Cách tạo USB Boot USB cài Windows bằng Rufus – Kinh nghiệm – thủ thuật
Cách tạo USB Boot USB cài Windows bằng Rufus
USB boot giúp chúng ta có thể khởi động vào máy tính từ USB, để sửa lỗi máy, cài Windows vô cùng tiện dụng. Trong bài viết trước, Quản Trị Mạng đã hướng dẫn các bạn cách tạo USB cài Windows bằng phần mềm Windows 7 USB/DVD Download Tool. Trong bài viết dưới đây, chúng tôi sẽ giới thiệu tới các bạn thêm 1 công cụ nữa để tạo USB boot đó là Rufus. Mặc dù với dung lượng rất nhỏ nhưng Rufus có thể đáp ứng hầu hết những thứ bạn cần. So sánh về tốc độ thì Rufus nhanh hơn 2 lần so với UNetbootin, Universal USB Installer và Windows 7 USB download tool.
Để tạo USB boot cài Win bằng Rufus bạn cần:
- File ISO bộ cài đặt Windows mà bạn muốn boot
- USB trống với dụng lượng >4GB
- Tiện ích Rufus
Sau khi tải Rufus về các bạn mở lên, do đây là phần mềm tạo usb boot portable nên không cần cài đặt, có thể sử dụng được luôn. ( Click để tải refus )
Các bước tạo USB boot bằng Rufus sẽ như sau:
Bước 1: Mở Rufus, thiết lập thông số tạo USB boot
Tại giao diện của Rufus, mục Device, bạn chọn USB của mình. Mục File System, hãy để là NTFS. Rồi click vào biểu tượng ổ đĩa bên cạnh ISO image để thêm file ISO mà bạn muốn cài. Sau đó nhấn Start để bắt đầu.
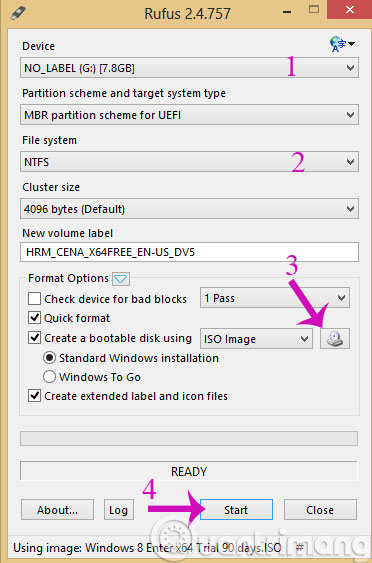
Bước 2: Xác nhận xóa dữ liệu cũ trên USB
Hộp thoại cảnh báo USB sẽ format, nếu bạn có dữ liệu quan trọng thì hãy copy vào máy tính trước. Nếu không, hãy bấm OK để tiếp tục.
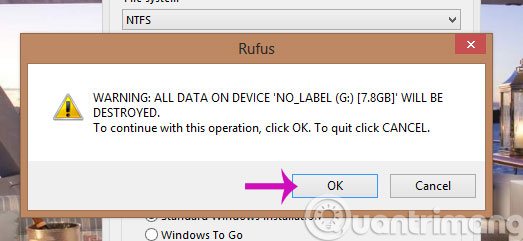
Bước 3: Quá trình tạo USB cài Windows sẽ diễn ra
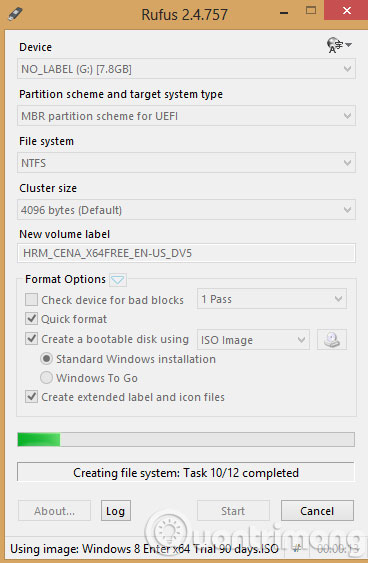
Bước 4: Hoàn tất quá trình tạo USB boot
Khi chương trình hiện nút Ready tức là đã xong, hãy nhấn Close để kết thúc quá trình cài đặt. Bây giờ, các bạn có thể tiến hành sử dụng USB của mình được rồi.
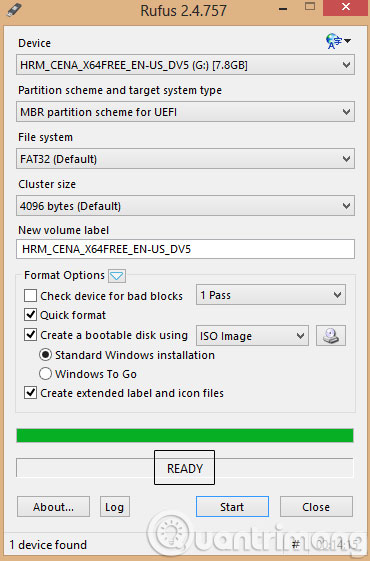
Như vậy, các bạn đã biết cách tạo USB cài/boot Windows bằng phần mềm Rufus rồi đấy. Có thể thấy rằng việc tạo USB boot bằng Rufus khá đơn giản đúng không nào.
Để tránh gặp lỗi khi tạo USB boot với Rufus, bạn cần chọn đúng file ISO phù hợp với máy khi tải về (bản 32bit hoặc 64bit). Còn lại gần như xác suất xảy ra lỗi khá thấp.
Lưu ý:
Trong khi tạo USB boot với Rufus bạn có thể gặp một số lỗi như: giải nén file ISO lỗi (ISO image extraction failure), không format được USB vì bị báo là USB được bảo vệ (Write Potected). friend.com.vn đều đã có bài hướng dẫn về cách giải quyết các lỗi này khá cụ thể rồi, bạn tham khảo nhé.
Ngoài ra, bạn phải chọn đúng loại hệ thống và hệ thống file để đảm bảo USB boot sau khi tạo xong có thể dùng được trên máy của mình. Bạn có thể tham khảo cách kiểm tra USB boot sau khi tạo để biết nó có được tạo đúng và có hoạt động không nhé.
Hy vọng bài viết này có thể giúp ích cho bạn.
Chúc các bạn thành công!
- Share CrocoBlock key trọn đời Download Crocoblock Free
- Cung cấp tài khoản nghe nhạc đỉnh cao Tidal Hifi – chất lượng âm thanh Master cho anh em mê nhạc.
- Tải Pascal – Download Turbo Pascal, phần mềm học lập trình -taimienphi
- Top 11 cách hack like facebook trên điện thoại Android, Iphone hiệu quả nhất » Compa Marketing
- 4 ứng dụng quét mã vạch tốt nhất cho Android – friend.com.vn
- Xin Key Hoặc Crack Của Youtube Downloader Pro 5, Tải 4K Video Downloader 4
- Máy tính bị tắt đột ngột? Nguyên nhân và cách xử lý như thế nào?
Bài viết cùng chủ đề:
-
Hướng dẫn tạo profile Google Chrome từ A đến Z – Vi Tính Cường Phát
-
Cách tạo ghi chú trên màn hình desktop Windows 10 cực đơn giản – Thegioididong.com
-
Hữu Lộc tử nạn vì đỡ cho con – VnExpress Giải trí
-
Cửa xếp nhựa giá rẻ dùng cho nhà vệ sinh, nhà tắm | Lắp đặt tận nơi – Thế Giới Cửa
-
Review top 4 máy bắn vít DCA nổi bật, chất lượng nhất
-
2 bước thực hiện cuộc gọi video trên Facebook – QuanTriMang.com
-
Dễ dàng sửa lỗi máy tính desktop và laptop không lên màn hình
-
Cách thu hồi, lấy lại tin nhắn SMS lỡ gửi nhầm trên iPhone, Android – Thegioididong.com
-
Hướng dẫn Set thêm RAM ảo cho máy tính Win 7/ 8 /10
-
Ổ cứng bị hỏng có khôi phục dữ liệu được không?
-
Mô hình nến Spinning Tops (Con Xoay) – Kienthucforex.com
-
Hướng dẫn cách cài đặt, khóa màn hình chờ máy tính win 7 – Blog hỗ trợ
-
Cách check mã vạch 697 biết ngay là hàng nội địa Trung xịn xò
-
Cách ghép nối AirPods với PC, Mac và thiết bị khác – QuanTriMang.com
-
Những hình ảnh Fairy Tail đẹp nhất
-
Lạc Việt: Phần mềm TRA từ điển dịch tiếng Trung kinh điển (Máy tính) (Update 2021) ⇒by tiếng Trung Chinese













