Cách tạo liên kết trong PowerPoint – Liên kết Hyperlink – QuanTriMang.com
Liên kết Hyperlink trên Word hay Hyperlink trên Excel có thể chèn link trang web hay chèn file khác để truy cập nhanh hơn. Với PowerPoint, chúng ta cũng tạo được liên kết Hyperlink với nhiều kiểu khác nhau.
Người dùng tạo được các dạng liên kết trong một slide, tạo liên kết đến địa chỉ email, địa chỉ website, hay liên kết tới slide khác,… Với liên kết Hyperlinks này, bài thuyết trình của bạn trên PowerPoint sẽ linh động và hiệu quả hơn, không cần phải mở thủ công khi muốn tới một nội dung nào đó. Bài viết dưới đây sẽ hướng dẫn bạn đọc cách tạo Hyperlink trong PowerPoint.
- Hướng dẫn cách tạo Hyperlink trong Excel
- Cách tạo trò chơi ô chữ trên PowerPoint
- MS PowerPoint 2007 – Bài 10: Các hiệu ứng trình chiếu Slide
1. Cách tạo liên kết trong 1 slide PowerPoint
1. Tạo liên kết trên PowerPoint 2007
Chẳng hạn trong 1 slide, chúng có 1 hình khối và 1 hình ảnh. Bạn muốn nhấn vào hình khối đó thì hình ảnh sẽ hiển thị ra.
Bước 1:
Trước hết tạo khung shape và nhập nội dung cho khung shape tương ứng với hình muốn hiển thị. Có thể tùy chỉnh khung shape tùy theo yêu cầu làm slide của bạn.
Tiếp đó chèn hình ảnh vào trong slide.

Bước 2:
Nhấn vào hình ảnh rồi chọn vào tab Animation, nhấn tiếp vào Custom Animation.
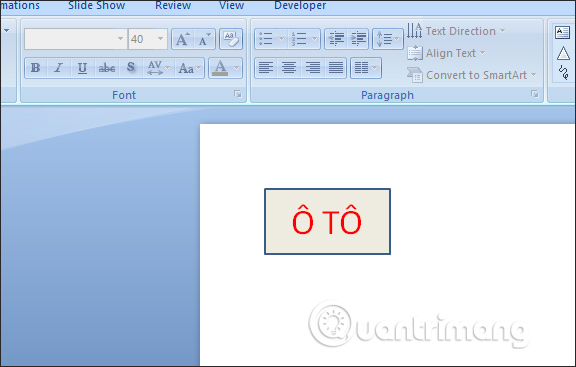
Hiển thị khung chỉnh hiệu ứng động ở bên phải giao diện. Nhấn tiếp vào Add effect và chọn hiệu ứng xuất hiện hình ảnh mà bạn muốn. Hình ảnh sẽ được áp dụng hiệu ứng động ngay sau đó. Nếu không thích thì nhấn nút Remove để chọn sang hiệu ứng động khác.
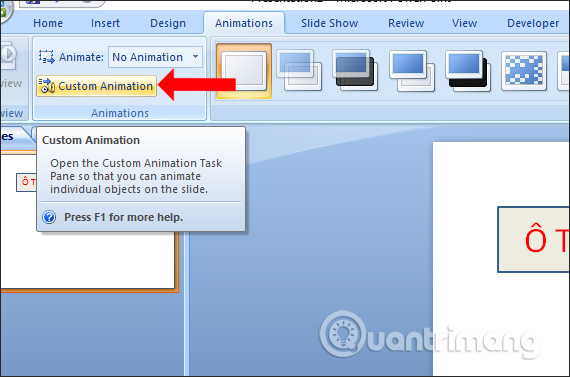
Bước 3:
Hiển thị tên trong hiệu ứng, nhấn vào tam giác xổ xuống rồi chọn Timing để thiết lập thời gian.
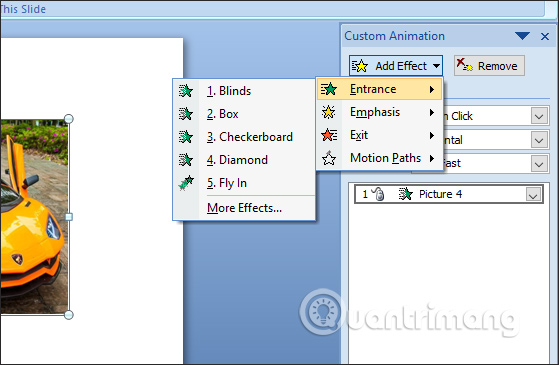
Trong giao diện mới nhấn vào tab Timing. Tại mục Triggers nhấn vào Start effect on click of rồi chọn tên hình khối muốn tạo liên kết với hình ảnh.
Như vậy khi click vào hình khối thì hình ảnh sẽ hiển thị ngay sau đó.
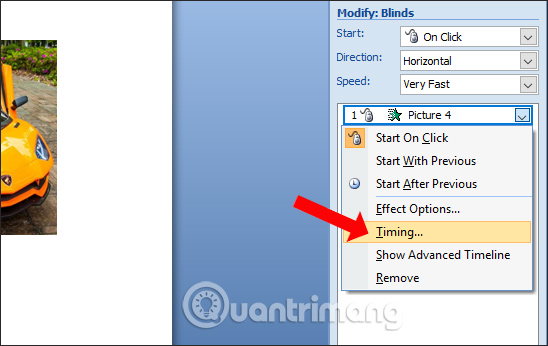
2. Tạo liên kết PowerPoint 2010 trở lên
Bước 1:
Người dùng cũng tạo hình khối và hình ảnh trên slide. Nhấn vào tab Animations rồi nhấn tiếp vào Add Animation để chọn hiệu ứng cho ảnh.
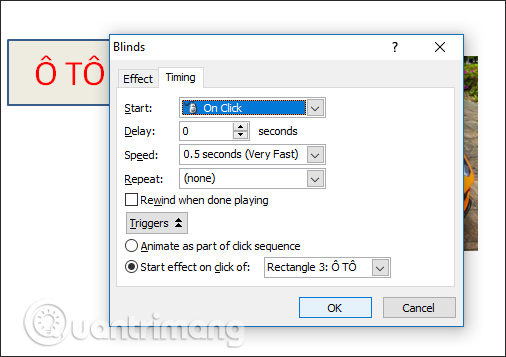
Bước 2:
Sau khi chọn xong hiệu ứng chuyển động, tại phần Advanced Animation bạn chọn Trigger rồi nhấn vào On Click of và chọn tên khối hình.
Kết quả cũng tương tự như trên, click chuột vào hình khối để hiển thị hình ảnh.
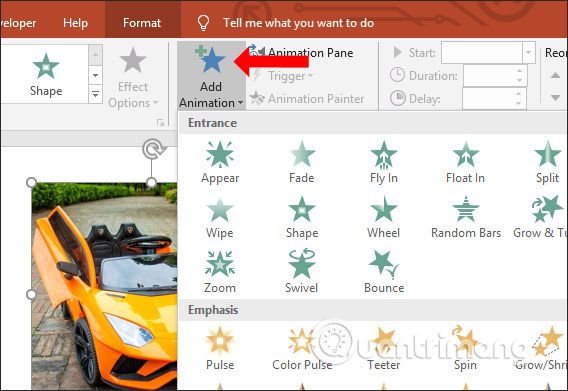
2. Cách tạo liên kết Hyperlink trên PowerPoint
Cách tạo liên kết Hyperlink này sẽ áp dụng cho toàn bộ các phiên bản PowerPoint để liên kết tới các slide, trang web, email…
1. Tạo liên kết tới slide
Bước 1:
Trong slide muốn chèn các kết nối người dùng nhấn vào tab Insert để vẽ hình tạo nút liên kết. Bạn cũng chỉnh sửa, thay đổi lại định dạng cho hình khối rồi nhập nội dung.
Tiếp đến click chuột phải vào hình khối và chọn Hyperlink.
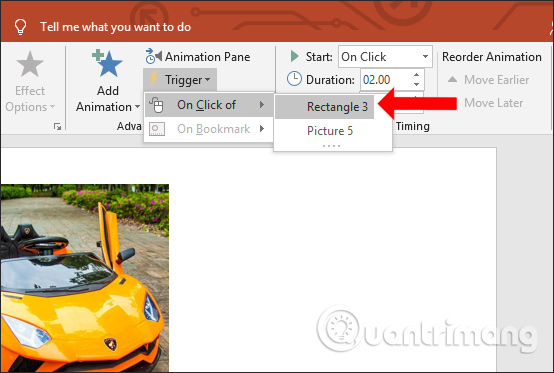
Bước 2:
Hiển thị giao diện mới người dùng nhấn vào mục Place in this Document để liên kết nhanh tới bất kỳ một slide nào có trong file PowerPoint.
Khi click vào từng slide sẽ hiển thị giao diện nội dung bên cạnh tại khung Preview. Như vậy người dùng sẽ dễ dàng hơn trong việc chọn đúng slide mà mình muốn liên kết tới. Cuối cùng nhấn OK để hoàn thành tạo liên kết.
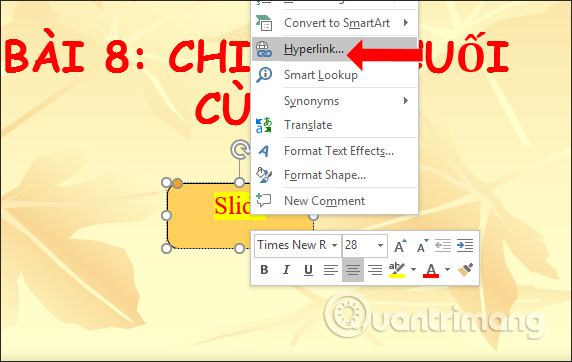
2. Tạo nút liên kết truy cập web
Bước 1:
Truy cập vào trang web muốn tạo nút liên kết trên slide PowerPoint rồi tiến hành sao chép đường dẫn trang web.
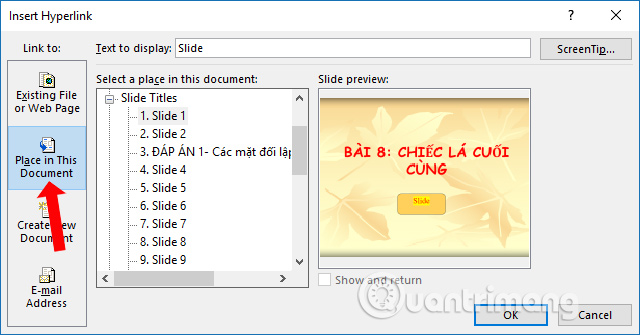
Bước 2:
Cũng mở Hyperlink liên kết cho nút liên kết. Trong hộp thoại Insert Hyperlink, nhấn vào Existing File or Web Page và dán URL trang web đã sao chép vào thanh Address. Nhấn OK để lưu lại.

3. Tạo liên kết mở file trên PowerPoint
Tại nút liên kết tới slide trên PowerPoint, bạn nhấn chuột phải và chọn Hyperlink. Tiếp đến trong giao diện mới nhấn chọn vào Existing File or Web Page. Tiếp đó tìm tới file hay thư mục mà chúng ta muốn liên kết nhanh. Nhấn OK để lưu lại.
Người dùng có thể chọn bất cứ định dạng file hay thư mục nào để liên kết.
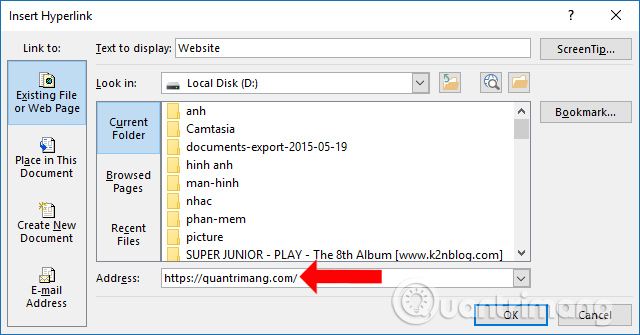
Để tạo liên kết tới file PowerPoint khác thì bạn cũng thực hiện tương tự như trên. Cũng cần click vào file PowerPoint để liên kết nhanh.
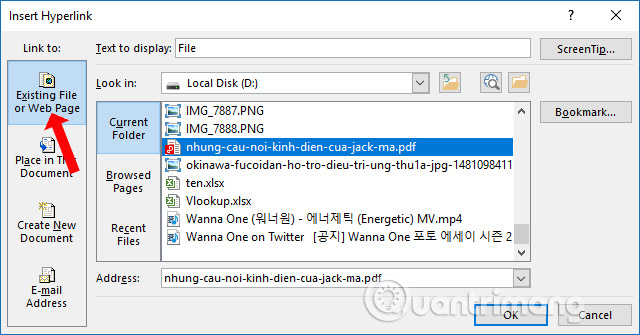
Để xóa liên kết Hyperlink đã tạo trên PowerPoint, nhấn chuột phải vào nút liên kết rồi chọn Remove link.
Để xem được nội dung bạn nhấn F5. Các nút lệnh sẽ chỉ hoạt động khi chiếu slide PowerPoint, không hoạt động trong quá trình soạn thảo.

Về cơ bản thì cách tạo liên kết, tạo Hyperlink trên PowerPoint cũng tương tự như trên Word và Excel. Người dùng cũng có những tùy chọn chèn sang file khác, trang web,…
Xem thêm:
- Cách tạo hiệu ứng chuyển động trên PowerPoint
- Cách chèn chữ vào hình ảnh trong PowerPoint
- Trình diễn biểu đồ 3D trong PowerPoint
Chúc các bạn thực hiện thành công!
- Share CrocoBlock key trọn đời Download Crocoblock Free
- Cung cấp tài khoản nghe nhạc đỉnh cao Tidal Hifi – chất lượng âm thanh Master cho anh em mê nhạc.
- Cách sử dụng VSCO để chụp và chỉnh sửa ảnh du lịch như các Instagramer
- Phát hiện nhanh hàng thật – hàng giả qua mã vạch | Kinh tế | Báo Nghệ An điện tử
- Hướng dẫn tải và cài đặt Adobe Acrobat XI Pro Full Crack
- Cách giải phóng dung lượng hệ thống iPhone chỉ vài giây
- Cách tính sinh con trai theo tuổi bố mẹ chuẩn nhất – friend.com.vn
Bài viết cùng chủ đề:
-
Vẽ đường cong trong cad, cách vẽ đường cong lượn sóng trong autocad
-
Hướng dẫn tạo profile Google Chrome từ A đến Z – Vi Tính Cường Phát
-
Cách tạo ghi chú trên màn hình desktop Windows 10 cực đơn giản – Thegioididong.com
-
Hữu Lộc tử nạn vì đỡ cho con – VnExpress Giải trí
-
Cửa xếp nhựa giá rẻ dùng cho nhà vệ sinh, nhà tắm | Lắp đặt tận nơi – Thế Giới Cửa
-
Review top 4 máy bắn vít DCA nổi bật, chất lượng nhất
-
2 bước thực hiện cuộc gọi video trên Facebook – QuanTriMang.com
-
Dễ dàng sửa lỗi máy tính desktop và laptop không lên màn hình
-
Cách thu hồi, lấy lại tin nhắn SMS lỡ gửi nhầm trên iPhone, Android – Thegioididong.com
-
Hướng dẫn Set thêm RAM ảo cho máy tính Win 7/ 8 /10
-
Ổ cứng bị hỏng có khôi phục dữ liệu được không?
-
Mô hình nến Spinning Tops (Con Xoay) – Kienthucforex.com
-
Hướng dẫn cách cài đặt, khóa màn hình chờ máy tính win 7 – Blog hỗ trợ
-
Cách check mã vạch 697 biết ngay là hàng nội địa Trung xịn xò
-
Cách ghép nối AirPods với PC, Mac và thiết bị khác – QuanTriMang.com
-
Những hình ảnh Fairy Tail đẹp nhất












