Cách tạo folder trong Outlook 2010, 2013, 2016
Các thư mục trong Outlook giúp các bạn sắp xếp thư email, lịch, danh bạ và tác vụ trong Outlook một cách khoa học hơn. Vậy làm thế nào để tạo folder trong Outlook và làm thế nào để chuyển email vào các thư mục bạn muốn? Dưới đây là cách tạo folder trong Outlook 2010, 2013, 2016 và cách tự động chuyển email đến thư mục trong Outlook.
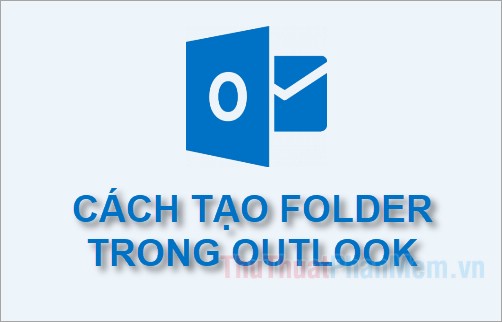
Mời các bạn cùng theo dõi cách tạo folder trong Outlook 2010, 2013, 2016, và cách tự động chuyển email đến thư mục trong Outlook mà bài viết chia sẻ dưới đây.
Tạo folder trong Outlook
Để thêm folder trong Outlook các bạn thực hiện như sau:
Bước 1: Đầu tiên các bạn cần mở Outlook 2010, 2013 hoặc 2016, dưới đây sử dụng Outlook 2016 với Outlook 2010, 2013 các bạn thực hiện tương tự.
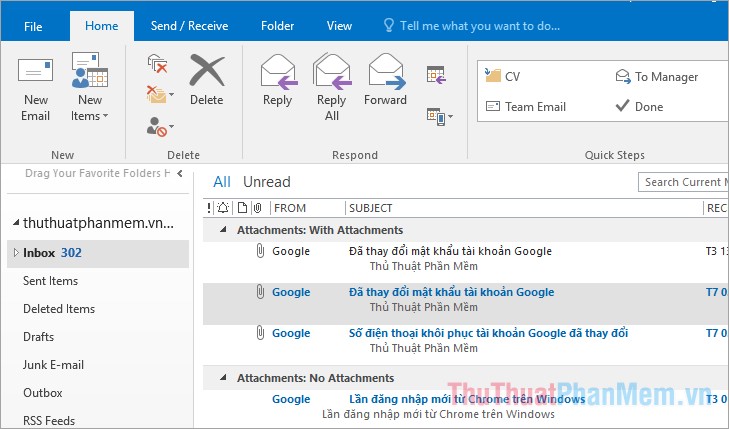
Bước 2: Trên giao diện Outlook, các bạn chọn chuột phải vào nơi các bạn muốn thêm thư mục và chọn New folder (Thư mục mới).
Ví dụ các bạn muốn thêm thư mục vào phần Inbox (hộp thư dến) thì các bạn nhấn chuột phải vào Inbox và chọn New folder.
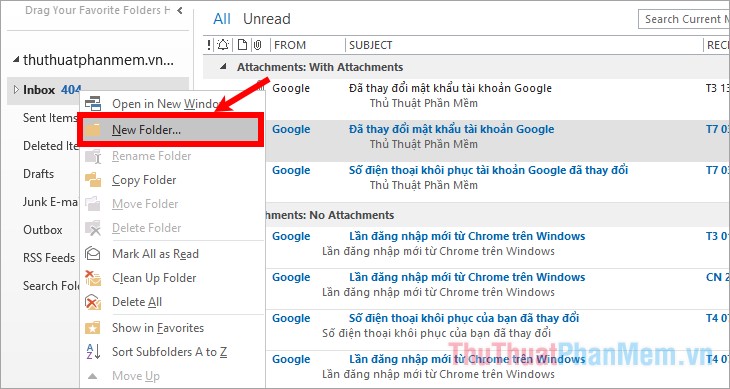
Bước 3: Các bạn nhập tên cho thư mục và nhấn Enter trên bàn phím để lưu.
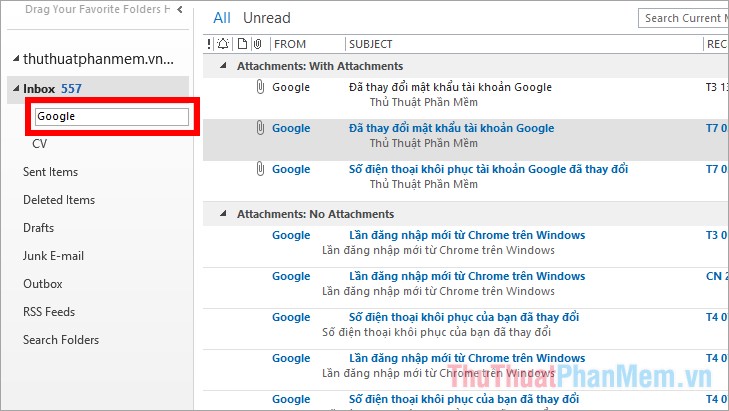
Như vậy các bạn đã tạo xong thư mục trong Outlook.
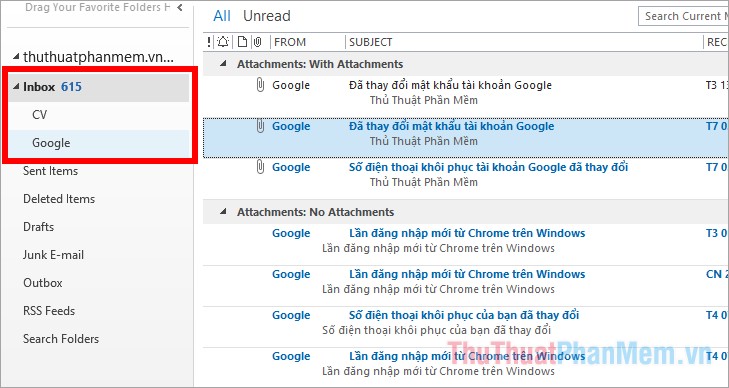
Cách chuyển mail đến thư mục bằng Rules
Bước 1: Nhấn chọn vào email mà các bạn muốn chuyển đến thư mục vừa tạo, sau đó nhấn chuột phải chọn Rules -> Create Rule.
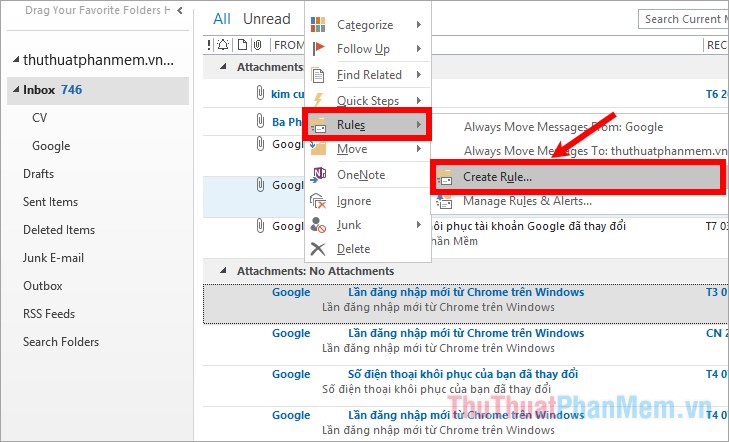
Hoặc các bạn chọn thẻ Home -> Rules -> Create Rule.
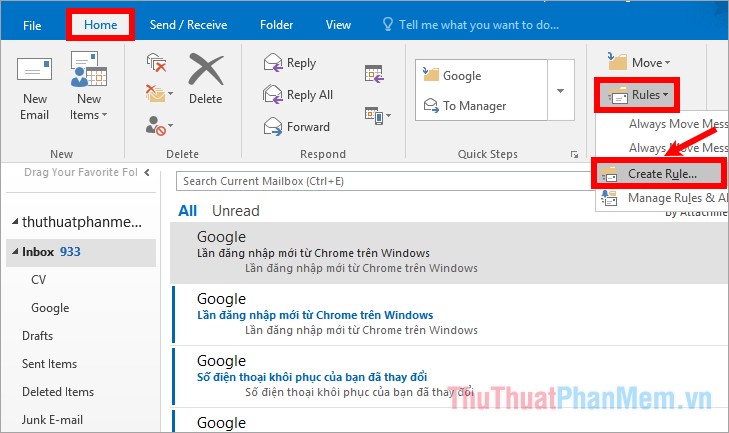
Bước 2: Xuất hiện hộp thoại Create Rule, trong phần When I get e-mail with all of the selected conditions chính là các điều kiện của email để chuyển vào thư mục, lúc này trong phần From (email được gửi từ), Subject contains (chủ đề email chứa), Sent to (email gửi tới) đã được điền nội dung chính là các thông tin từ email mà bạn vừa chọn. Các bạn cũng có thể thay đổi điều kiện theo ý muốn. Nếu các bạn cần xác định điều kiện nào để email chuyển vào thư mục thì các bạn đánh dấu tích chọn vào ô vuông trước điều kiện đó.
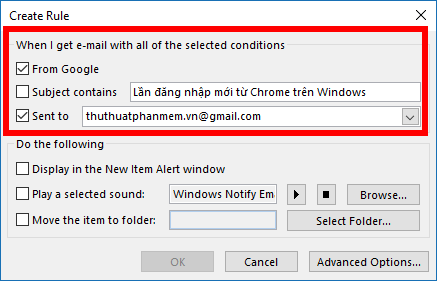
Phần Do the following các bạn có 3 tùy chọn:
- Display in the New Item Alert window: hiển thị email trong cửa sổ New Item Alert trên máy tính của bạn.
- Play a selected sound: phát âm thanh khi một email đến đáp ứng tiêu chí đặt ra.
- Move the item to folder: di chuyển email vào một thư mục bạn chọn.
Nếu các bạn muốn chọn tùy chọn nào thì các bạn đánh dấu tích chọn trước tùy chọn đó, và để di chuyển email vào thư mục thì các bạn đánh dấu tích chọn trước Move the item to folder.
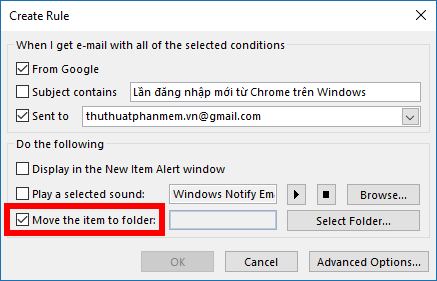
Xuất hiện hộp thoại Rules and Alerts, các bạn chọn đến thư mục mà bạn muốn chuyển đến và nhấn OK. Các bạn cũng có thể chọn New để tạo thư mục mới.
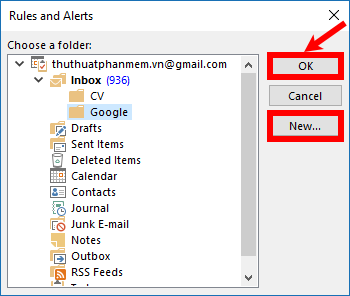
Sau khi thiết lập xong các bạn chọn OK.
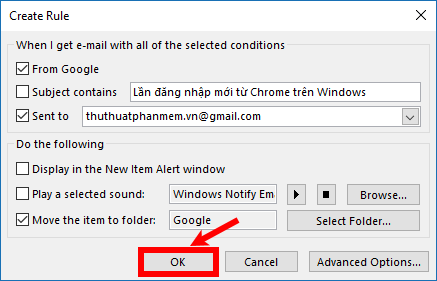
Xuất hiện thông báo luật đã được tạo The rule “Goole” has been created, các bạn đánh dấu tích chọn Run this rule now on messages already in the current folder (chạy quy tắc này ngay bây giờ trên các thư đã có trong thư mục hiện tại) và nhấn OK để chuyển các email phù hợp với điều kiện vào thư mục.
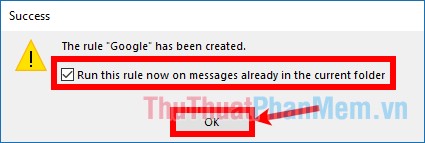
Như vậy tất cả các email sẽ được chuyển vào thư mục mà bạn đã chọn.
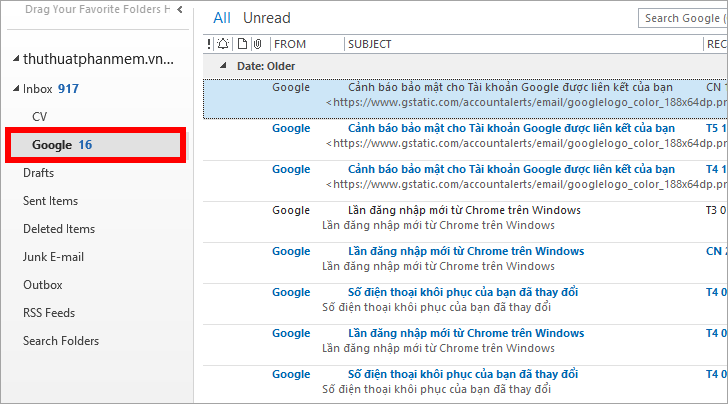
Trên đây bài viết đã chia sẻ đến các bạn cách tạo folder trong Outlook và cách di chuyển email đến thư mục mà bạn tạo. Hi vọng bài viết này sẽ giúp ích cho các bạn. Chúc các bạn sử dụng Outlook một cách hiệu quả nhất.
- Share CrocoBlock key trọn đời Download Crocoblock Free
- Cung cấp tài khoản nghe nhạc đỉnh cao Tidal Hifi – chất lượng âm thanh Master cho anh em mê nhạc.
- Bật mí cách quay lén bằng điện thoại Iphone ngay cả khi tắt
- Call of Duty Black Ops 3 cấu hình – Sự thay đổi đầy bất ngờ
- Canva PRO giá cực sốc chỉ 300k/năm và 799k/vĩnh viễn (Giá gốc 2.8tr/năm)
- Top 10 quán cafe Tân Phú đẹp, giá bình dân có view sống ảo ở TPHCM
- [Video] Cách khóa ứng dụng bằng vân tay trên điện thoại Android – friend.com.vn
Bài viết cùng chủ đề:
-
Cách chuyển font chữ Vni-Times sang Times New Roman
-
Chèn nhạc trong Proshow Producer, thêm nhạc vào video
-
Hack Stick War Legacy Full Vàng Kim Cương Tiền ❤️ 2021
-
Du lịch Thái Lan nên đi tour hay đi tự túc? – BestPrice
-
Cách reset Wifi FPT, đặt lại modem wifi mạng FPT
-
9 cách tra số điện thoại của người khác nhanh chóng, đơn giản – Thegioididong.com
-
Top 4 smartphone chạy chip Snapdragon 820 giá rẻ đáng mua – Tin công nghệ mới nhất – Đánh giá – Tư vấn thiết bị di động
-
Top 30 bộ phim Hàn có rating cao nhất mọi thời đại – Chọn Thương Hiệu
-
Top 9 game về chiến tranh Việt Nam bạn nên trải nghiệm ngay
-
EXP là gì? Ý nghĩa EXP trong game và các lĩnh vực khác
-
phần mềm encode sub – Chia sẻ thủ thuật phần mềm, máy tính, game mới nhất
-
Cách bật đèn pin trên điện thoại Android, iPhone
-
【#1 Review】Kem body queen perfect có phải kem trộn không
-
Cách kích hoạt iphone lock không cần sim ghép đơn giản nhất năm 2021
-
Hướng Dẫn Cách Chạy Xe Tay Côn Lên Dốc Xuống Dốc An Toàn
-
Cách rút tiền bằng mã QR VietinBank không cần đến thẻ














