Cách tăng tốc cho Windows XP không sử dụng phần mềm

Hướng dẫn cách tăng tốc Windows XP không sử dụng phần mềm
Tải bộ cài Windows XP
Bước 1: Chỉnh sửa Registry Editor để tùy chọn thông số trong WindowsNhấp vào Start -> Run và gõ regedit để kích hoạt Registry Editor
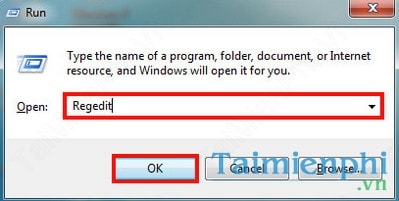
Tìm đến đường dẫn HKEY_CURRENT_USER ->Control Panel ->Desktop

Kích chuột phải -> bấm vào Modify để tinh chỉnh các thông số:
– AutoEndTask: Kích đúp và nhập số 1, mục đích là tự động tắt các dịch vụ treo nhanh chóng.– MenuShowDelay: Kích đúp và nhập số 0, mục đích để thanh Start hiện nhanh hơn. – HungAppTimeout, WaitToKillAppTimeOut: kích đúp nhập giá trị 200 để giảm thời gian chờ đợi. – Kích New ->StringValue: Nhấn F2 để đặt tên cho khoá này là WaitToKillServicesOut, nhấn đúp nhập giá trị 200.
Một số chức năng chủ yếu mình thực hiện mà bạn cần biết để tùy chọn trong hệ thống :
– Alerter: Dịch vụ này giúp thông báo cho máy tính và người dùng chọn những cảnh báo. Bạn để nó nếu bạn cảm thấy nó cần thiết hoặc tắt nó đi.– Logical Disk Manager : Quản lý đĩa cứng ( bấm phải trên biểu tượng My Computer, chọn Manage rồi đến Disk Management ), thì dịch vụ này không thể bị vô hiệu hóa. Vì trình Disk Management phụ thuộc dịch vụ này để chạy. Tuy nhiên, nếu bạn không dùng đến thường xuyên Disk Management , thiết lập nó sang Manual là tốt nhất.– MS Software Shadow Copy Provider/Volume Shadow Copy: Hỗ trợ Microsoft Backup hay các trình sao lưu ảnh đĩa khác.– Net Logon: Hỗ trợ việc chứng thực để đăng nhập vào một máy tính thuộc miền.– NetMeeting Remote Desktop Sharing : Không muốn chia sẻ với ai bất cứ cái gì trên máy bạn thông qua NetMeeting Không = Disable– Network Connections: Quản lý những đối tượng trong kết nối mạng và kết nối mạng quay số, trong đó bạn có thể thấy được cả mạng cục bộ và những kết nối từ xa.– Wireless Zero Configuration : Bạn dùng mạng không dây? Nếu không, nên vô hiệu tính năng này.– WMI Performance Adapter : Windows Management Instumentation ( WMI ) là 1 ứng dụng rất có ích nhưng nó có thể làm chậm máy. Nếu như bạn không phải là 1 nhà thiết kế chương trình thì không cần quan tâm đến việc này.
Bước 2 : Tăng tốc truy cập và kết nối Internet lên 20% so với tốc độ hiện hành
Trong hệ thống mặc định Windows XP sẽ giới hạn lượng băng thông kết nối là 20%, nhưng bạn có thể bỏ giới hạn này để đạt được tốc độ kết nối Internet tối ưu hơn bằng cách:
Bấm Start -> Run -> gõ gpedit.msc -> OK, tìm theo đường dẫn Local Computer Policy ->Computer Configuration -> Administrative Templates -> Network -> QoS Packet Scheduler -> bấm vào Limit reservable bandwidth. Trong cửa sổ phải chọn nút Enable điền vào số 0 vào hộp Bandwidth limit bấm OK rồi đóng cửa sổ Group Policy lại. 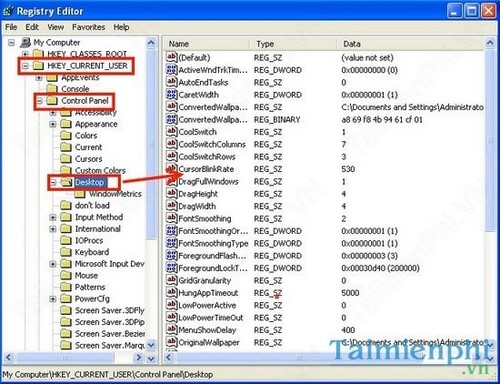
Tiếp vào thiết lập mạng bằng cách bấm Start ->Settings ->Network Connections, bấm chuột phải vào kết nối mạng của bạn và chọn Properties (hoặc bấm biểu tượng kết nối mạng ở khay hệ thống nếu nó hiện ra, bấm nút Properties). Trong thẻ General đánh dấu giao thức QoS Packet Scheduler (nếu nó chưa được đánh dấu) rồi bấm OK.
Bước 3 Tắt bớt những chương trình khởi động cùng máy tính Trong thực tế do công việc mà chúng ta phải cài rất phần mềm vào hệ thống nhưng lâu ngày ta không sử dụng tới, nhưng hệ thống vẫn phải load nên gây ra hiện tượng khởi động máy lâu hơn vậy để windows không còn load những ứng dụng này ta cần làm theo hướng dẫn sau : Vào Start + R vào gõ msconfig và nhấn vào Enter.
Tại cửa sổ mới, bạn tìm đến thẻ Startup và bỏ check tại những chương trình không muốn cho khởi động cùng Windows. Cuối cùng, bạn nhấp chọn OK và khởi động lại máy tính để thiết lập đạt kết quả nha.
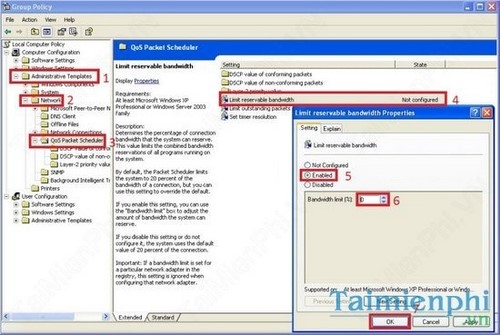
Để quá trình tùy chỉnh đạt kết quả tốt, bạn nên tắt hết những phần mềm không cần thiết.
Bước 4 : Xoá rác máy tính và xóa bớt font Hãy vào thư mục C:/Windows của hệ điều hành và xoá các folder Drive Cache, LastGoodKnown, vào xoá các tệp trong thư mục Downloaded Installations, Prefetch, RegisteredPackeges, Repair, trong C:/Windows/System32 có Reinstall Backup, Dll Cache.
Để xóa bớt Font ta cần thực hiện theo như sau C:/Windows/Fonts
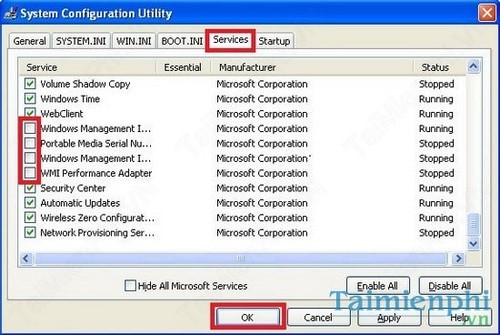
Nên nhớ càng nhiều font hệ điều hành khởi động càng chậm đi, hãy để lại những font chữ cần thiết và xoá bớt những font chữ mà bạn ít sử dụng hay chưa bao giờ đụng đến bạn có thể dùng offce, photoshop hay 1 số chương trình hay sử dụng font để biết chính xác mình dùng đến loại font nào.
Bước 5: Xóa file trong Prefetch
Đầu tiên bạn vào Run gõ Prefetch sau đó nó sẽ xuất hiện bảng của chương trình. Việc của bạn là nên xóa tất cả các file và thư mục trong khung này đi.
Các các file và thư mục trong khung này hình thành bạn muốn chạy một chương trình, bạn chỉ cần bấm đúp chuột vào Icon của nó.
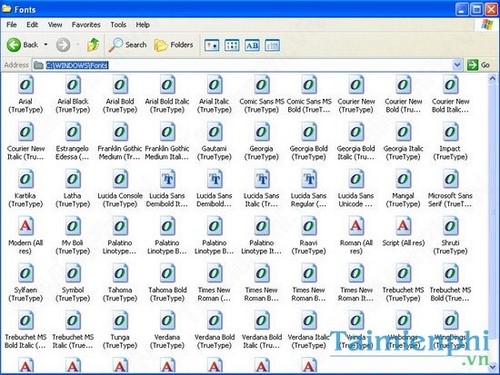
Bước 6: Vô hiệu hóa những thành phần mặc định không cần thiết
Khi cài đặt Windows thì đã tích hợp sẵn các chương trình mặc định mà một số chức năng rất hiếm khi được sử dụng như MSN explorer,Outlook Express,windows Media Player,Windows Messenger …. và bạn có thể vô hiệu hóa chúng một cách an toàn.
Để bắt đầu, bạn bấm tổ hợp phím Windows + R để mở hộp thoại Run gõ friend.com.vn và nhấn Enter. Lúc này, hộp thoại Add or Remove Programs xuất hiện bạn chọn Add/Remove Windows Components.
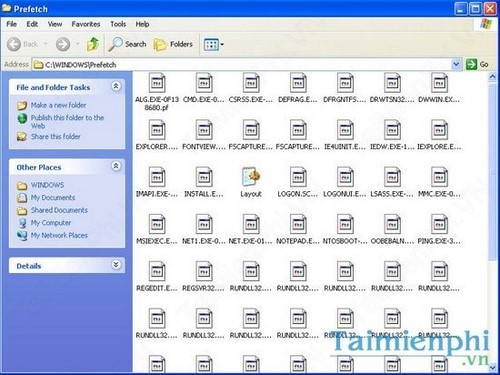
Tại khung trong componets của bảng windows components winzard các bạn có thể check vào tùy chọn để gỡ bỏ chương trình mặc định ra khỏi hệ thống và bấn next để thực hiện quá trình vô hiệu hóa.
Bước 7:Gỡ bỏ các chương trình đã cài đặt nhưng không còn sử dụng
Bạn mở hộp thoại Run (phím tắt Windows + R) gõ friend.com.vn vào nhấn Enter. Sau đó, bạn lựa chọn những chương trình muốn gỡ bỏ, bấm vào Remove để gỡ bỏ chương trình đó.
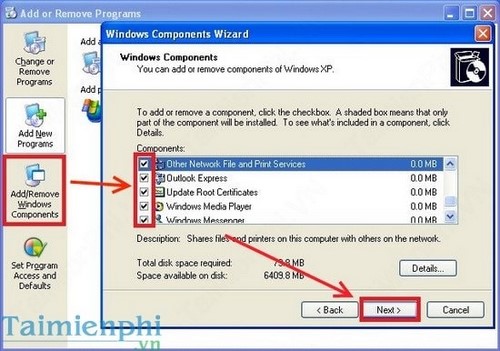
Bước 8: Xóa rác hệ thống trong windows Sau thời gian làm việc với máy tính hệ thống tự động sản sinh những file rác, file cài đặt không cần thiết… Những tập tin này sẽ chiếm dung lượng ổ cứng. Chọn My Computer -> chuột phải chọn ổ C-> mục Properties.
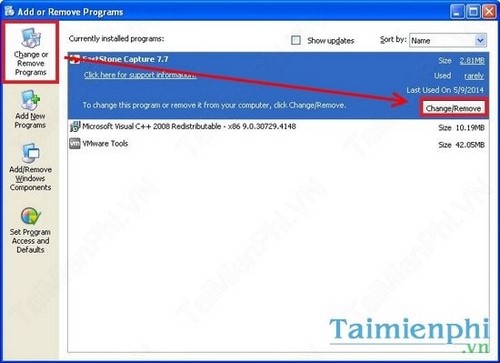
Trong cửa sổ mới ra chọn General -> Disk Clearup
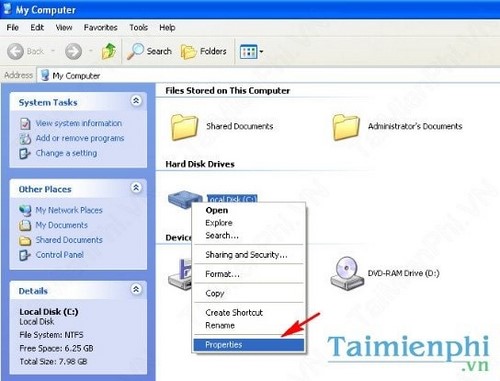
Trong bảng Disk Cleanup for thì có mục chọn là Files to delete hãy chọn các mục bạn muốn xóa thường là chọn tất cả -> Nhấn OK.
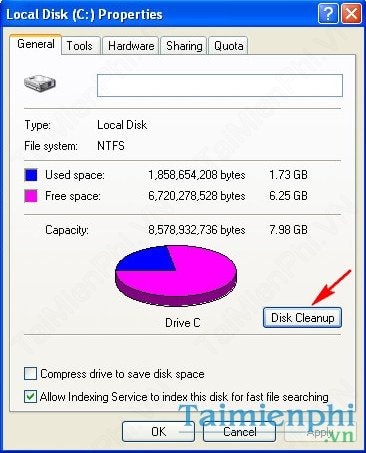
Có thông báo về sự lựa chọn xóa này -> Bấm Yes để xóa..
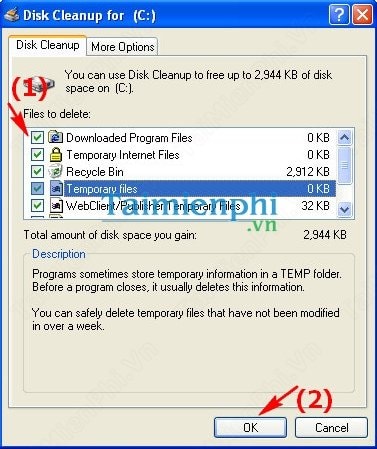
Bước 9 Chống phân mảnh cho ổ đĩa cứng
Sau khi thực hiện các thao tác trên ổ đĩa cứng thì các vùng nhớ thường nhằm rải rác khắp nới trên vùng này nên thường bị phân mảnh khá nhiều. Nếu tình trạng trên kéo dài, thời gian truy nhập dữ liệu sẽ lâu hơn. Vì vậy, chống phân mảnh ổ đĩa cứng là một trong những công việc nên làm việc truy xuất trong hệ thống được dễ dàng hơn
Ví dụ: Thực hiện chống phân mảnh với ổ C, chúng ta nhấp chọn chuột phải vào ổ C ->Properties.
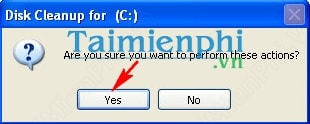
Tiếp ta chuyển sang thẻ Tools -> chọn Defragment Now.
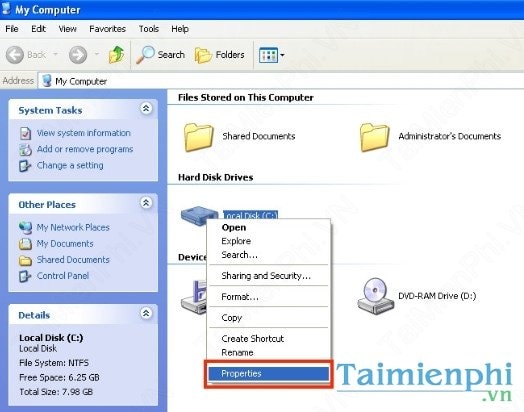
Tại vị trí của bảng Propenties nhấp chuột vào Defragment
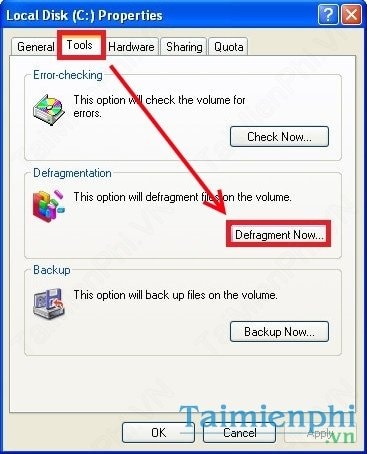
Sau đó chờ đến quá trình sắp xếp đạt 100% thì bấm Close. Vậy là xong.
Bước 10 Kiểm tra lỗi ổ đĩa cứng Để mọi hoạt trên toàn hệ thống diễn 1 cách tốt nhất thì chúng ta phải thực hiện thao tác này khi đã dùng những cách để can thiệp vào hệ thống .Nếu chậm trễ, sector dính lỗi không chỉ làm chậm tốc độ truy cập ổ cứng mà còn làm mất dữ liệu trên đó. Vậy ta tiến hành kiểm tra theo các tuần tự sau : – Mở My Comupter-> nhấp chuột phải vào ổ C -> chọn Properties -> chuyển sang thẻ Tools -> nhấp chọn Check Now. Bạn đánh dấu tích vào 2 tùy chọn Automatically fix file system errors và Scan for and attempt recovery of bad sectors trước khi nhấn Start
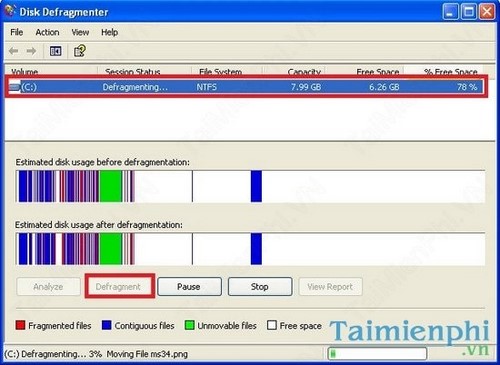
Hệ thống có thể yêu cầu bạn xác nhận thông tinv à khởi động lại máy tính để tiến hành kiểm tra.
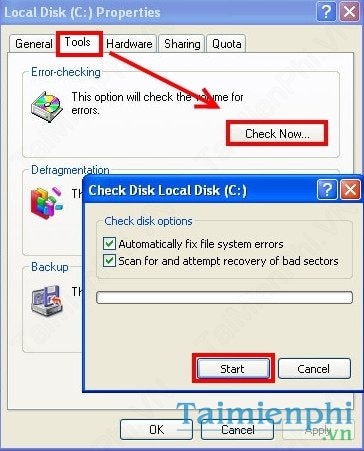
- Share CrocoBlock key trọn đời Download Crocoblock Free
- Cung cấp tài khoản nghe nhạc đỉnh cao Tidal Hifi – chất lượng âm thanh Master cho anh em mê nhạc.
- 3 Cách Chuyển Số Điện Thoại Từ Máy Sang Sim Hiệu Quả
- Bán Tài Khoản Wdupload Giá 450k/2tháng – 800k/6 tháng
- Quizgroup Là Gì – Hướng Dẫn Tham Gia Vào Quizgroup Network
- KIA Sedona 2021 máy dầu: Thông số + Giá bán + Khuyến mãi (09/2021)
- Hướng dẫn sửa lỗi không kết nối được máy in qua mạng LAN
Bài viết cùng chủ đề:
-
Cách gõ tiếng Việt có dấu bằng kiểu VNI, Telex trên điện thoại Android – Thegioididong.com
-
Cách chơi Vainglory trên PC bằng giả lập android BlueStacks
-
Cảnh nóng gây sốc bị chỉ trích nặng nề nhất trong phim gây nghẽn sóng HBO
-
Hướng dẫn biến thẻ nhớ thành bộ nhớ trong cho điện thoại Android – Fptshop.com.vn
-
Need for Speed: Hot Pursuit PC Free Download Full Version – Gaming Beasts
-
3 cách làm ông già Noel bằng giấy cực đơn giản – QuanTriMang.com
-
Lỗi BlueStacks màn hình đen, fix lỗi màn hình đen trong Bluestacks, gi
-
Tăng Follow Instagram Miễn Phí 2021 ❤️ Cách Free Hay Nhất
-
Mua xe trả góp Winner X với thủ tục, lãi suất vay mới nhất 2021
-
Cách cài Kali Linux trên VMware cực dễ, có GUI – QuanTriMang.com
-
Cách tối ưu card màn hình Nvidia để chơi game mượt hơn, đã hơn – Thegioididong.com
-
Hướng dẫn cài hình nền cho điện thoại Android
-
Top quán beer bình dân cực chill tại Sài Gòn (update 6/2020) – ChuduInfo
-
Bảng giá máy tính Casio mới nhất 2021 cho học sinh, sinh viên tham khảo | websosanh.vn
-
Top 20 theme đẹp và độc dành cho điện thoại Android [Cập nhật]
-
Tại sao web hiển thị tiếng Pháp trên Chrome hay Firefox, làm sao khắc phục?




