Cách tăng độ nét của ảnh bằng Photoshop CS6
Photoshop là một trong những phần mềm chỉnh sửa ảnh hiệu quả và phổ biến nhất hiện nay. Nó cung cấp cho người dùng các công cụ và các tính năng như điều chỉnh độ nét, màu sắc, góc độ hình ảnh,… Trong bài viết này, FPT Arena sẽ chia sẻ với bạn cách tăng độ nét của ảnh bằng Photoshop CS6. Cùng tham khảo nhé!
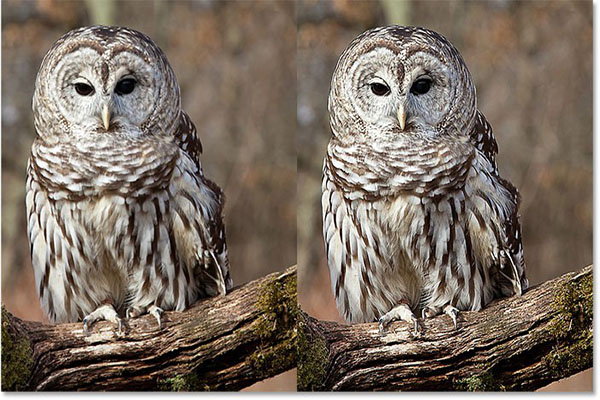
Cách khử răng cưa cho ảnh bằng Photoshop CS6
Bước 1: Mở bức ảnh mà bạn muốn chỉnh sửa
Bước 2: Tại thanh menu bạn click vào Image
Bước 3: Chọn Image size
Bước 4: Trong cửa sổ Image size => chọn kích cỡ ảnh muốn chỉnh sửa
Bước 5: Tại mục Resample => chọn Bicubic Smoother thay cho Automatic

Có thể bạn quan tâm:
Mẹo thay đổi kích thước ảnh không làm giảm chất lượng
Cách tăng độ nét của ảnh bằng Photoshop CS6 với Unsharp Mask
Bước 1: Mở phần mềm Photoshop CS6
Bước 2: Chọn File
Bước 3: Open để mở bức ảnh muốn tăng độ nét. Unsharp Mask làm việc tốt nhất trên một Layer. Nếu có nhiều Layer, bạn nên gộp nó lại bằng cách vào Layer => chọn Fatten Image
Bước 4: Vào Filter => Sharpen => Unsharp Mask
Bước 5: Xuất hiện hộp thoại nhỏ trên giao diện Photoshop
Bước 6: Chỉnh sửa 3 tuỳ chọn:
- Radius: Chỉnh chiều rộng quầng sáng dọc hình ảnh (nên để 0.5 – 1)
- Threshold: Chỉnh giá trị độ tương phản cạnh (độ nhiễu ảnh càng tăng khi để giá trị càng nhỏ)
- Amount: Điều chỉnh thanh trượt tùy ý
Bước 7: OK để lưu lại ảnh
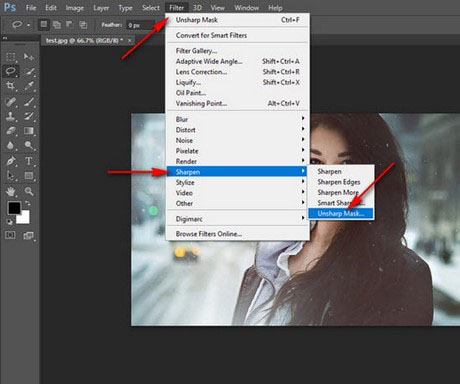
Cách tăng độ nét của ảnh bằng Photoshop CS6 với bộ lọc RGB Color hay Lab Color
Bước 1: Mở ảnh muốn chỉnh sửa
Bước 2: Tại giao diện chính của phần mềm Photoshop, chọn Tab Image
Bước 3: Chọn mục Mode
Bước 4: Chọn Lab Color
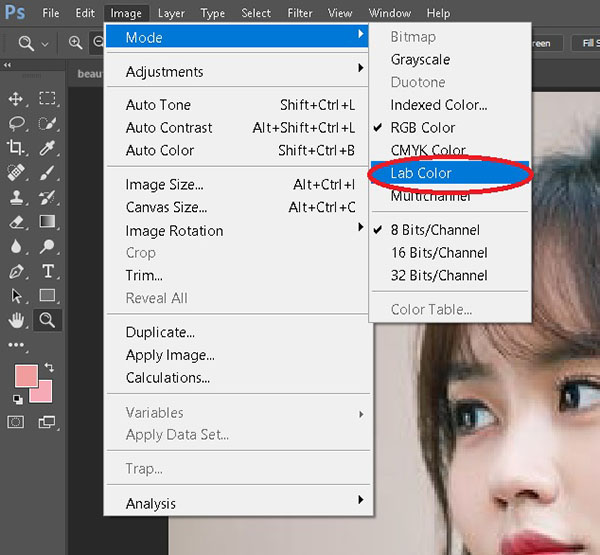
Bước 5: Chọn Tab Windows
Bước 6: Vào mục Channel và chọn chế độ Lightness
Bước 7: Chọn Filter => Sharpen => Smart Sharpen
Bước 8: Chỉnh sửa các thông số tại cửa sổ Smart Sharpen => mục Remove => chọn Gaussian Blur
Cách tăng độ nét của ảnh bằng Photoshop CS6 với bộ lọc High Pass
Bước 1: Mở ảnh muốn chỉnh sửa
Bước 2: Sử dụng tổ hợp phím Ctrl + J trên Windows để nhân đôi ảnh. Nếu trên Mac, hãy dùng tổ hợp phím CMD + J
Bước 3: Phóng to ảnh để thao tác được dễ hơn bằng cách click vào biểu tượng kính lúp trên thanh menu
Bước 4: Vào Filter => Other => High Pass
Bước 5: Hình ảnh chuyển sang màu xám và xuất hiện hộp thoại chỉnh sửa
Bước 6: Tại mục Radius => điều chỉnh thanh ngang
Bước 7: OK
Bước 8: Tìm đến mục Layer tại góc phải của màn hình và nhấn vào mũi tên
Bước 9: Chọn Overlay => xuất hiện các chế độ hòa trộn như Hard Light, Soft Light, Vivid Light, Pin Light, Linear Light,… Nếu ảnh quá sắc nét, bạn hãy điều chỉnh Opacity để làm mờ
Bước 10: Save để lưu lại
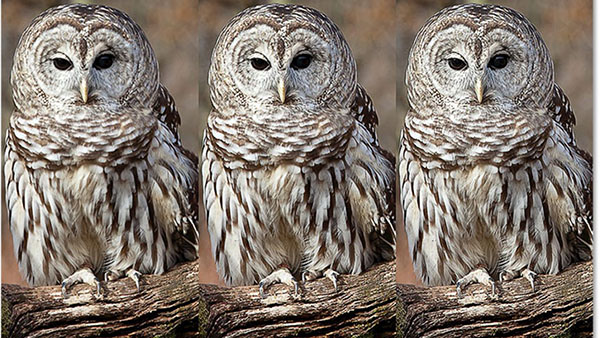
Cách tăng độ nét của ảnh bằng Photoshop CS6 với Typography
Bước 1: Dùng chế độ Nearest Neighbor để phóng to ảnh
Bước 2: Click vào Tab Filter và chọn Blur
Bước 3: Chọn Gaussian Blur, di chuyển thanh trượt sao cho phù hợp
Bước 4: Tab Layer => chọn New Adjustment Layer
Bước 5: Tiếp tục chọn Threshold
Bước 6: Trong Layer Threshold, kéo thanh trượt sao cho độ nét của chữ được tối ưu nhất
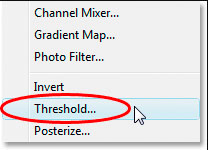
Trên đây, FPT Arena đã chia sẻ với bạn cách tăng độ nét của ảnh bằng Photoshop CS6. Nếu bạn biết cách tăng độ nét của ảnh hiệu quả hơn, hãy chia sẻ với FPT Arena nhé! Đừng quên ghé thăm friend.com.vn thường xuyên để cập nhật thêm nhiều bài viết hữu ích về học photoshop nhé.
Viện Đào Tạo Quốc Tế FPT
FPT Arena Multimedia – friend.com.vn
- Share CrocoBlock key trọn đời Download Crocoblock Free
- Cung cấp tài khoản nghe nhạc đỉnh cao Tidal Hifi – chất lượng âm thanh Master cho anh em mê nhạc.
- Vingroup tài trợ 5 triệu USD để VTV mua bản quyền World Cup – Kinh doanh – friend.com.vn
- Tâm Lý Con Trai Khi Im Lặng Sẽ Như Thế Nào
- Chia Sẻ Iphone 5S Lỗi 4013 Ok, Iphone 5S Lên Táo Khởi Động Lại Restore Lỗi 4013
- Tải về Driver kết nối thiết bị android cho Windows, Mac
- TIẾT KIỆM CẢ ĐỐNG TIỀN CHỈ VỚI #80k
Bài viết cùng chủ đề:
-
Phân biệt các loại vạch kẻ đường và ý nghĩa của chúng để tránh bị phạt oan | anycar.vn
-
Câu điều kiện trong câu tường thuật
-
Gỡ bỏ các ứng dụng tự khởi động cùng Windows 7
-
Cách xem, xóa lịch sử duyệt web trên Google Chrome đơn giản
-
PCI Driver là gì? Update driver PCI Simple Communications Controller n
-
Sửa lỗi cách chữ trong Word cho mọi phiên bản 100% thành công…
-
Cách reset modem wifi TP link, thiết lập lại modem TP Link
-
Thao tác với vùng chọn trong Photoshop căn bản
-
Hình nền Hot Girl cho điện thoại đẹp nhất
-
Cách nhận dạng đồ thị hàm số mũ và logarit, bậc nhất, bậc 2, 3, 4
-
Chơi game kiếm tiền thật trên mạng uy tín 2021 – Nghialagi.org
-
Download RawDigger 1.4.5.713 beta – Xem ảnh thô trên máy tính -taimien
-
Đăng xuất Skype phiên bản mới, cách thoát Skype phiên bản mới
-
999+ lời chúc mừng sinh nhật hài hước, lầy lội khiến ai cũng bật cười
-
5 mẹo hay để có một bức ảnh đại diện ấn tượng
-
Bang Bang – BangBang Kul: Game bắn xe tăng thế hệ mới


