Cách sửa lỗi máy tính không tìm thấy mạng Wifi hiệu quả nhất
Máy tính không tìm thấy mạng Wifi là một trong những câu hỏi mà friend.com.vn thường xuyên nhận được từ các bạn độc giả. Vậy đâu là nguyên nhân và cách khắc phục vấn đề này như thế nào ? Mời các bạn tham khảo qua bài viết hướng dẫn sửa lỗi máy tính không tìm thấy mạng Wifi dưới đây. Chắc chắn bạn sẽ có câu trả lời thỏa đáng nhất.
Bài viết liên quan
- Sửa lỗi máy tính kết nối wifi nhưng không vào được mạng
- 10 Cách sửa lỗi máy tính không kết nối được wifi
- Tổng hợp tất cả cách sửa lỗi Wifi trên Mac (Phần 1)
- Sửa lỗi không tìm thấy Wi-Fi thường dùng, Wi-Fi khác vẫn xuất hiện
- Cách sửa lỗi WiFi không có cấu hình IP hợp lệ trên Windows 10
Máy tính của bạn không tìm thấy Wifi thường dùng ở đây sẽ có 2 trường hợp sảy ra thứ nhất máy tính bạn muốn kết nối với một mạng Wifi nào đó nhưng tìm kiếm trong danh sách không thấy tên mạng wifi này, mặc dù vẫn kết nối được với các mạng khác bình thường. Hoặc trường hợp thứ 2 bạn không tìm thấy wifi nào khi mở danh sách mạng Wifi lên. Để giải quyết được vấn đề này chúng ta sẽ đi vào từng trường hợp cụ thể như sau:
Trường hợp 1: Máy tính không tìm thấy mạng Wifi cần kết nối
Trường hợp này chúng ta phải tạo kết nối bắt buộc cho máy tính bằng cách : Bạn vào Control Panel chọn Network and Internet =>Network and Sharing => Manage Wireless Networks.
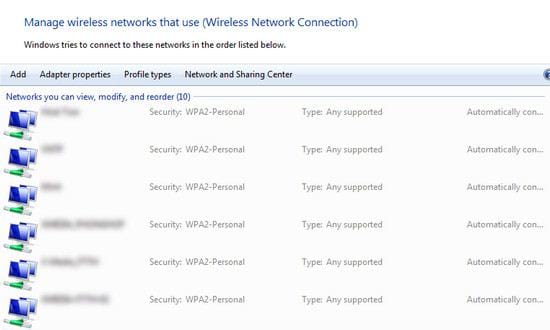
Chúng ta lại chia làm 2 trường hợp nhỏ hơn đó là :
+ Ở đây nếu có hiển thị tên mạng Wifi bạn muốn kết nối, bạn nhấn phải chuột vào biểu tượng đó và chọn Properties tiếp theo tích chọn mục Connect even if the network is not broadcasting its name (SSID)
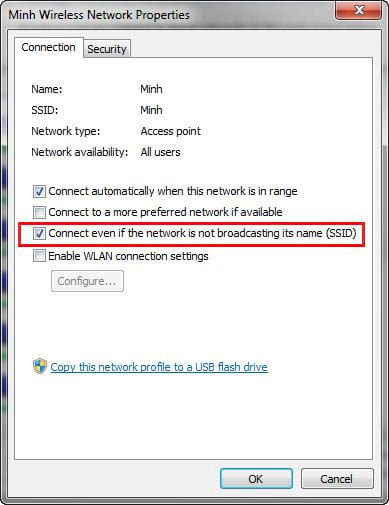
+ Trường hợp ở đây không hiển thị tên mạng, bạn nhấn vào mục Add và chọn Manually connect to a wireless network sau đó điền thêm thông tin theo yêu cầu vào đó.

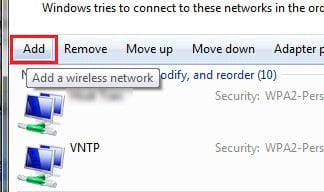
Sau cùng bạn kiểm tra lại router và khởi động lại thiết bị để đảm bảo tín hiệu tốt, ổn định.
Trường hợp 2: Máy tính, laptop không tìm thấy mạng Wifi nào
Trường hợp này khi quan sát kết nối Wifi trên máy tính của bạn sẽ có biểu tượng dấu gạch đỏ hoặc chấm than.
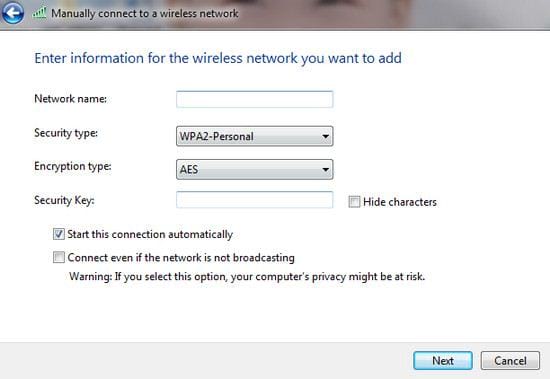
Ở đây sẽ có nhiều nguyên nhân và dưới đây là những cách giải quyết:
1. Kiểm tra nút bật tắt Wifi trên máy tính laptop của bạn
Điều này có thể bạn đã vô tình hoặc người dùng nào đó nhấn vào nút tắt kết nối Wifi trên laptop của bạn. Giải pháp lúc này là bạn chỉ cần bật thiết bị dò tìm Wifi trở lại. Mỗi dòng laptop sẽ có cách bật khác nhau, thông thường chúng ta sẽ sử dụng tổ hợp phím Fn+ F1,2…9. Ví dụ như :
– Với máy tính Asus hoặc Dell sẽ là : Fn+F2– Với máy tính Lenovo là : Fn+F5
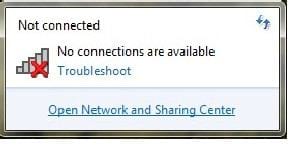
Tuy nhiên sẽ có những dòng máy tính khác có nút riêng biệt để tắt mở Wifi
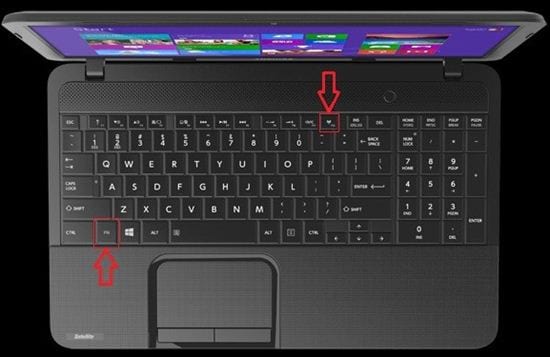
2. Khởi động lại Rounter Wifi
Đôi khi có trường hợp sảy ra xung đột trong bộ phát Rounter Wifi khiến máy tính, laptop của bạn không thể kết nối Wifi. Để giải quyết việc này, bạn hãy thử khởi động lại Rounter Wifi của mình rất có thể nó sẽ tự sửa chữa xung đột và máy tính của bạn lại kết nối bình thường.

3. Kiểm tra Driver Wifi có bị lỗi hoặc chưa cài
Thiếu hoặc lỗi Driver Wifi cũng là một trong những nguyên nhân chính khiến máy tính của bạn không thể kết nối Wifi. Bạn kiểm tra lại Driver Wifi bằng cách nhấn phải chuột vào My Computer (This PC nếu bạn sử dụng Windows 10 ) và chọn Manage.
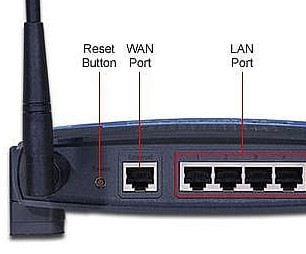
Tiếp theo bạn nhấn vào mục Device Manager và chọn Network adapters.
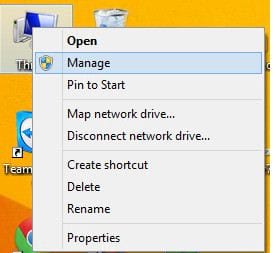
Bạn quan sát xem có biểu tượng dấu chấm than màu vàng nào không. Nếu có đồng nghĩa vỡi việc Driver wifi chưa được cài đặt.
Tiếp theo bạn cần cài đặt lại Driver Wifi cho máy tính mình. Ở đây sẽ có nhiều cách, bạn có thể tải Driver từ trang chủ của hãng hoặc sử dụng phần mềm cài đặt Driver tự động như DriverEasy chẳng hạn
4. Máy tính của bạn bị nhiễm Virus
Virus cũng là một trong những lý do khiến máy tính của bạn không thể kết nối được Wifi. Nguyên nhân máy tính nhiễm virus ở đây có thể do bạn sử dụng các phần mềm Crack hoặc không có phần mềm diệt virus để bảo vệ. Vì vậy giải pháp lúc này là bạn cần phải cài đặt một phần mềm diệt virus uy tín và loại bỏ virus cũng như các ứng dụng độc hại trên máy tính của mình, để tìm được phần mềm diệt virus hiệu quả bạn có thể tham khảo tại bài viết Top phần mềm diệt virus 2017 tốt nhất mà chúng tôi đã chia sẻ.
5. Lỗi do phần mềm diệt virus chặn mạng wifi
Trường hợp bạn đang sử dụng phần mềm diệt Virus rất có thể phần mềm diệt virus này đã chiếm quyền kiểm soát thông tin mạng khiến cho nó vô tình xung đột với mạng wifi đang sử dụng vậy nên hãy tắt tính năng kiểm duyệt mạng của phần mềm diệt virus đi.
Ở đây lấy ví dụ bạn đang sử dụng phần mềm diệt Virus AVG. Để tắt tính năng kiểm duyệt mạng bạn làm như sau :
Đầu tiên bạn mở Network and Sharing Center => vào Change Adapter Settings. Tiếp đó bạn click chuột phải vào Local Area Connection và bỏ tích ở mục AVG network Fillter driver và nhấn OK.
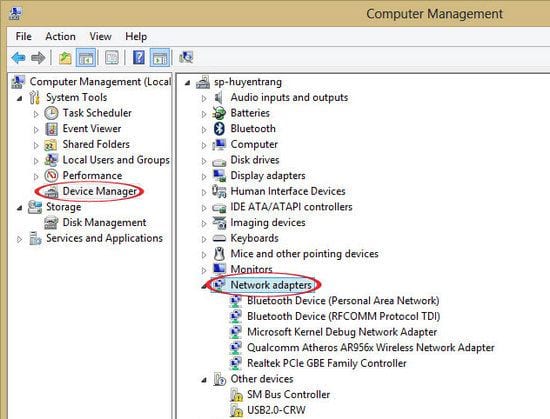
- Share CrocoBlock key trọn đời Download Crocoblock Free
- Cung cấp tài khoản nghe nhạc đỉnh cao Tidal Hifi – chất lượng âm thanh Master cho anh em mê nhạc.
- LÀM LẠI HƠI XE MÁY GIÁ RẺ TẠI HÀ NỘI- BẢO HÀNH 06 THÁNG
- Mario – Tải Mario Typing – Phần mềm luyện gõ 10 ngón cùng với anh chàn
- Hướng dẫn xem tử vi và luận giải CHÍNH XÁC không nên bỏ lỡ
- App Lozi Là Gì – Lozi Là Ứng Dụng Gì
- Top ứng dụng chấm điểm phần cứng miễn phí tốt nhất cho Windows
Bài viết cùng chủ đề:
-
Sao kê tài khoản ngân hàng ACB-những điều cần biết
-
Acer Iconia B1-723 – Chính hãng | Thegioididong.com
-
Cách khắc phục lỗi Voz không vào được bạn không nên bỏ qua
-
Tắt mở màn hình iPhone cực nhanh, không cần phím cứng – Fptshop.com.vn
-
Cách rút gọn link Youtube
-
[SỰ THẬT] Review bột cần tây mật ong Motree có tốt không?
-
Cách chuyển font chữ Vni-Times sang Times New Roman
-
Chèn nhạc trong Proshow Producer, thêm nhạc vào video
-
Hack Stick War Legacy Full Vàng Kim Cương Tiền ❤️ 2021
-
Du lịch Thái Lan nên đi tour hay đi tự túc? – BestPrice
-
Cách reset Wifi FPT, đặt lại modem wifi mạng FPT
-
9 cách tra số điện thoại của người khác nhanh chóng, đơn giản – Thegioididong.com
-
Top 4 smartphone chạy chip Snapdragon 820 giá rẻ đáng mua – Tin công nghệ mới nhất – Đánh giá – Tư vấn thiết bị di động
-
Top 30 bộ phim Hàn có rating cao nhất mọi thời đại – Chọn Thương Hiệu
-
Top 9 game về chiến tranh Việt Nam bạn nên trải nghiệm ngay
-
EXP là gì? Ý nghĩa EXP trong game và các lĩnh vực khác















