Cách sửa lỗi không vào được máy khác trong mạng lan win 7 | Siêu Thị Thiết Bị Số 24h
Mạng LAN là một hệ thống mạng Internet nội bộ sở hữu các tính năng đặc trưng như: Khả năng bảo mật tốt, tốc độ truyền tải dữ liệu nhanh và không tốn kém chi phí duy trì. Hiểu một cách đơn giản là mạng LAN được xem là một giải pháp hữu ích để tăng tính hiệu quả trong công việc của mình. Nhất là đối với các công việc đặc thù tính tập thể hay làm việc theo nhóm. Trong cùng một mạng LAN, mọi người đều có thể dễ dàng chia sẻ tài nguyên, dữ liệu, trao đổi các Project cho các máy tính
Tuy nhiên trong một vài trường hợp, người dùng vẫn gặp phải trường hợp lỗi không nhìn thấy máy khác trong mạng LAN win 7, win 8, win 10. Việc máy tính trong cùng mạng LAN với nhau gặp phải tình trạng không tìm thấy nhau để thực hiện việc trao đổi dữ liệu sẽ khiến người dùng gặp nhiều phiền phức. Đặc biệt là có thể khiến công việc của bạn bị đình trệ. Sau đây mình sẽ chia sẻ các lỗi thường gặp khi không vào được mạng LAN win 7, win 8, win 10
I. Lỗi 1: Không vào được máy tính trong mạng LAN
– Khi máy xuất hiện lỗi ” You do not permission to access….. Contact your network administrator to request access ”.
– Lỗi chia sẻ file
Các bạn hãy làm theo các bước sau đây:
- Click chuột phải vào ổ đĩa hay folder bạn đã Share
- =>Properties
- => chọn Security
- => chọn Edit
- =>Add
- => chọn Advanced
- =>Find Now
- => chọn Everyone
- =>chọn OK
- =>chọn OK
- Cuối cùng chọn OK là kết thúc.
Vậy là đã hoàn thành và kết quả đảm bảo là các bạn sẽ thành công 100% đấy.
II. Lỗi 2: Khắc phục lỗi máy tính không xuất hiện trong mạng LAN
Lỗi mình đang muốn nhắc đến ở đây là lỗi không tìm thấy máy tính khác trong mạng LAN. Thật ra đây không gọi là lỗi, đơn giản là chế độ bảo mật trên máy tính của bạn đang đặt ở chế độ Pubic Network (mạng công cộng chỉ để truy cập mạng chứ không nhằm để thực hiện các mục đích khác) và Private Network (mạng cá nhân là một kết nối đáng tin cận để chia sẻ file hoặc cho phép các máy tính có cùng kết nối mạng làm việc với nhau) mà thôi.
Vậy để khăc phục chúng ta hãy làm theo những bước dưới đây nhé:
+ Bước 1:
– Bạn nhấn vào nút Start => chọn Settings.
– Tiếp theo trong tab Status
– => bạn click chọn Change connection properties như hình bên dưới.

+ Bước 2: Tại đây bạn có thể thấy máy tính đang ở trong trạng thái Public, đây chính là lý do khiến máy tính của bạn không xuất hiện trong mạng LAN (Network).Cách xử lý đơn giản đó là
– Bạn hãy tích chọn lại vào phần Private để chọn chế độ riêng tư là xong.
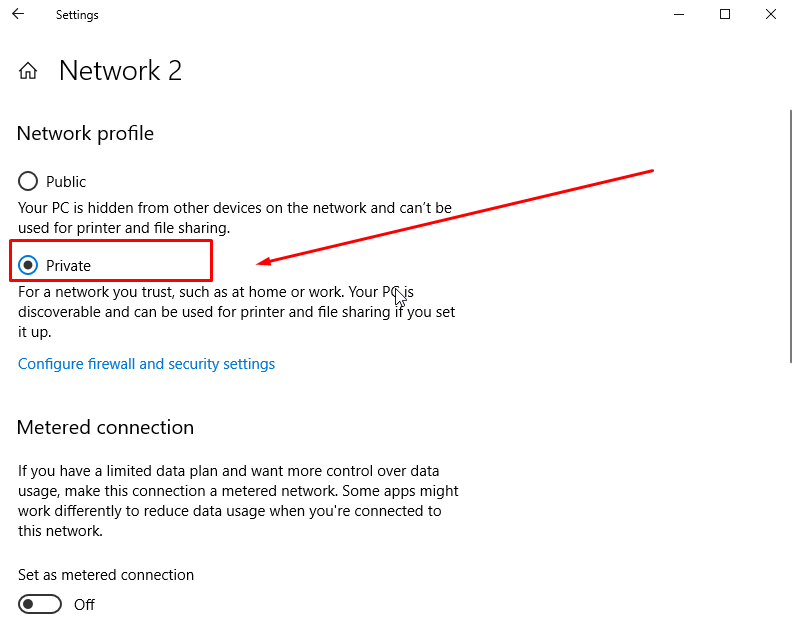
+ Bước 3: Các bạn lưu ý là nếu như bạn tích chọn trở lại mạng công cộng (Public) thay vì riêng tư (Private) bạn phải bật lại chia sẻ mạng nhé. Lúc này sẽ xuất hiện một bảng thông báo yêu cầu chúng ta đông ý bật chia sẻ máy tính trong mạng LAN
– Bạn ấn vào Yes turn on network discovery and file sharing for all pubic networks.
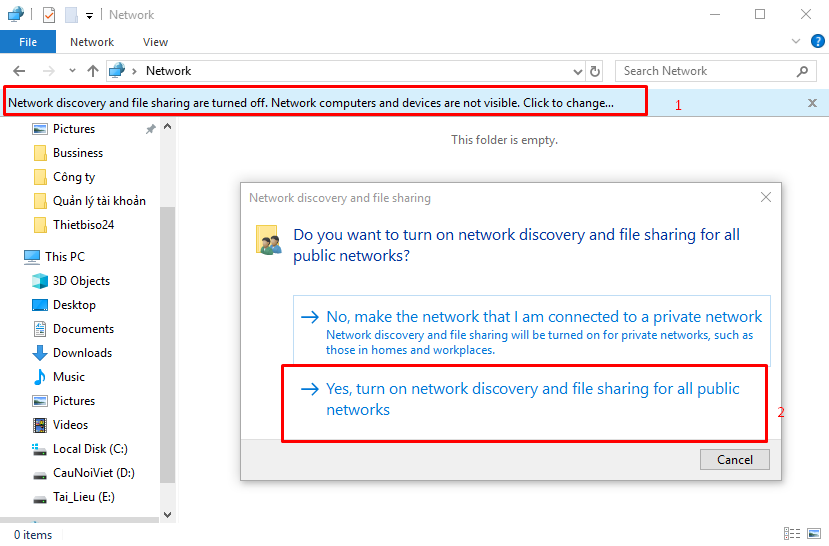
+ Bước 4:
– Kiểm tra lại kêt quả và lúc này máy tính của bạn đã trong mạng nội bộ rồi nhé.
III. Lỗi 3: Lỗi do tường lửa của phần mềm diệt Virus
Ngoài ra, một số lỗi phát sinh có thể nguyên nhân chính là do trình diệt virus có trên máy tính của bạn. Mình cũng đã từng dính lỗi này, do tường lửa của Kaspersky chặn không cho truy cập vào máy tính khác trong mạng LAN, mặc dù vẫn nhìn thấy các ổ, phân vùng được share.
Vậy nên bạn hãy thử thoát phần mềm diệt virus ra rồi kiểm tra lại thử nhé.
IV. Lỗi 4: Đòi nhập password.
Khi các bạn cài lại Windows sẽ rất hay gặp phải lỗi này. Khi bạn thử ping tới máy share trong mạng LAN vẫn báo thông suốt, nhưng khi truy cập vào máy thì lại xuất hiện thông báo: Windows cannot access chesck the spelling of the name, otherwise there might be a problem… vậy thì các bạn thực hiện ngay các thao tác dưới đây nhé.
- Vào Control Panel
- => chọn Network and Sharing Center
- => lựa chọn Change avanced sharing settings
- => sau đó Kéo xuống dưới và tắt password đi (Chọn Turn off pssword projected sharing).
V. Lỗi 5: Windows cannot access mạng LAN
Có thể lỗi này là do Services của Hệ điều hành Windows của bạn bị tắt, giờ bạn chỉ cần bật lên là xong.
– Bạn vào Control Panel của Windows,
– Chọn Administrative Tool, chọn Services
– Rồi bạn chọn TCP/IP NetBIOS Helper
– Giờ bạn chỉ cần Start TCP/IP NetBIOS Helper là có thể truy cập được máy tính trong mạng Lan rồi.
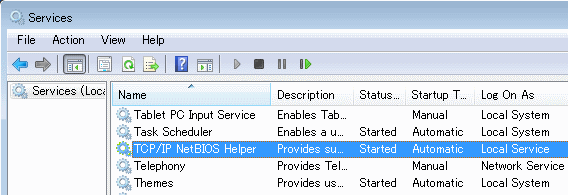
Nếu sau khi hoàn thành mà vẫn bị lỗi share máy tính trong mạng LAN vật thì có thể lỗi là do nhiều nguyên nhân khác. Bạn nên loại trừ và thử các cách khác nữa để có thể tìm ra nguyên nhân chính xác. Hãy thử các bước dưới đây nhé.
1. Kiểm tra Windows Firewall trên máy tính đã tắt chưa, hãy tắt cả trong Service.
2. Lỗi Password Trắng: User không được để trắng password, bạn cần đặt password cho User. Bạn có thể vào Advanced sharing settings và Turn off password protected sharing. 2 máy tính ping thấy nhau nhưng không kết nối được với nhau, vẫn vô mạng lan bình thường
3. Thử truy cập bằng IP thay vì bằng tên
Nhấn tổ hợp phím Win + R -> tại hộp thoại Run bạn gõ \ + ip của máy. Ví dụ, địa chỉ IP máy mình là 192.168.1.12, cú pháp như sau:
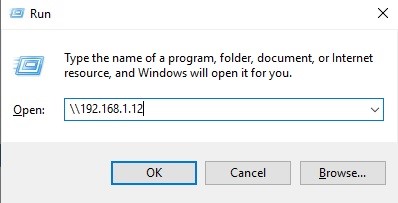
4. Kiểm tra xem User Guest đã bật chưa?
- Bạn click phải chuột vào My Computer
- -> Manager
- -> System tools
- ->Local Users and Groups
- -> Users
- -> click phải chuột vào User Guest chọn Properties, bỏ dấucheck ở Account is disabled và tick vào 2 dòng User cannot change password và Password never Expires.
5. Cách 5 cũng có thể áp dụng cho cách số 2 ở trên
- Bạn vào Run gõ friend.com.vn -> ok.
- Tìm tới thẻ Windows Settings -> Security Settings -> Local Policies
- -> Security Options tìm mục:
1 – Accounts: Limit local account use of blank passwords to console logon only <- Disable nó đi (Double click chọn disable)
- 2 – Network access: Sharing and security model for local accounts <- Double click Chọn Classic: Local users authenticate as themselves
6. Nhấp chuột phải vào My Computer-> Properties
- Chọn Tab “Computer Name”
- Click vào Network ID rồi Run Wizard
- -This computer is part of a business network, and use it to connect to the computers at work.
- Tiếp đó sẽ có câu hỏi về máy tính có thuộc domain nào hay không. Trả lời có nếu máy tính của bạn có domain (thông thường là không có)
- Rồi sau đó chọn lại tên của Workgroup của bạn. Cuối cùng là khởi động lại máy, cách này hiểu đơn giản là đặt Network ID cho từng máy nên các máy không thể nhìn thấy data của nhau, chỉnh lại là xong.
7. Máy tính bị virus
Nhiều bạn sẽ thắc mắc rằng máy tính mới cài lại win sao lại bị virus được? Đúng khi bạn vừa cài xong máy tính thì đó là máy tính trắng không virus. Nhưng nếu bạn vô tình truy cập vào ổ D hay E, mà các ổ đó bị nhiễm virus thì máy bạn cũng sẽ bị nhiễm virus. Vậy nên bạn hãy quét virus cho toàn bộ hệ thống thì sẽ là tốt nhất
Và sau khi bạn quét virus hãy làm thêm bước sau đây nhé:
- Nhấp chuột phải vào My Network Places
- -> Properties
- -> Chọn card mạng đang kết nối click chuột phải vào card mạng đó
- -> properties -> chọn mục internet Protocol (TCP/IP)
- -> chọn Properties -> Advanced -> Wins
- -> chọn Enable Netbios over TCP/IP
- -> Nhấn OK ->OK vậy là đã hoàn thành.
Trên đây là những hướng dẫn về các cách khắc phục sửa lỗi trong mạng LAN đơn giản và dễ dàng. Việc chia sẻ file/ folder qua mạng Lan tuy là đơn giản nhưng nếu bạn không làm đúng như hướng dẫn, hoặc thiếu bước thì rất dễ xảy ra lỗi. Vậy nên bạn hãy đọc kỹ hướng dẫn và làm theo. Bài viết này mình đã hướng dẫn rất chi tiết cách chia sẻ file qua mạng lan và cách khắc phục một số lỗi mà mình đã từng gặp. Hi vọng bài viết sẽ giúp ích cho các bạn. Chúc các bạn thực hiện thành công.
Quý khách hàng cần thêm thông tin, mọi chi tiết xin liên hệ:
CÔNG TY TNHH ĐẦU TƯ TMDV NAM THÁI
Địa chỉ: Tầng 4, Tòa nhà B3, KĐT Mỹ Đình 1, P.Cầu Diễn, Q.Nam Từ Liêm, TP. Hà Nội
Điện thoại: 0247.77.99.555 – 09.111.444.26
Email: [email protected]
Website: https://thietbiso24h.com/
- Share CrocoBlock key trọn đời Download Crocoblock Free
- Cung cấp tài khoản nghe nhạc đỉnh cao Tidal Hifi – chất lượng âm thanh Master cho anh em mê nhạc.
- D-Men The Defenders Redeem Code [Latest 2021] – Tech for Nerd
- Cách sửa lỗi điện thoại không kết nối được WiFi cực đơn giản – Thegioididong.com
- Cách chuyển Facebook sang giao diện mới 2020 trên PC
- 6 cách xoá dung lượng Khác trên iPhone nhanh và đơn giản
- Download Ghost Win 8.1 Pro – Đa cấu hình – Link Google Drive
Bài viết cùng chủ đề:
-
Sao kê tài khoản ngân hàng ACB-những điều cần biết
-
Acer Iconia B1-723 – Chính hãng | Thegioididong.com
-
Cách khắc phục lỗi Voz không vào được bạn không nên bỏ qua
-
Tắt mở màn hình iPhone cực nhanh, không cần phím cứng – Fptshop.com.vn
-
Cách rút gọn link Youtube
-
[SỰ THẬT] Review bột cần tây mật ong Motree có tốt không?
-
Cách chuyển font chữ Vni-Times sang Times New Roman
-
Chèn nhạc trong Proshow Producer, thêm nhạc vào video
-
Hack Stick War Legacy Full Vàng Kim Cương Tiền ❤️ 2021
-
Du lịch Thái Lan nên đi tour hay đi tự túc? – BestPrice
-
Cách reset Wifi FPT, đặt lại modem wifi mạng FPT
-
9 cách tra số điện thoại của người khác nhanh chóng, đơn giản – Thegioididong.com
-
Top 4 smartphone chạy chip Snapdragon 820 giá rẻ đáng mua – Tin công nghệ mới nhất – Đánh giá – Tư vấn thiết bị di động
-
Top 30 bộ phim Hàn có rating cao nhất mọi thời đại – Chọn Thương Hiệu
-
Top 9 game về chiến tranh Việt Nam bạn nên trải nghiệm ngay
-
EXP là gì? Ý nghĩa EXP trong game và các lĩnh vực khác















