Cách sửa lỗi không mở được start menu trên windows 10 nhanh chóng
Lỗi không bấm chuột được vào thanh Start menu Windows 10 là một lỗi phổ biến mình gặp phải khi sử dụng hệ điều hành windows. Biểu hiện thường gặp là không nhấn được chuột vào Start, nhấn vào Start cứ bị đơ và không phản ứng gì. Vì vậy, bài viết dưới đây Techview sẽ hướng dẫn cách sửa lỗi không mở được start menu trên windows 10, hãy cùng theo dõi.
>>Xem thêm: Cách khắc phục mất hết icon trên desktop win 7
1. Kiểm tra cập nhật windows
Kiểm tra cập nhật hệ điều hành windows là một cách đơn giản nhất mà các bạn nên làm khi gặp lỗi không mở được Start Menu hay Cortana không hoạt động. Việc cập nhật sẽ giúp vá những lỗi trong hệ điều hành ở phiên bản hiện tại.
Để cập nhật windows 10, thì bạn hãy mở Settings lên. Vì không bấm chuột được vào thanh Start Menu nên các bạn phải dùng tổ hợp phím windows + I hay có thể sử dụng windows + R rồi sau đó nhập lệnh ms-settings:
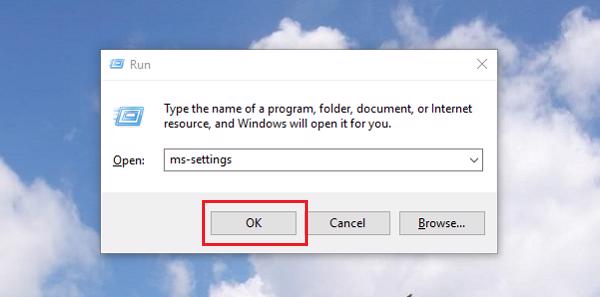
Tiếp đến chọn vào Update & Security -> tiếp tục vào mục Windows Update -> cuối cùng chọn vào Check for updates để kiểm tra và cập nhật hệ điều hành windows lên phiên bản mới nhất có thể.

Nếu như có cập nhật thì hệ thống sẽ cài đặt và khởi động lại. Khả năng cao lỗi không mở được Start sẽ được fix.
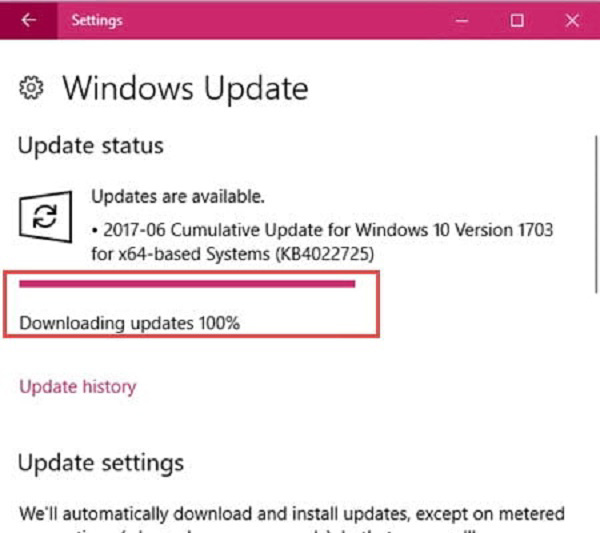
2. Khởi động lại máy tính
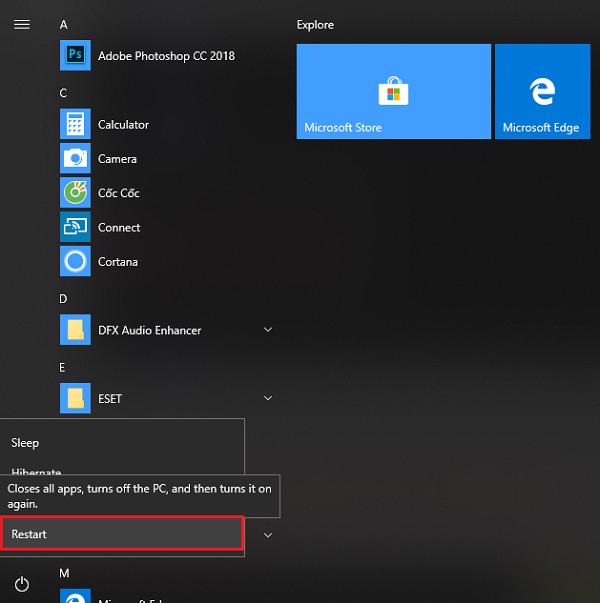
Nếu như không có bản cập nhật hệ thống mới, thì việc các bạn khởi động lại máy tính là cần thiết trong trường hợp này. Để bảo đảm những bản cập nhật đang chờ xử lý trước đó được cái đặt. Và tránh trường hợp do lần khởi động này gặp lỗi nên dẫn tới lỗi không bấm được chuột vào thanh Start menu.
3. Chuyển đổi sang Start menu full screen và Table mode
Đây cũng là một cách đơn giản sửa lỗi không mở được start menu trên hệ điều hành windows hay Cortana không hoạt động mà các bạn nên thử.
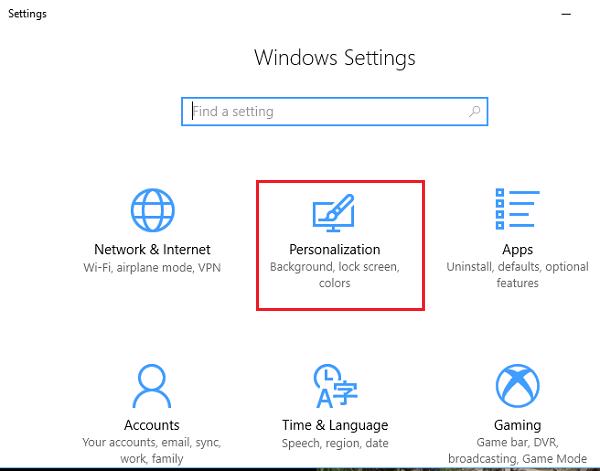
Bạn hãy mở Settings Windows với tổ hợp phím windows + I -> sau đó chọn vào Personalization -> tiếp đến chọn vào Start -> bật tùy chọn Use Start full screen.

Để bật Table mode (chế độ máy tính bảng) thì các bạn chọn vào biểu tượng thông báo ở phía dưới bên phải thanh Taskbar -> chọn và Table mode để bật. Nếu như hai thao tác này đã sửa được lỗi không bấm chuột được vào Start menu. Bạn có thể sẽ chuyển lại như cũ nếu cảm thấy cần thiết.
4. Khởi động vào safe mode
Nhiều người dùng cho rằng khởi động vào Safe mode rồi sau đó khởi động lại chế độ bình thường sẽ giúp sửa lỗi không mở được Start menu trên Windows 10 và Cortana. Vì thế các bạn cũng nên thử cách này.
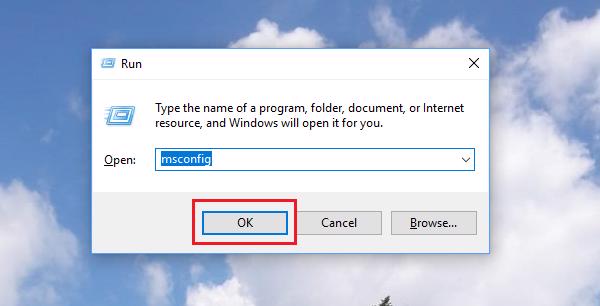
Để khởi động vào Safe mode trên hệ điều hành Windows 10 thì các bạn nhấn tổ hợp phím Windows + R -> gõ lệnh msconfig rồi nhấn vào enter. Khi hộp thoại System Configuration xuất hiện ở trên màn hình -> tiếp đến chọn vào tab Boot -> tiếp nữa tích chọn Safe mode, Network -> cuối cùng nhấn vào Ok và khởi động lại thiết bị của bạn.
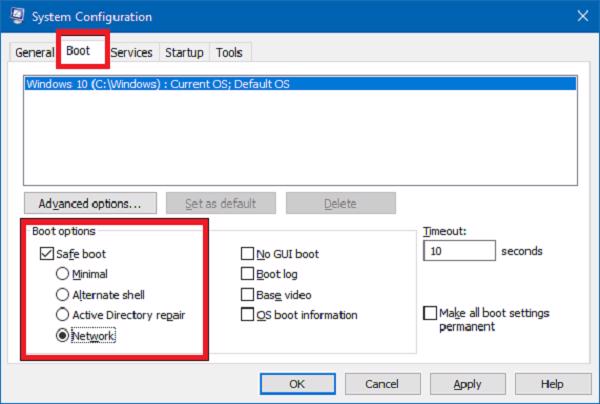
Để quay lại chế độ bình thường, trong chế độ Safe mode thì các bạn cũng thực hiện tương tự ở tab Boot và nhớ bỏ tích Safe mode rồi cho khởi động lại.
Các bạn tham khảo thêm cách vào safe mode win 10 khi không vào được win trên máy tính
5. Gỡ bỏ Dropbox
Các bạn có thể thử gỡ bỏ Dropbox để sửa được lỗi không bấm chuột vào Start menu trên windows 10.
Sau khi gỡ bỏ Dropbox, các bạn có thể sử dụng một vài dịch vụ lưu trữ đám mây khác như là Google Drive (Backup and Sync) chẳng hạn.
Trước tiên mở Windows Run (bằng cách sử dụng tổ hợp phím Windows + R) -> sau đó nhập lệnh friend.com.vn -> tiếp nữa tìm Dropbox -> cuối cùng click chuột phải chọn vào Uninstall để gỡ bỏ nó.
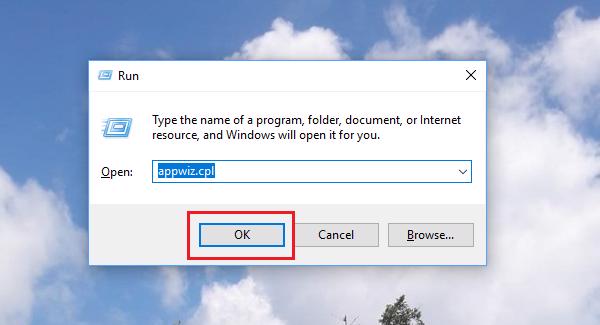
Đây chỉ là cách giải quyết tạm thời vì trong tương lại chắc chắn Dropbox và hệ điều hành Windows sẽ cập nhật mới hơn. Bạn không cần gỡ bỏ Dropbox mà Start menu trên Win 10 vẫn không bị lỗi.
6. Tạo tài khoản người dùng nội bộ mới
Sau khi đã thử qua các cách trên nhưng lỗi không mở được start menu trên windows 10 vẫn chưa được khắc phục thì hãy thử tạo tài khoản mới với cách này.
Nếu các bạn không đăng nhập vào tài khoản Microsoft, thì hãy tạo tài khoản mới theo những bước phía dưới. Ngược lại, các bạn cần bỏ liên kết tài khoản Microsoft bằng cách:
Bước 1 : Vào Settings Windows bằng cách sử dụng tổ hợp phím windows + I -> sau đó chọn vào Account -> tiếp đến chọn Your info -> chọn vào Sign in with a local account instead để bỏ liên kết và đăng nhập bằng một tài khoản cục bộ thay thế.

Bước 2 : Yêu cầu nhập mật khẩu tài khoản của Microsoft để tiếp theo.
Bước 3 : Nhập tên tài khoản mới, mật khẩu và gợi ý -> chọn Ok để hoàn tất và đăng xuất.
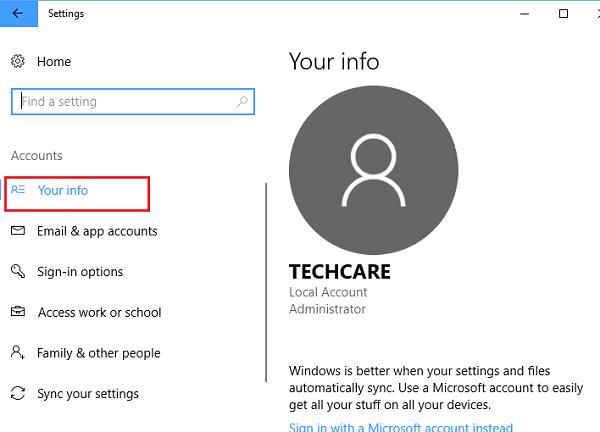
Tạo tài khoản User mới
Các bạn vào Settings Windows -> sau đó đi tới Account -> tiếp đến Family & Other people (Windows 10 Pro/Home) -> tiếp nữa chọn vào Other People -> tiếp theo Add someone else to this PC.
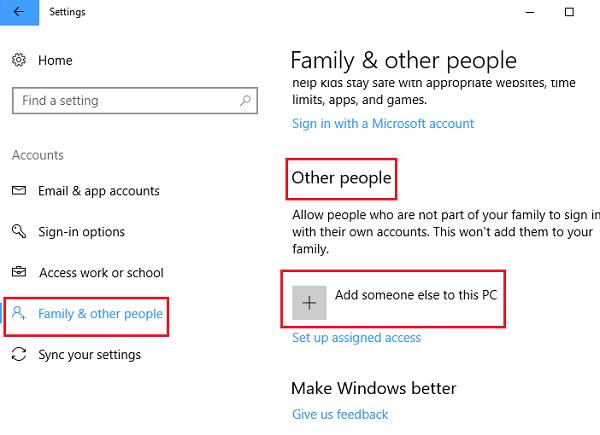
Hộp thoại mới xuất hiện trên màn hình, các bạn không nhập thông tin mà chỉ chọn vào mục I don’t have this person’s sign-in information -> chọn tiếp vào mục Add a user without a Microsoft account -> Nhập tên tài khoản và mật khẩu mới ở đây -> Next cho tới khi hoàn tất.

Để thay đổi loại tài khoản User mới sang loại Admin. Bạn quay lại mục Family & Other people sẽ thấy tài khoản bạn mới tạo. Chọn vào nó và chọn Change account type -> chọn Administrator -> OK để thay đổi.
Bây giờ, đăng xuất tài khoản hiện tại và đăng nhập vào tài khoản mà các bạn mới tạo. Nhấn tổ hợp phím Ctrl + Alt + Delete -> chọn vào Sign out rồi đăng nhập lại hay Switch user.
Sao lưu dữ liệu tài khoản cũ sang mới.
Nếu lỗi không mở được Start menu trên windows 10 đã được giải quyết các bạn có thể sao chép dữ liệu của người dùng cũ sang tài khoản mới. Đi tới File Explorer (This PC) -> ổ đĩa hệ điều hành (C) -> Users. Các bạn sẽ thấy thư mục tên những tài khoản hiện có. Bây giờ, bạn hãy mở thư mục User cũ copy hết những dữ liệu cần thiết qua thư mục User mới.

Trường hợp lỗi thanh Start menu và Cortana vẫn chưa được khắc phục thì hãy thử xóa cả tài khoản cũ luôn. Nhớ sao lưu dữ liệu của tài khoản trước nhé.
Đi tới mục Family & Other people như trên -> Other people -> chọn tài khoản cũ -> Remove -> chọn vào Delete account and data -> cuối cùng vào Ok. Bây giờ khởi động lại cho máy tính và đăng nhập bằng tài khoản mới.
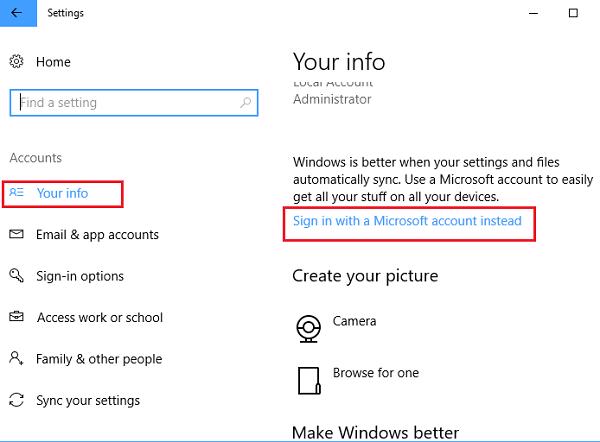
Nếu các bạn muốn liên kết lại tài khoản của Microsoft với tài khoản mới tạo hãy tham khảo những bước sau. Mở Settings -> Account -> Your info -> chọn vào Sign in with Microsoft account instead. Rồi nhập thông tin của các bạn vào -> xong.
7. Reset lại windows
Khi các bạn đã làm mọi cách để lỗi không mở được start menu trên windows 10 như trên rồi mà vẫn chưa được. Hãy thử Reset lại hệ điều hành Windows của bạn.

Mở Settings với tổ hợp phím windows + I -> chọn vào Update & Security -> tiếp đến chọn vào Recovery -> tiếp nữa tại Advanced startup -> cuối cùng chọn vào Restart now. Máy tính sẽ khởi động lại, ở trong màn hình xanh chọn vào Troubleshoot -> Reset this PC -> chọn vào Keep my files để giữ lại dữ liệu. Bây giờ hệ điều hành Windows sẽ tự khởi động lại và Reset hệ thống. Lỗi không mở được Start menu trên Windows sẽ 10 được khắc phục.
Cuối cùng, nếu mọi phương pháp trên mà các bạn vẫn không bấm chuột được vào thanh Menu Start hay không mở được Cortana. Có lẽ các bạn nên cài lại hệ điều hành Windows 10 mới để sử dụng thôi.
Tham khảo thêm cách làm thanh taskbar trong suốt win 10 đơn giản
Vừa rồi mình đã chia sẻ những cách khắc phục lỗi không mở được start menu trên windows 10. Các bạn hãy cố gắng thử từ các cách đơn giản trước để đỡ tốn thời gian. Hy vọng bài viết sẽ hữu ích với các bạn.
Hệ thống Laptop cũ Đà Nẵng Techview
Website: friend.com.vn
- Share CrocoBlock key trọn đời Download Crocoblock Free
- Cung cấp tài khoản nghe nhạc đỉnh cao Tidal Hifi – chất lượng âm thanh Master cho anh em mê nhạc.
- PlayerUnknowns Battlegrounds PUBG CDKEY
- Tổng Hợp Các Phần Mềm Hay Cho Win 10 Bạn Cần Biết
- 15 Cuốn sách tự học tiếng Nhật tốt nhất cho người mới bắt đầu – Du Học TH
- Tổng Hợp Các Tuyệt Chiêu Của Bakuryu Trong Đấu Trường Thú
- Thực đơn giảm cân 7 ngày của sao Hàn
Bài viết cùng chủ đề:
-
Sao kê tài khoản ngân hàng ACB-những điều cần biết
-
Acer Iconia B1-723 – Chính hãng | Thegioididong.com
-
Cách khắc phục lỗi Voz không vào được bạn không nên bỏ qua
-
Tắt mở màn hình iPhone cực nhanh, không cần phím cứng – Fptshop.com.vn
-
Cách rút gọn link Youtube
-
[SỰ THẬT] Review bột cần tây mật ong Motree có tốt không?
-
Cách chuyển font chữ Vni-Times sang Times New Roman
-
Chèn nhạc trong Proshow Producer, thêm nhạc vào video
-
Hack Stick War Legacy Full Vàng Kim Cương Tiền ❤️ 2021
-
Du lịch Thái Lan nên đi tour hay đi tự túc? – BestPrice
-
Cách reset Wifi FPT, đặt lại modem wifi mạng FPT
-
9 cách tra số điện thoại của người khác nhanh chóng, đơn giản – Thegioididong.com
-
Top 4 smartphone chạy chip Snapdragon 820 giá rẻ đáng mua – Tin công nghệ mới nhất – Đánh giá – Tư vấn thiết bị di động
-
Top 30 bộ phim Hàn có rating cao nhất mọi thời đại – Chọn Thương Hiệu
-
Top 9 game về chiến tranh Việt Nam bạn nên trải nghiệm ngay
-
EXP là gì? Ý nghĩa EXP trong game và các lĩnh vực khác















