Cách nâng cấp card đồ họa cho Laptop tốt nhất
1. Card đồ họa là gì
Card đồ họa hay còn được gọi là card màn hình VGA – tên tiếng anh là Video Graphics Adaptor và là bộ phận không thể thiếu trong laptop được vì nó có chức năng là xử lý thông tin về hình ảnh ở trong máy tính ví dụ như độ phân giải, độ tương phản, màu sắc… thông qua kết nối với màn hình laptop nhằm hiển thị hình giúp cho các bạn có thể thao tác cũng xử lý được ở trên máy. Yếu tố quyết định tới sức mạnh của card đồ họa chính là GPU. Nói một cách khác là nó quyết định việc chơi game, xem video và học tập về đồ họa ở trên chiếc máy tính.
Có hai loại card đồ họa chính đó là

• Card onboard đây là loại card đồ họa được tích hợp sẵn ở trên bo mạch chủ của laptop, đi sâu hơn nữa đó là nó được tích hợp vào CPU và được sử dụng sức mạnh của CPU kết hợp cùng Ram để hỗ trợ giúp máy laptop xử lý hình ảnh được tốt hơn.
Xem thêm cách tăng tốc card đồ họa onboard nhanh

• Card rời có tính năng công việc như là card đồ họa onboard nhưng điểm khác biệt là card màn hình rời có đầy đủ hẳn với một bộ phận riêng để có thể hoạt động độc lập và chuyên xử lý tất cả những dữ liệu về hình ảnh. Vì thế nó được đánh giá tốt hơn so với card onboard khi mà ở cùng một cấp độ.
Tham khảo thêm: Các loại card đồ họa laptop nào tốt nhất hiện nay 2019
2. Nên nâng cấp card đồ họa cho laptop
Tùy vào từng đời của laptop nhà sản xuất có hỗ trợ bạn nâng cấp cho máy thì các bạn mới có thể nâng cấp được card đồ họa hay không. Nếu như bạn sử dụng một chiếc laptop có CPU hiệu năng ở mức trung bình thì việc nâng cấp cho laptop card là điều không cần thiết. Hơn nữa, trong quá trình thay card đồ họa rời lại phải rất là cẩn thận vì hay dễ xảy ra lỗi. Tuy nhiên nếu như các bạn muốn nâng cấp card đồ họa để thỏa mãn nhu cầu sử dụng thì vẫn có thể được nhé.
3. Cách nhận biết card đồ họa
– Cách kiểm tra card đồ họa laptop bằng lệnh
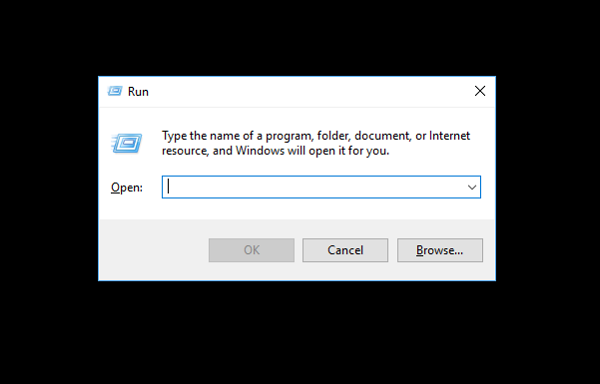
Bước 1 : Sử dụng hộp thư thoại của Run bằng cách rê chuột đến Start ở ngay góc dưới bên trái màn hình rồi gõ chữ Run trên thanh tìm kiếm và nhấn Enter hoặc là các bạn có thể sử dụng tổ hợp phím windows + R
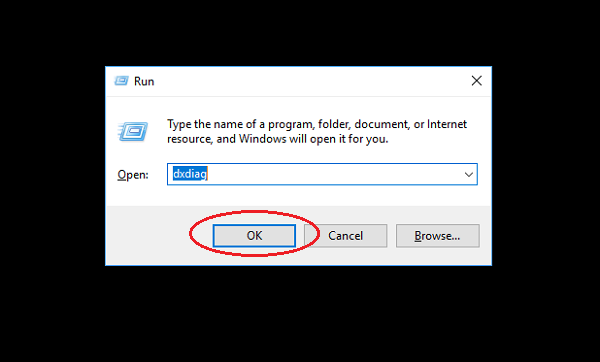
Bước 2 : Sau khi công cụ Run đã hiện ra trên màn hình thì bạn nhập lệnh dxdiag rồi nhấn OK
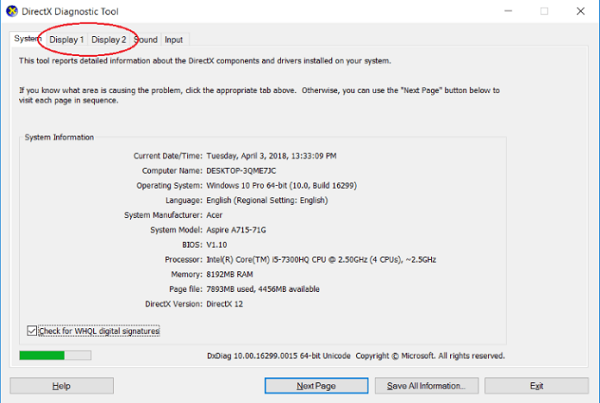
Bước 3 : Khi giao diện cửa số hiển thị thì tìm đến thẻ Display kích chọn vào đó
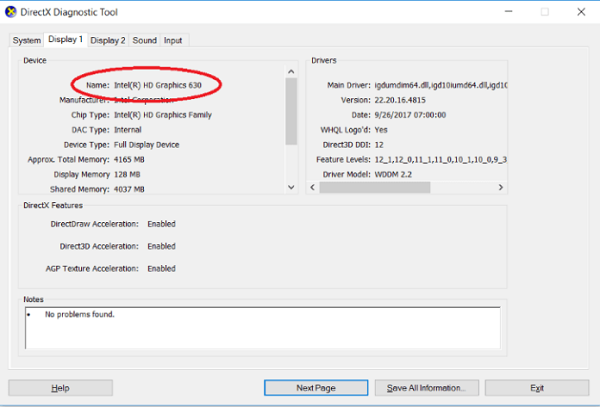
Card đồ họa onboard

Card đồ họa rời
Bước 4 : Ở trong cửa sổ thẻ của display thì sẽ có mục name là tên loại card màn hình, mục Manufacture là tên một hãng sản xuất
– Cách kiểm tra card đồ họa laptop bằng chuột phải

Click chuột phải của mình ở tại màn hình desktop
Nếu như máy hiển thị mục Graphics Properties và Graphics Option: laptop đang sử dụng card đồ họa onboard.
Nếu ở trên cùng có mục Catalyst (TM) Control…: thì máy tính laptop đang sử dụng card màn hình rời.
Nếu như có cả hai mục Graphics Properties…: thì hẳn là máy tính có cả card đồ họa onboard và card rời. Trong trường hợp này, thì nếu như các bạn đang chạy các ứng dụng nhẹ thì máy tính laptop sẽ sử dụng card đồ họa onboard. Ngược lại nếu như các bạn đang xử lý các ứng dụng nặng như là Game nặng hoặc photoshop, 3dmax, corel, illustrator… thì hệ thống sẽ tự động nó bật card đồ họa rời.
Các bạn tham khảo thêm cách xem kiểm tra card đồ họa máy tính Laptop
4. Cách nâng cấp card đồ họa cho laptop
– Cập nhật card màn hình Intel

Bước 1 : Đầu tiên bạn vào trang chủ của Intel
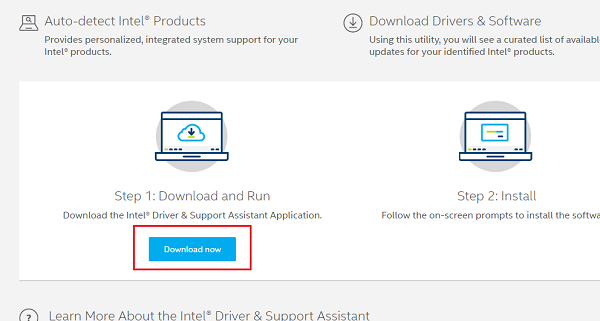
Bước 2 : Trang web này sẽ hướng dẫn những bước để cập nhật được một driver mới nhất
Bước 3 : Nếu như các bạn cần hỗ trợ thì trang web của nhà sản xuất Intel sẽ cung cấp cho bạn tính năng dùng để có thể giải quyết sự cố cài đặt (Trouble shooting Installation) và mục tới hỗ trợ để có thể giúp bạn
– Cài đặt card màn hình Nvidia:
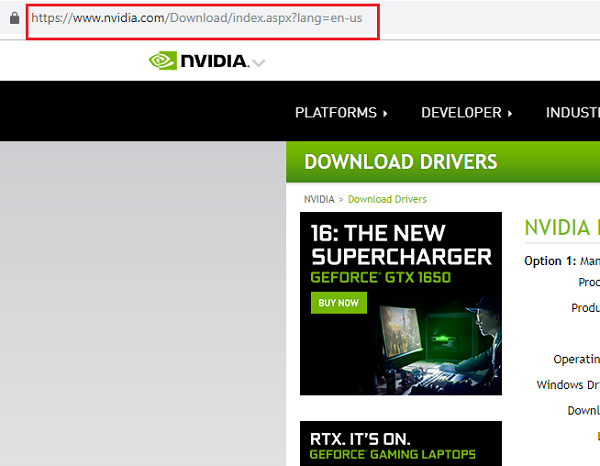
Bước 1 : Vào trang chủ của nhà sản xuất Nvidia
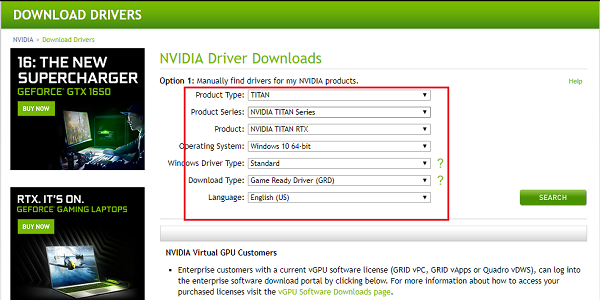
Bước 2 : Dùng bảng tra cứu để chọn đúng những thông số: dòng sản phẩm, loại sản phẩm, tên sản phẩm, hệ điều hành windows và ngôn ngữ
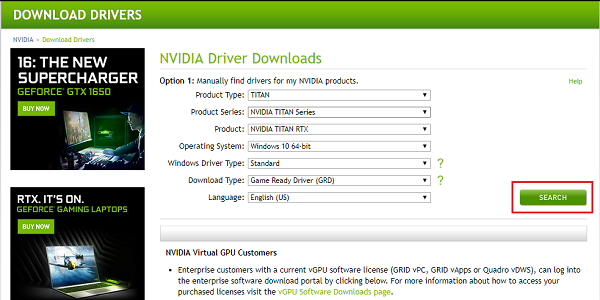
Bước 3 : Sau đó thì bấm vào nút Search
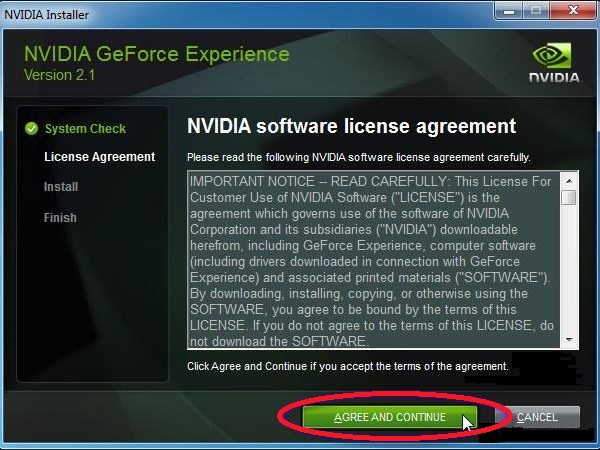
Bước 4 : Tiếp đến nhấn vào nút Download. Tại đây thì các bạn có thể thấy được License Agreement và chọn vào Agree and Download
Bước 5 : Chờ cho driver download
Tiếp tục bấm chạy file .exe vừa mới được download. Nếu như có cảnh báo nào đó thì chọn Allow để có thể tiếp tục chạy
Làm theo những bước của quá trình của cài đặt để hoàn tất
Bước 6 : Khi mà quá trình đã hoàn tất và cuối cùng thì khởi động lại máy
– Cách cập nhật Card ATI:
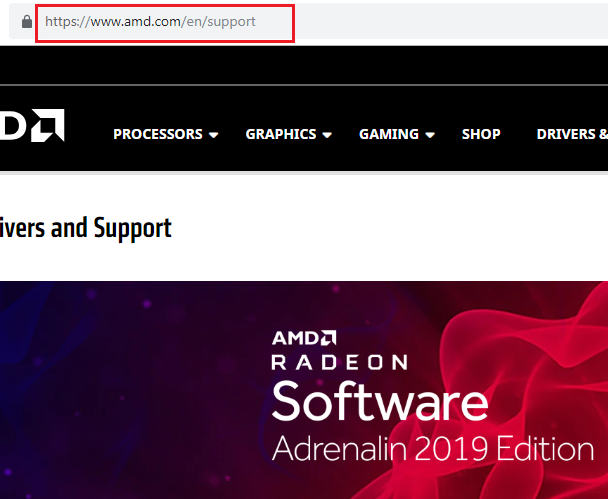
Vào trang chính của hãng
Làm theo như hướng dẫn về các bước ở trên trang này
Mình vừa hướng dẫn cho các bạn các cách nâng cấp card đồ họa cho laptop với hệ điều hành windows 7, 8, 10 đối với những dòng card đồ họa thông dụng nhất ở trên thị trường hiện nay.
Hệ thống Laptop cũ Đà Nẵng Techview
Website: friend.com.vn
- Share CrocoBlock key trọn đời Download Crocoblock Free
- Cung cấp tài khoản nghe nhạc đỉnh cao Tidal Hifi – chất lượng âm thanh Master cho anh em mê nhạc.
- 3 ứng dụng download video tốt nhất dành cho iPhone/iPad Thủ thuật
- Cách tạo Avatar Chibi bằng Oppa doll trên Android và iOS Ứng dụng
- Download Nitro Pro 10 Full 32/64 bit (Key Mới 2021)
- Cách Download Tiếp Tục Khi IDM Ngừng Download Giữa Chừng
- Máy Bay Bà Già Nghệ An Cần Tình Có Số Điện Thoại – Raiseyourhandnow.com
Bài viết cùng chủ đề:
-
Acer Iconia B1-723 – Chính hãng | Thegioididong.com
-
Cách khắc phục lỗi Voz không vào được bạn không nên bỏ qua
-
Tắt mở màn hình iPhone cực nhanh, không cần phím cứng – Fptshop.com.vn
-
Cách rút gọn link Youtube
-
[SỰ THẬT] Review bột cần tây mật ong Motree có tốt không?
-
Cách chuyển font chữ Vni-Times sang Times New Roman
-
Chèn nhạc trong Proshow Producer, thêm nhạc vào video
-
Hack Stick War Legacy Full Vàng Kim Cương Tiền ❤️ 2021
-
Du lịch Thái Lan nên đi tour hay đi tự túc? – BestPrice
-
Cách reset Wifi FPT, đặt lại modem wifi mạng FPT
-
9 cách tra số điện thoại của người khác nhanh chóng, đơn giản – Thegioididong.com
-
Top 4 smartphone chạy chip Snapdragon 820 giá rẻ đáng mua – Tin công nghệ mới nhất – Đánh giá – Tư vấn thiết bị di động
-
Top 30 bộ phim Hàn có rating cao nhất mọi thời đại – Chọn Thương Hiệu
-
Top 9 game về chiến tranh Việt Nam bạn nên trải nghiệm ngay
-
EXP là gì? Ý nghĩa EXP trong game và các lĩnh vực khác
-
phần mềm encode sub – Chia sẻ thủ thuật phần mềm, máy tính, game mới nhất















