Cách mở file RAR trên Macbook
Cũng tương tự như các định dạng file nén khác (chẳng hạn như file ZIP), file RAR có chứa nhiều file dữ liệu khác nhau. Sau khi tải file RAR về máy bạn sẽ phải thao tác giải nén, mở file RAR để lấy dữ liệu bên trong. Vậy làm sao để giải nén, mở file RAR trên Macbook. Trong bài viết này friend.com.vn sẽ hướng dẫn bạn cách mở mở file RAR trên Macbook.
Bài viết liên quan
- Cách giải nén file RAR trên Windows và Mac
- Cách nén và giải nén file bằng WinRAR trên máy tính
- Chuyển file RAR sang ZIP trong Winrar
- Cách lấy ảnh từ file Word bằng Winrar đơn giản
- Đặt mật khẩu file nén, tạo pass file rar, zip bằng WinRAR
File RAR (viết tắt của Roshal Archive Compressed) là một trong những định dạng file nén phổ biến nhất, và được sử dụng rộng rãi để truyền và chia sẻ các dữ liệu có kích thước lớn. Người dùng sử dụng file nén này để giảm kích thước file, và nén các file, thư mục vào một file RAR duy nhất có kích thước nhỏ hơn để gửi qua email hoặc chia sẻ file thông qua các phương pháp khác, việc giải nén file RAR trên Windows khá dễ dàng tuy nhiên người dùng Macbook sẽ gặp khó khăn khi sử dụng tệp tin này.

RAR và ZIP
Trên Windows, người dùng có thể tải WinRAR hoặc 7 Zip để giải nén file RAR, cả 2 đều là những phần mềm hỗ trợ giải nén file tốc độ cao, trong đó WinRAR có mặt hầu hết trên các dòng máy còn với 7 Zip số lượng cũng không phải là nhỏ
Trên Mac được tích hợp sẵn các công cụ để giải nén, mở file ZIP, nhưng để giải nén và mở file RAR thì yêu cầu phải có sự hỗ trợ của phần mềm bên thứ 3.
So với định dạng file ZIP, file RAR có tính năng mã hóa AES-128 mạnh mẽ và tỷ lệ nén cao hơn. Vì những lý do này mà nhiều người và các doanh nghiệp thường có xu hướng sử dụng file RAR nhiều hơn là các định dạng file lưu trữ khác.
Cách mở file RAR trên Macbook
Mặc dù trên hệ điều hành macOS và Mac OS X của Apple được tích hợp sẵn công cụ để mở file ZIP nhưng lại không được tích hợp công cụ để mở file RAR. Tiện ích Archive Utility của Apple cũng chỉ hỗ trợ một số định dạng file như ZIP, TAR và GZIP, và không hỗ trợ file RAR.
Để giải nén, mở file RAR bạn sẽ phải nhờ đến sự hỗ trợ của ứng dụng, phần mềm của bên thứ 3. Tất nhiên có rất nhiều ứng dụng, tiện ích hỗ trợ mở file RAR trên Macbook, một trong số đó phải kể đến là The Unarchiver.
The Unarchiver
The Unarchiver là ứng dụng giải nén miễn phí, nhỏ gọn và sễ sử dụng, có thể giải nén nhiều loại file nén khác nhau. Nó cũng là một chương trình mã nguồn mở, hỗ trợ các định dạng như ZIP, RAR (bao gồm v5), 7-zip, Tar, Gzip và Bzip2.
Nếu đang cố gắng mở một số định dạng cũ thì Stuffit hoặc DiskDoubler là ứng dụng mà bạn cần. Thậm chí các ứng dụng này còn mở được cả file ISO và BIN và một số trình cài đặt friend.com.vn.
Hỗ trợ iOS
The Unarchiver cũng có ứng dụng có tên là Archives trên cửa hàng ứng dụng dành cho các thiết bị iOS. Ứng dụng iOS này có thể mở hầu hết các file nén giống như The Unarchiver.
Sử dụng The Unarchiver để mở file RAR trên Macbook
Bước 1: Tải và cài đặt The Unarchiver
Bạn sẽ có 2 lựa chọn. Hoặc tải ứng dụng thông qua trang chủ The Unarchiver hoặc tải trên Mac App Store. Thông thường thì các nhà phát triển thường tải ứng dụng thông qua trang chủ nhà sản xuất nhiều hơn là thông qua Mac App Store, vì Apple đặt ra nhiều hạn chế, yêu cầu sandbox và tối thiểu hệ thống phải chạy Mac OS X 10.7.
Với người dùng Macbook cũ có thể tải ứng dụng thông qua trang chủ The Unarchiver.
Ngoài ra bạn có thể tải The Unarchiver về Macbook và cài đặt tại đây : Download The Unarchiver for Mac
Bước 2: Mở file RAR
Sau khi tải và cài đặt xong The Unarchiver, bước tiếp theo là sử dụng ứng dụng để mở file RAR.
Chỉ cần kéo và thả bất kỳ file RAR nào vào cửa sổ Unarchiver hoặc kích chuột phải vào file RAR trên Macbook, chọn Open With =>The Unarchiver, hoặc cách khác là kích đúp chuột vào file RAR.
The Unarchiver giải nén file RAR trong cùng một thư mục. Và bạn có thể sử dụng các file đã giải nén giống như các file khác.
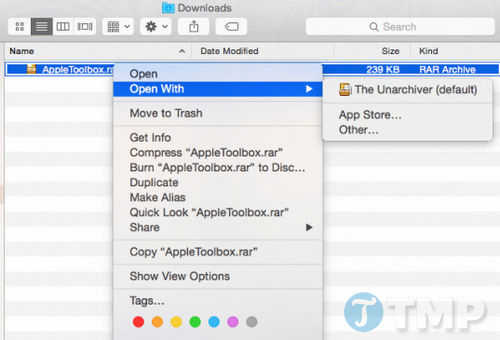
Unarchiver hoạt động không đúng cách?
Nếu gần đây bạn cập nhật phiên bản hệ điều hành mới nhất trên Macbook của mình và phát hiện ra rằng Unarchiver hoạt động không đúng cách. Thử gỡ bỏ cài đặt ứng dụng sau đó tải và cài đặt lại ứng dụng.
Ngoài ra Firewall (tường lửa) cũng có thể là nguyên nhân khiến Unarchiver hoạt động không đúng cách. Giải pháp là thử cài đặt lại ứng dụng và cho phép truy cập Unarchiver bằng cách cho phép Firewall nhận các kết nối đến.

Firewall: Cho phép các ứng dụng cụ thể
Bước 1: Click chọn System Preferences =>Security (hoặc Security & Privacy) =>Firewall.
Bước 2: Click chọn biểu tượng hình khóa ở góc dưới cùng bên trái, sau đó nhập tên người dùng và mật khẩu admin khi được yêu cầu.
Bước 3: Chọn Firewall Options.
Bước 4: Click chọn nút Add Application (+).
Bước 5: Trên cửa sổ Applications, cuộn xuống tìm và chọn The Unarchiver, sau đó chọn Add.
Bước 6: Click chọn OK để đóng menu lại.
Bước 7: Click chọn biểu tượng hình khóa để ngăn bất kỳ thay đổi bổ sung nào.
Bước 8: Cuối cùng đóng System Preferences lại.
Để xóa quyền cho phép The Unarchiver, thực hiện theo các bước tương tự, nhưng ở bước 4 chọn nút Remove App (-).
Một số cách mở file RAR khác trên Macbook
1. Sử dụng Stuffit Expander
Tải Stuffit Expander về máy và cài đặt. Stuffit Expander là chương trình giải nén file RAR miễn phí, chương trình này có thể mở được các định dạng file nén ít sử dụng và ít được biết đến, trong đó bao gồm KGB, 7Z, ARC, SIT và SITZ.
Tải Stuffit Expander về máy và cài đặt tại đây : Download Stuffit Expander for Mac
Bước 1: Mở StuffIt Expander.
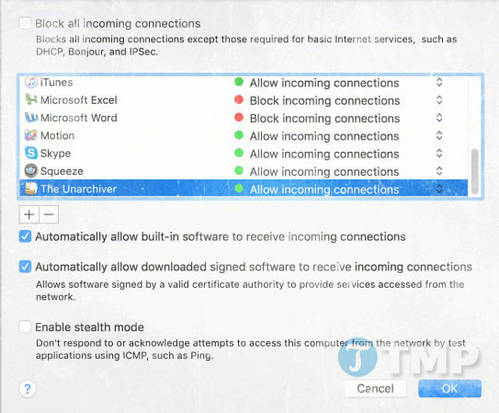
Bước 2: Kéo và thả file RAR vào cửa sổ ứng dụng StuffIt Expander.
Bước 3: Chọn thư mục mà bạn muốn lưu các file đã giải nén, rồi click chọn Open.
2. Sử dụng RAR Expander
RAR Expander ngoài hỗ trợ giải nén các file RAR cũng làm việc với Apple Scripts, trong trường hợp scripts của bạn có nhiều file RAR cùng một lúc.
Tải RAR Expander cho máy Mac về và cài đặt tại đây : Download RAR Expander for Mac
Dưới đây là cách sử dụng RAR Expander để mở file RAR:
Bước 1: Mở cửa sổ Finder, sau đó chọn file RAR cần giải nén.
Bước 2: Nhấn và giữ phím Ctrl đồng thời click chọn file.
Bước 3: Chọn Open With =>RAR Expander.
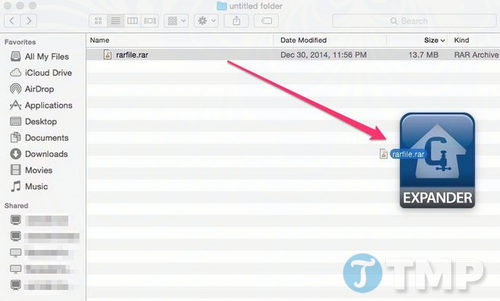
Bước 4: Trên cửa sổ RAR Expander, chọn thư mục mà bạn muốn lưu file giải nén, sau đó chọn Select ở góc dưới cùng bên phải cửa sổ để hoàn tất quá trình.
3. Sử dụng UnRarX
UnRarX là chương trình miễn phí để mở file RAR trên Macbook . Ngoài ra chương trình này cũng có thể khôi phục lại các file nén bị hỏng hoặc mất.
Tải UnRarX cho máy Macvề và cài đặt tại đây : Download UnRarX for Mac
Mở file RAR bằng cách sử dụng UnRarX:
Bước 1: Mở UnRarX từ thư mục Applications.
Bước 2: Để thay đổi vị trí lưu file, bạn chọn từ menu dropdown (menu dạng thả) nằm kế bên Extract To.
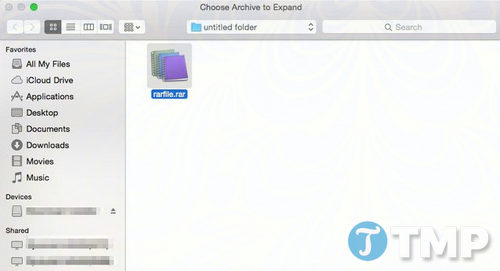
Bước 3: Kéo và thả file RAR vào cửa sổ ứng dụng.
- Share CrocoBlock key trọn đời Download Crocoblock Free
- Cung cấp tài khoản nghe nhạc đỉnh cao Tidal Hifi – chất lượng âm thanh Master cho anh em mê nhạc.
- 10 bộ phim có doanh thu cao nhất thế giới năm 2015
- Top 9 Game thú cưng hay nhất dành cho Android hiện nay
- Hướng dẫn cài 2 hệ điều hành song song (Win 8,10 // với win 7)
- TOP 5 ứng dụng hiển thị mật khẩu wifi dễ sử dụng, nhanh gọn – Fptshop.com.vn
- Quản lý mật khẩu đã lưu trên trình duyệt Chrome
Bài viết cùng chủ đề:
-
Hướng dẫn tạo profile Google Chrome từ A đến Z – Vi Tính Cường Phát
-
Cách tạo ghi chú trên màn hình desktop Windows 10 cực đơn giản – Thegioididong.com
-
Hữu Lộc tử nạn vì đỡ cho con – VnExpress Giải trí
-
Cửa xếp nhựa giá rẻ dùng cho nhà vệ sinh, nhà tắm | Lắp đặt tận nơi – Thế Giới Cửa
-
Review top 4 máy bắn vít DCA nổi bật, chất lượng nhất
-
2 bước thực hiện cuộc gọi video trên Facebook – QuanTriMang.com
-
Dễ dàng sửa lỗi máy tính desktop và laptop không lên màn hình
-
Cách thu hồi, lấy lại tin nhắn SMS lỡ gửi nhầm trên iPhone, Android – Thegioididong.com
-
Hướng dẫn Set thêm RAM ảo cho máy tính Win 7/ 8 /10
-
Ổ cứng bị hỏng có khôi phục dữ liệu được không?
-
Mô hình nến Spinning Tops (Con Xoay) – Kienthucforex.com
-
Hướng dẫn cách cài đặt, khóa màn hình chờ máy tính win 7 – Blog hỗ trợ
-
Cách check mã vạch 697 biết ngay là hàng nội địa Trung xịn xò
-
Cách ghép nối AirPods với PC, Mac và thiết bị khác – QuanTriMang.com
-
Những hình ảnh Fairy Tail đẹp nhất
-
Lạc Việt: Phần mềm TRA từ điển dịch tiếng Trung kinh điển (Máy tính) (Update 2021) ⇒by tiếng Trung Chinese












