Cách lặp lại tiêu đề trong Excel 2007, 2010 và 2013 khi in – friend.com.vn
Bộ công cụ văn phòng Microsoft Office hiện nay vẫn là sự lựa chọn hàng đầu khi chúng ta cần xử lý nội dung văn bản, kẻ bảng thống kê hay thuyết trình. Chính vì thế, nếu bạn biết thêm nhiều thủ thuật với Word, Excel, Powerpoint sẽ dễ dàng làm việc hơn, đặc biệt với những ai thường xuyên phải sử dụng bộ công cụ văn phòng này.
- Tổng hợp những phím tắt đắt giá trong Microsoft Excel
- Bạn muốn in văn bản, dữ liệu trong Microsoft Excel. Không đơn giản như Word hay PDF đâu nhé! Hãy đọc bài sau!
Với Microsoft Excel, Quản trị mạng đã giới thiệu đến bạn đọc rất nhiều những thủ thuật hay, mẹo xử lý với bảng dữ liệu để chúng ta có thể thành thạo hơn cũng như đạt hiệu quả cao trong công việc. Và hôm nay, chúng tôi sẽ hướng dẫn bạn cách có thể lặp lại tiêu đề trong Excel khi in. Với Excel có nội dung dài, khi in thành nhiều trang nếu lặp lại tiêu đề ở từng trang sẽ giúp nội dung dễ hiểu hơn.
Điều này sẽ giúp người khác có thể nắm bắt được nội dung tổng quát của toàn bộ nội dung bảng Excel ngay ở tiêu đề từng trang, mà không phải quay trở lại trang đầu tiên để xem lại tiêu đề. Nếu bạn đọc muốn hiện tiêu đề ở mỗi trang in Excel thì hãy tham khảo bài viết dưới đây của chúng tôi nhé.
Hướng dẫn lặp lại tiêu đề khi in trên Excel
Bước 1:
Trước hết, bạn mở file Excel và nhập nội dung văn bản cần in. Tiếp theo, chọn tab Page Layout trên thanh công cụ Ribbon, rồi chọn Print Titles.

Bước 2:
Xuất hiện giao diện hộp thoại Page Setup. Tại đây, nếu chúng ta muốn lặp lại tiêu đề theo dòng thì chọn mục Rows to repeat at top. Nếu muốn lặp lại tiêu đề theo cột thì chọn Colums to repeat at leaft.
Ở đây, chúng ta sẽ chọn mục lặp lại tiêu đề theo dòng. Nhấn vào biểu tượng ô vuông ngay cuối dòng Rows to repeat at top.

Bước 3:
Ngay sau đó ở nội dung Excel sẽ xuất hiện khung trắng nhỏ Rows to repeat at top. Bạn bôi đen hoặc click chuột vào nội dung cần lặp lại. Nội dung sẽ tự động hiển thị vào khung đó. Sau khi nhập xong nhấn Enter hoặc nhấp vào biểu tượng ô vuông cuối khung trắng.

Ngay sau đó, chúng ta sẽ được đưa trở về giao diện hộp thoại Page Setup. Tại mục Rows to repeat at top sẽ xuất hiện dòng tiêu đề mà bạn muốn lặp lại.

Bước 4:
Để xem lại nội dung, chúng ta có thể nhấn Print Preview. Đồng thời, nhấn OK để lưu lại.
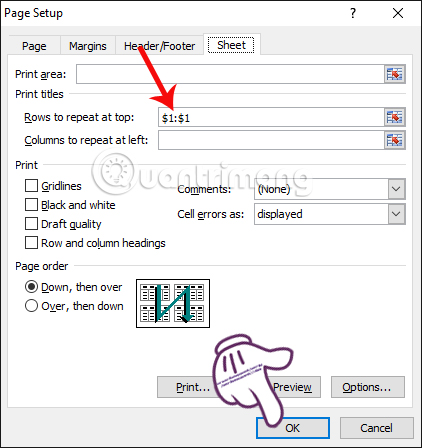
Bạn thấy đấy phần tiêu đề ở đầu trang 1 sẽ được lặp lại ở những trang tiếp theo. Ví dụ như trong hình đang ở trang thứ 2, chúng ta cũng sẽ thấy phần tiêu đề xuất hiện ngay đầu trang. Những trang khác cũng tương tự như vậy.
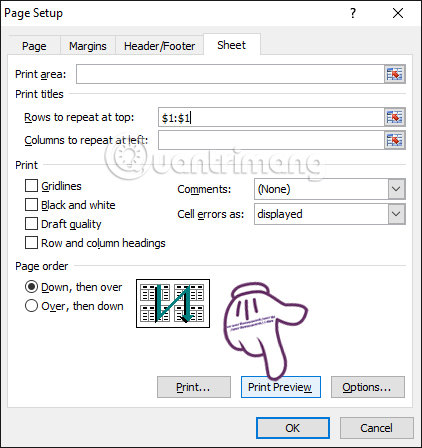
Bây giờ, bạn có thể in toàn bộ các trang Excel và phần tiêu đề vẫn sẽ xuất hiện ngay đầu toàn bộ các trang đó. Với những nội dung Excel dài cần phải in, bạn đừng bỏ qua thủ thuật đơn giản và hữu ích này để giúp nội dung bảng tính Excel dễ hiểu hơn nhé.
Video hướng dẫn lặp lại tiêu đề Excel khi in
Tham khảo thêm các bài sau đây:
- 10 cách khôi phục tập tin Excel bị lỗi
- Đây là những hàm cơ bản nhất trong Excel mà bạn cần nắm rõ
- MS Excel – Bài 4: Thao tác với dòng, cột, sheet
Chúc các bạn thực hiện thành công!
- Hướng dẫn in hai mặt giấy trong Word, PDF, Excel cho máy in hỗ trợ 2 mặt, 1 mặt
- Hướng dẫn xóa dòng trống trong Excel
- Hướng dẫn tách nội dung cột trong Excel
- Trắc nghiệm Microsoft Excel P11
- Cách tạo mật khẩu bảo vệ cho sheet Excel
- Cách hiển thị số 0 ở trước dãy số trong Excel
- Share CrocoBlock key trọn đời Download Crocoblock Free
- Cung cấp tài khoản nghe nhạc đỉnh cao Tidal Hifi – chất lượng âm thanh Master cho anh em mê nhạc.
- Hướng Dẫn Sử Dụng Game Guardian, Gameguardian Việt Nam
- Cài đặt Safari tự động đóng các tab đang mở trên iOS 13 Thủ thuật
- File excel tính toán kết cấu thép – Đầy đủ, chi tiết và dễ sử dụng – RDONE
- Bảng Giá sửa iPhone mất vân tay lấy liền 2021 – Huy Dũng Mobile
- Cách đăng nhập Zalo trên 2 điện thoại cùng lúc – QuanTriMang.com
Bài viết cùng chủ đề:
-
Vẽ đường cong trong cad, cách vẽ đường cong lượn sóng trong autocad
-
Hướng dẫn tạo profile Google Chrome từ A đến Z – Vi Tính Cường Phát
-
Cách tạo ghi chú trên màn hình desktop Windows 10 cực đơn giản – Thegioididong.com
-
Hữu Lộc tử nạn vì đỡ cho con – VnExpress Giải trí
-
Cửa xếp nhựa giá rẻ dùng cho nhà vệ sinh, nhà tắm | Lắp đặt tận nơi – Thế Giới Cửa
-
Review top 4 máy bắn vít DCA nổi bật, chất lượng nhất
-
2 bước thực hiện cuộc gọi video trên Facebook – QuanTriMang.com
-
Dễ dàng sửa lỗi máy tính desktop và laptop không lên màn hình
-
Cách thu hồi, lấy lại tin nhắn SMS lỡ gửi nhầm trên iPhone, Android – Thegioididong.com
-
Hướng dẫn Set thêm RAM ảo cho máy tính Win 7/ 8 /10
-
Ổ cứng bị hỏng có khôi phục dữ liệu được không?
-
Mô hình nến Spinning Tops (Con Xoay) – Kienthucforex.com
-
Hướng dẫn cách cài đặt, khóa màn hình chờ máy tính win 7 – Blog hỗ trợ
-
Cách check mã vạch 697 biết ngay là hàng nội địa Trung xịn xò
-
Cách ghép nối AirPods với PC, Mac và thiết bị khác – QuanTriMang.com
-
Những hình ảnh Fairy Tail đẹp nhất












