Cách khôi phục và cải thiện hiệu năng cho pin laptop bị chai
Một trong những mối quan tâm hàng đầu của tất cả mọi người khi dùng laptop là làm thể nào để sử dụng pin hiệu quả, kéo dài được thời gian sử dụng mà không bị chai pin. Tuy nhiên, sau một thời gian dài sử dụng, chúng ta không thể tránh khỏi tình trạng pin laptop bị chai, thậm chí hư hỏng không dùng được nữa.
Ngay khi phát hiện pin laptop bị chai, sắp hỏng bạn đừng vội “ném” chúng đi, mà hãy thử khôi phục và cải thiện hiệu năng cho pin laptop đã bị chai theo mẹo nhỏ dưới đây. Dù không thể hồi sinh pin laptop 100%, nhưng với cách này các bạn có thể cải thiện hiệu năng của pin laptop từ 60% đến 80%, đặc biệt mọi thao tác điều đơn giản và hoàn toàn không hề tốn kém.
- Những mẹo đơn giản giúp bạn tiết kiệm pin laptop hiệu quả
- Cách điều chỉnh lại thời lượng pin laptop sau thời gian sử dụng
- Không cần cài đặt bất cứ phần mềm nào, đây là cách kiểm tra pin laptop của bạn đang ở mức nào
1. Các loại pin laptop trên thị trường
Trước khi tìm hiểu về phương pháp cải thiện pin laptop, bạn cần biết đến các loại pin laptop trên thị trường hiện nay. Các loại pin phổ biến, gồm có:
Pin thay thế (Replace/ Rechargeable Battery)
Có mặt ở hầu hết các cửa hàng chuyên thay pin “nhỏ, lẻ” hay các khu chợ bán hàng điện tử có xuất xứ từ Trung Quốc, pin thay thế hay còn được gọi là pin OEM là loạt pin phổ biến nhất hiện nay. Thông thường, loại pin này được các công ty Trung Quốc ít tên tuổi và không đăng ký bản quyền chất lượng, không có nguồn gốc rõ ràng, chất lượng không theo bất kỳ tiêu chuẩn nào và đương nhiên là độ an toàn khi sử dụng rất thấp. Tuy nhiên, nó có một ưu điểm là giá cả phải chăng phù hợp với những người không dư giả tiền bạc, chỉ từ 500.000đ/pin

Pin “zin”
Pin zin được đánh giá là có chất lượng tốt hơn pin OEM, gần ngang ngửa với loại pin chính hãng. Loại pin này được các cửa hàng máy tính, trung tâm chuyên bán hàng điện tử, công nghệ lớn đặt hàng sản xuất từ các công ty sản xuất pin “có tiếng”. Hiện pin có mức giá trên dưới 1 triệu đến 1,2 triệu đồng.

Pin chính hãng (Original Products)
Là loại pin tốt nhất, Pin chính hãng được sản xuất bởi chính các hãng laptop như Dell, Sony, Toshiba, Acer, Asus, HP, Lenovo, IBM,… Tất cả pin chính hãng đều có chất lượng theo tiêu chuẩn chính hãng toàn cầu, đồng bộ với laptop và được đính kèm nhãn hiệu của nhà sản xuất đó. Tuy nhiên, trên thị trường số lượng tương đối ít vì phải nhập trực tiếp từ nước ngoài về, nên nếu có thì giá pin zin rất cao, dao động trong khoảng trên dưới 1,5 triệu đến hơn 2 triệu đồng.

2. Cách phục hồi chai pin cho laptop
Cách 1: Phương pháp đơn giản – Hiệu quả nhất cho người dùng phổ thông
Một trong những cách đơn giản và hầu như thông dụng nhất để chúng ta phục hồi lại khả năng hoạt động của một quả pin laptop, ít nhất là “hồi sinh” được từ 60% đến 80% sức mạnh đã có đó chính là sử dụng tủ lạnh làm “đông cứng” pin laptop. Phương pháp này sẽ không làm bạn tốn phí nhưng bù lại bạn phải tạm thời “rời xa” chiếc laptop thân yêu của mình một thời gian ngắn.
Bước 1:
Tắt máy tính và nhẹ nhàng tháo pin ra khỏi máy tính.

Bước 2:
Làm sạch pin rồi quấn nó trong một chiếc khăn khô. Tiếp theo, bạn cho vào túi nhựa kín hoàn toàn (phải đảm bảo pin sẽ không bị thấm nước).

Bước 3:
Đặt pin vào ngăn đông của tủ lạnh ít nhất là 12 giờ hoặc bạn cũng có thể để pin trong tủ lạnh đến 72 giờ. Hãy ghi chú lại thời gian bắt đầu để vào tủ lạnh nhé.
Bước 4:
Đông lạnh pin đủ thời gian cần thiết, bạn lấy pin ra khỏi tủ đông. Bạn cứ để cho pin rã đông ngoài không khí bình thường thêm 10 giờ nữa, đợi cho đến khi pin đạt đến nhiệt độ trong phòng của bạn (không nên vội vàng lấy pin ra khỏi túi nhựa). Kiểm tra lại túi pin một lần nữa, nếu túi nhựa vẫn còn khá lạnh, bạn có thể để lâu hơn một chút.
Bước 5:
Khi nhiệt độ túi pin đã bằng với nhiệt độ phòng, bạn cần tháo pin ra khỏi túi nhựa, mở khăn và lau sạch pin bằng khăn khô cho đến khi không còn chỗ nào trên pin bị ẩm nữa.
Bước 6:
Lắp pin vào laptop nhưng TUYỆT ĐỐI KHÔNG mở máy tính lên mà chỉ cắm máy tính vào bộ sạc nguồn điện ngoài (nguồn AC) và sạc cho đến khi đầy.

Bước 7:
Sau khi sạc đầy, bạn ngắt kết nối với bộ sạc nguồn và kiểm tra thử. Lúc này pin của bạn chắc chắn đã được phục hồi thành công. Bước tiếp theo là xả hết năng lượng pin rồi sạc đầy lại và nạp lại đầy đủ trong một vài lần nữa, bạn sẽ cảm nhận pin laptop được phục hồi tốt hơn.
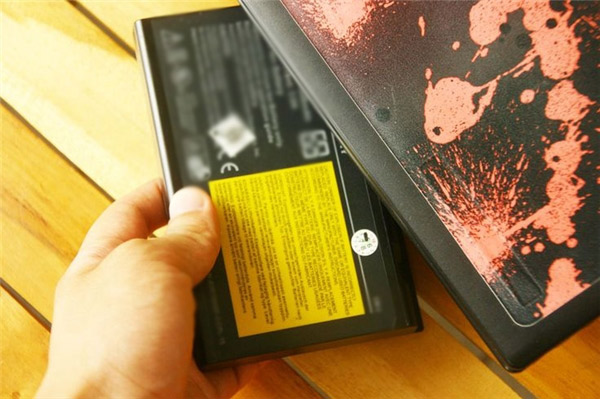
Lưu ý: Cách làm này sẽ không hoạt động với các loại pin lithium mới, và nếu pin của bạn đã quá cũ, hết sạch electron thì cũng không dùng được phương pháp này.
Cách 2: Phương pháp thay thế giá rẻ – “Thay thế pin trong pin”
Nếu bạn là một người có kiến thức cơ bản về điện và điện tử, đặc biệt thích vọc máy tính thì phương pháp thay thế pin trong pin là dành cho bạn.
Bước 1:
Tháo pin laptop bị chai hoặc quả pin nào bạn muốn thực hiện việc thay thế.
Bước 2:
Tách vỏ quả pin bằng cách dùng một con dao mỏng (hoặc tua-nơ-vít dẹp).

Bạn cần làm khéo léo và cẩn thận vì bên trong pin còn có cả những mạch điện và chip điều khiển, nếu vô tình làm đứt dây hoặc hỏng mạch thì có lẽ phải sắm quả pin mới.

Bước 3:
Mở vỏ pin thành công, bạn cần tìm hiểu loại cell pin đang dùng, các thông số cần thiết được in trên các viên pin và các mối hàn đã được nhà sản xuất hàn trước đây để lắp đặt chúng. Ngoài ra, khi mở bạn phải để ý vị trí những đầu nối và mạch điện, tránh làm cong vênh các bộ phận này.

Bước 4:
Tìm mua pin thay thế là loại pin tốt, có thương hiệu, tốt nhất là dòng có milliamp cao hơn các viên pin cũ một chút. Trên thị trường hiện có các cell pin rời để thay thế, hãy mua theo bộ cell tương ứng với số cell quả pin của bạn (4/6/9 cell), giá thông thường dao động trong khoảng 60.000 – 90.000 đồng/viên, hàng chính hãng đắt hơn, rơi vào khoảng 100.000 – 150.000đ/viên. Để dễ hơn, bạn có thể nhờ cửa hàng đóng sẵn thành từng cặp về chỉ thay. Việc thay cell pin này sẽ tiết kiệm cho bạn hơn là mua nguyên quả pin mới rất nhiều.

Tiếp theo, dùng một chiếc Volt kế để đảm bảo rằng các viên pin được xả hết năng lượng, nếu không khi gỡ bạn sẽ gặp phải sự cố “sốc điện”. Bạn cũng cần sử dụng một mỏ hàn để gỡ các viên pin cũ khỏi mạch điện, tránh để mạch điện và pin bị mỏ hàn làm nóng gây quá nhiệt sẽ dễ hư hỏng.

Bước 5:
Hàn các viên pin mới lại với nhau như sơ đồ các viên pin cũ một cách chính xác. Sau đó, đặt pin mới vào đúng vị trí và hệ thống dây điện phải được đặt gọn gàng. Thực hiện bước này, bạn nên sử dụng “kính an toàn” và xử lý một cách thận trọng vì chỉ cần một sai sót hoặc bị “sốc nhiệt”, chúng có thể gây nổ.

Bước 6:
Kiểm tra lại một lần nữa xem các mối nối và dây điện đã được hàn chính xác vào các cực của điện áp hay chưa. Có thể sử dụng băng keo để dính chặt lại các mối hàn.

Pin laptop mới sau khi được thay thế nhìn khá chắc chắn.

Bước 7:
Lắp pin vào laptop và cắm sạc như bình thường. Như vậy, bạn đã “hồi sinh” chiếc laptop của mình lại như mới rồi đấy, bật máy tính lên và tận hưởng thành quả thôi nào.

Một số lưu ý bạn cần biết:
- Khi sạc pin laptop, bạn phải cắm đầu nguồn điện trước, sau đó mới cắm đầu sạc vào laptop sau.
- Sạc pin phải sạc liên tục, không nên tháo và cắm nguồn bất chợt.
- Nguồn điện chập chờn và không ổn định thì tốt nhất không nên sạc.
- Xoay vòng sử dụng pin liên tục, tức là bạn nên sạc đầy rồi dùng kiệt, ít nhất 1 tuần 1 lần.
Hy vọng với hai cách phục hồi pin laptop bị chai ở trên sẽ giúp chiếc máy tính của bạn lấy lại phong độ như trước. Ngoài ra, sau khi phục hồi pin bạn cần giữ gìn và sử dụng đúng cách để kéo dài thời gian sử dụng và tăng tuổi thọ cho pin laptop.
Xem thêm:
- 5 phút điều chỉnh để laptop chạy lâu hơn khi pin yếu
- Cắm sạc laptop khi pin đã đầy có gây hại không?
- 13 chiêu thức bảo vệ laptop mà ai cũng cần biết
- Dự đoán thời gian sử dụng pin laptop của Windows chẳng bao giờ chính xác và đây là lý do
- Cách kiểm tra pin laptop HP có thuộc diện bị thu hồi không
- Tổng hợp mẹo giảm giật, lag, tăng hiệu năng khi chơi game trên Windows 10
- Share CrocoBlock key trọn đời Download Crocoblock Free
- Cung cấp tài khoản nghe nhạc đỉnh cao Tidal Hifi – chất lượng âm thanh Master cho anh em mê nhạc.
- Review nhanh SOUL:
- Pin sạc dự phòng Hoco có thực sự tốt không? | friend.com.vn
- 5 cách chỉnh ảnh thiếu sáng đơn giản bằng Photoshop – Download.vn
- Cách chơi game Garena Free Fire trên máy tính – friend.com.vn
- Cách làm trong suốt thanh Taskbar trong Windows 10
Bài viết cùng chủ đề:
-
Vẽ đường cong trong cad, cách vẽ đường cong lượn sóng trong autocad
-
Hướng dẫn tạo profile Google Chrome từ A đến Z – Vi Tính Cường Phát
-
Cách tạo ghi chú trên màn hình desktop Windows 10 cực đơn giản – Thegioididong.com
-
Hữu Lộc tử nạn vì đỡ cho con – VnExpress Giải trí
-
Cửa xếp nhựa giá rẻ dùng cho nhà vệ sinh, nhà tắm | Lắp đặt tận nơi – Thế Giới Cửa
-
Review top 4 máy bắn vít DCA nổi bật, chất lượng nhất
-
2 bước thực hiện cuộc gọi video trên Facebook – QuanTriMang.com
-
Dễ dàng sửa lỗi máy tính desktop và laptop không lên màn hình
-
Cách thu hồi, lấy lại tin nhắn SMS lỡ gửi nhầm trên iPhone, Android – Thegioididong.com
-
Hướng dẫn Set thêm RAM ảo cho máy tính Win 7/ 8 /10
-
Ổ cứng bị hỏng có khôi phục dữ liệu được không?
-
Mô hình nến Spinning Tops (Con Xoay) – Kienthucforex.com
-
Hướng dẫn cách cài đặt, khóa màn hình chờ máy tính win 7 – Blog hỗ trợ
-
Cách check mã vạch 697 biết ngay là hàng nội địa Trung xịn xò
-
Cách ghép nối AirPods với PC, Mac và thiết bị khác – QuanTriMang.com
-
Những hình ảnh Fairy Tail đẹp nhất












