Cách kết nối mạng giữa 2 laptop bằng dây cáp mạng – QuanTriMang.com
Để có thể gửi dữ liệu giữa hai máy tính, chúng ta có thể sử dụng các dịch vụ email hoặc các dịch vụ gửi file trực tuyến. Tuy nhiên, trong trường hợp đối phương bị mất kết nối Internet mà bạn không có thiết bị lưu dữ liệu như USB thì làm như thế nào? Có một cách cũng rất đơn giản để có thể kết nối mạng giữa 2 laptop, đó là thông qua dây cáp mạng. Chúng ta chỉ cần nối 2 đầu dây mạng vào 2 máy tính, sau đó tiến hành đổi địa chỉ IP của 2 máy là có thể chia sẻ mọi dữ liệu nhanh chóng. Trong bài viết dưới đây, chúng tôi sẽ hướng dẫn bạn đọc cách kết nối mạng giữa 2 laptop bằng dây cáp mạng.
Lưu ý với người dùng, bài viết dưới đây chúng tôi sẽ thực hiện với hệ điều hành Windows 10, những hệ điều hành khác chúng ta thực hiện tương tự.
Bước 1:
Trước hết chúng ta cần chuẩn bị dây mạng với 2 đầu cắm chuẩn.
Nếu không thì bạn có thể tự bấm dây mạng. Chúng ta sẽ chuẩn bị dây cáp mạng Ethernet và một số thiết bị cần thiết gồm có cáp UTP Cat 5/5e, 2 hạt mạng đầu RJ45, kìm bấm dây mạng. Tiếp đến, chúng ta sẽ cắt một đoạn vỏ bên ngoài của 1 đầu cáp UTP bằng kìm hoặc kéo. Hãy nhớ làm nhẹ tay và cẩn thận để không làm hỏng lõi dây mạng bên trong nhé.
Lõi dây bên trong gồm 4 cặp dây, cặp cam, cặp xanh lá, cặp xanh da trời và 1 cặp nâu. Vuốt thẳng các đầu lõi để dễ dàng thực hiện công việc bấm dây mạng nhé. Tiếp đến, bạn hãy sắp xếp các đoạn dây cáp theo thứ tự từ trái sang phải như hình dưới đây (chuẩn B) là : trắng cam > cam > trắng xanh lá > xanh dương > trắng xanh dương > xanh lá > trắng nâu > nâu.

Sau khi đã lắp xong thì chèn các đoạn dây vào đầu nối RJ45, rồi lấy kìm bấm mạng kẹp lấy phần đầu nhựa khi có tiếng kêu rắc là được. Chúng ta tiếp tục thực hiện với đầu mạng còn lại.
Để hiểu rõ hơn về cách làm, bạn đọc có thể tham khảo trong bài viết 3 bước bấm dây mạng nhanh, chuẩn.

Bước 2:
Tiếp theo chúng ta sẽ thiết lập địa chỉ IP cho 2 máy tính. Bạn truy cập vào Start > Control Panel > Network and Internet > Networking and sharing center.

Bước 3:
Tại giao diện hộp thoại của Networking and sharing center, bạn nhìn sang menu bên trái giao diện và chọn Change adapter settings.
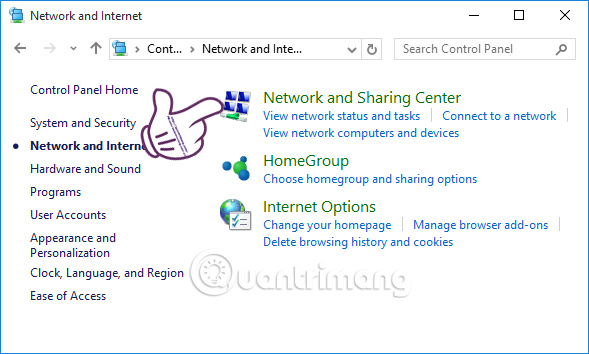
Bước 4:
Tiếp đến, tìm tới icon của Local area connection trong giao diện mới và click chuột phải chọn Properties.
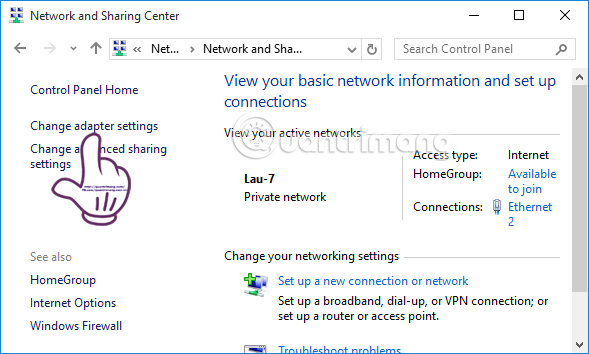
Lưu ý với người dùng, với hệ điều hành Windows 7 trở xuống thì bạn sẽ click vào Local area connection. Còn với hệ điều hành Windows 7 trở lên, thì mục đó sẽ thay đổi tên. Bạn chỉ cần chú ý đến biểu tượng 2 máy tính kết nối với nhau thông qua dây mạng như hình dưới đây là được. Các bước tiếp theo thực hiện tương tự.
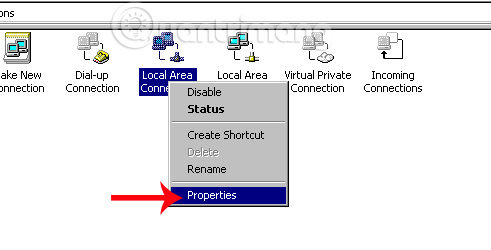
Bước 5:
Sau đó bạn click vào mục Internet Protocol Version 4 (TCP/Ipv4) và chọn nút Properties ở bên dưới.
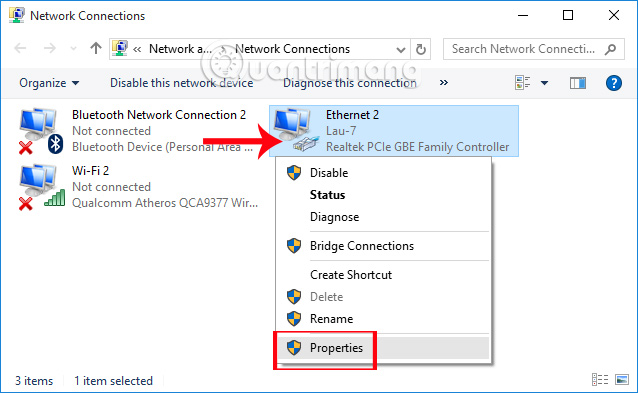
Bước 6:
Chúng ta sẽ tích chọn vào Use the following IP address, rồi thay đổi IP của laptop thứ nhất với cấu hình như sau:
- IP address: 192.168.0.1
- Subnet mask: 255.255.255.0
- Default gateway: 192.168.0.2
Nhấn OK để lưu lại thay đổi.
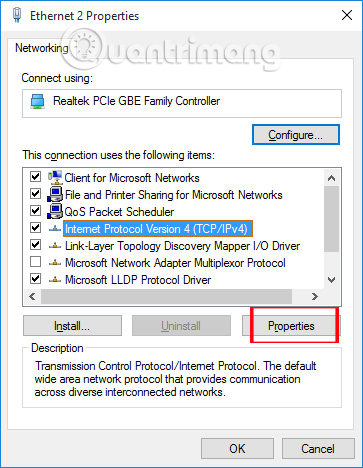
Bước 7:
Việc tiếp đó là thay đổi địa chỉ IP của máy tính thứ 2 cần kết nối. Chúng ta cũng thực hiện theo các bước trên rồi nhập địa chỉ IP mới bên dưới và cũng nhấn OK để lưu lại.
- IP address: 192.168.0.2
- Subnet mask: 255.255.255.0
- Default gateway: 192.168.0.1
Như vậy là chúng ta đã hoàn thành xong việc thay đổi địa chỉ IP cho 2 laptop rồi đó.
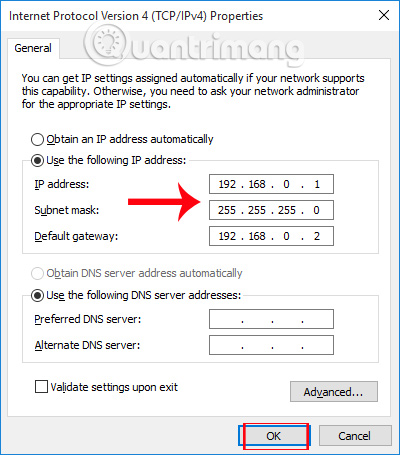
Bước 8:
Bây giờ, bạn chọn thư mục cần chia sẻ trên máy tính rồi click chuột phải tại thư mục đó và chọn Properties.
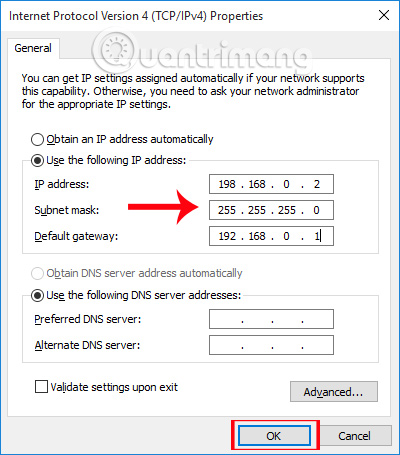
Bước 9:
Xuất hiện hộp thoại Properties của thư mục, click vào tab Sharing rồi chọn Advanced Sharing.
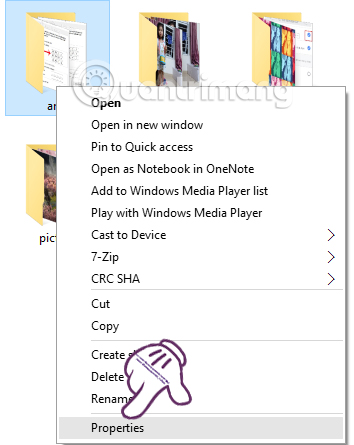
Tại hộp thoại Advanced Sharing, tích chọn vào phần Share this folder, có thể thay đổi tên thư mục muốn chia sẻ, thêm tin nhắn nếu muốn rồi nhấn OK để gửi dữ liệu là xong.
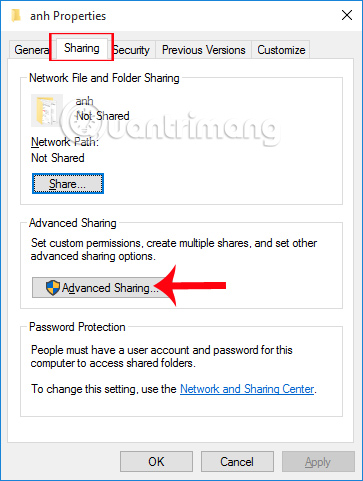
Như vậy là chúng ta đã hoàn thành xong việc kết nối mạng giữa 2 máy tính, để có thể dễ dàng gửi thư mục cho nhau thông qua dây cáp mạng. Chỉ cần thay đổi địa chỉ IP của 2 máy tính là chúng có thể kết nối với nhau dễ dàng.
Tham khảo thêm các bài dưới đây:
- 6 cách đơn giản tìm địa chỉ IP máy tính nhanh nhất
- Sử dụng địa chỉ IP tĩnh trong mạng
- Sửa lỗi xung đột địa chỉ IP trên máy tính Windows
- Share CrocoBlock key trọn đời Download Crocoblock Free
- Cung cấp tài khoản nghe nhạc đỉnh cao Tidal Hifi – chất lượng âm thanh Master cho anh em mê nhạc.
- A Color Story là ứng dụng nỗi tiếng với bộ lọc màu tone sáng tuyệt đẹp. Nếu bạn yêu thích những tone hồng kiểu Hanhchipp thì A Color Story sẽ giúp bạn thực hiện chỉnh sửa tương tự những màu đó.
- Thiết bị ngoại vi là gì? Một số loại thiết bị ngoại vi chính
- Trước khi đặt cu trong quần sịp, bạn phải đọc bài viết này – SỊP nam đỉnh cao chất lượng
- TOP 3 máy cưa gỗ cầm tay chạy bằng xăng được ƯA CHUỘNG 2020
- Góc chia sẻ: Bật mí chi tiết cách làm hoa cúc bằng giấy xốp
Bài viết cùng chủ đề:
-
Máy khoan vặn vít dùng pin Bosch GSR 1000 10.8V – Giới thiệu
-
Top 5 sạc dự phòng tốt nhất – chất lượng giá rẻ năm 2018 – Tin tức máy chiếu
-
Vsmart Joy 4 (6GB/64GB) | Giảm ngay 700.000đ
-
Hill Climb Racing 2 Mod Apk 1.46.2 (Unlimited money) Download
-
Samsung Galaxy S6 Edge Plus Chính hãng | Thegioididong.com
-
Cách khắc phục không vào được máy khác trong mạng lan win 7 win 10
-
Tải game Nhất Nhì Ba game đánh bài Online giải trí trực tuyến – 8CHIASE.COM
-
Chọn màu xe hợp mệnh tuổi | OSUNO – KHÓA CHỐNG TRỘM OSUNO
-
Trung tâm tiếng Anh Ocean có tốt không? Có nên học không?
-
Cách kiểm tra thời gian sử dụng Windows – QuanTriMang.com
-
Top 5 ứng dụng tải phim Hot nên cài đặt cho điện thoại iPhone
-
[REMUX] Tổng hợp link tải phim Doremon 2006 – 2019 (lồng tiếng)
-
Làm Hồng Vùng Kín hiệu quả với dầu dừa | Eri International
-
Cách sửa tivi Samsung không xem được youtube thành công 100%
-
Cách sửa lỗi máy tính không tắt được nguồn thành công 100%
-
Background đảng












