Cách giải quyết lỗi “Could Not Find This Item” trong Windows 10
Bạn có gặp phải lỗi “Could Not Find This Item” khi xóa file, thư mục hoặc biểu tượng trong Windows 10 không? Thông báo đầy đủ có nội dung:
Could not find this item: This /*file*/ is no longer located in /*Tên thư mục*/. Verify the item’s location and try again.
Tạm dịch:
Không thể tìm thấy mục này: /*Tên file*/ này không còn nằm trong /*Tên thư mục*/. Hãy xác minh vị trí của mục và thử lại.
Điều này thực sự gây phiền nhiễu vì bạn biết chắc rằng file này không được sử dụng bởi một chương trình khác. Đối tượng có vấn đề sẽ không được di chuyển vào Recycle Bin, bất kể bạn nhấn phím Delete bao nhiêu lần. Những lý do phổ biến nhất cho lỗi này là file bị hỏng, sử dụng tên không hợp lệ hoặc không thể mở thành công sau khi đóng.
Thực hiện theo hướng dẫn đơn giản này để dễ dàng xóa các file không thể xóa được khi gặp lỗi này.
Điều đầu tiên cần làm
Trước khi chuyển đến giải pháp thực tế trong hướng dẫn này, bạn nên thử một số cách khắc phục đơn giản. Thông thường, các sự cố file không thể xóa có thể được khắc phục trong lần khởi động lại hoặc cập nhật tiếp theo. Truy cập vào Check for updates trong cài đặt hệ thống và việc khởi động lại sẽ khắc phục mọi sự cố chưa xử lý.
Đôi khi sự cố là do Windows Explorer – ứng dụng chính truy cập tất cả các hệ thống file. Nhấn Ctrl+Alt+Del để điều hướng đến tiến trình Windows Explorer và kết thúc tác vụ. Khởi động lại một lần nữa để xem vấn đề có tiếp tục xảy ra không.

Giải quyết lỗi “Could Not Find this Item” bằng cách sử dụng Command Prompt
Sử dụng Windows Command Prompt để xóa lỗi là giải pháp đơn giản nhất. Đảm bảo hệ thống Windows 10 đã được cập nhật để tránh mọi lỗi xảy ra với Command Prompt. Bạn có thể dễ dàng mở Command Prompt với quyền admin.
Đi đến file/thư mục/biểu tượng có vấn đề và sao chép đường dẫn của nó. Bạn sẽ cần phải sử dụng đường dẫn này trong Windows Command Prompt. Hãy chắc chắn rằng bạn đã kích hoạt tính năng copy-paste (sao chép-dán) trong ứng dụng CMD, nếu không bạn sẽ phải nhập toàn bộ đường dẫn.
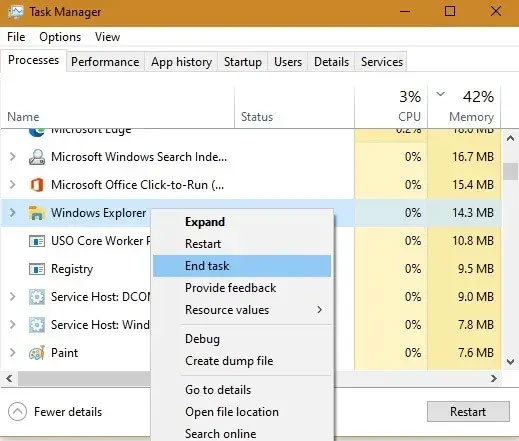
Nhập dòng văn bản sau vào cửa sổ CMD và nhấn Enter:
cd đường-dẫn-của-file-có-vấn-đề
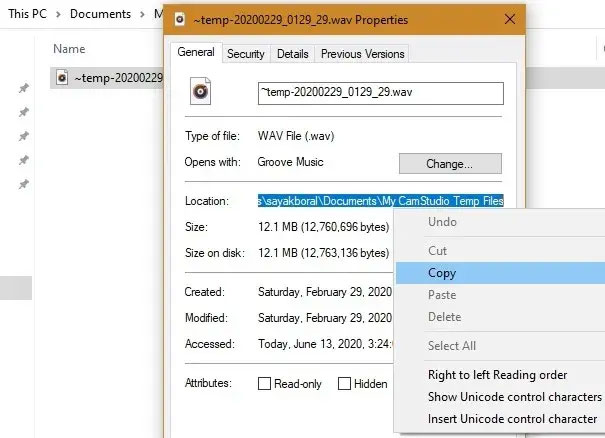
Tiếp theo, nhập các dòng sau và nhấn Enter. Điều này sẽ cung cấp cho bạn tất cả các chi tiết file còn lại.
dir/A/X/P
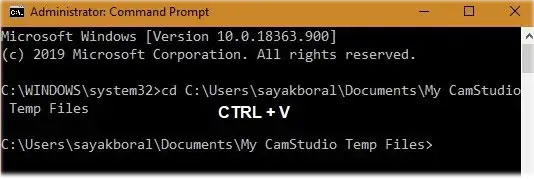
Kiểm tra lại đường dẫn file và bạn có thể thấy phần tiền tố được hiển thị nổi bật trước tên file/thư mục. Sao chép phần đã chọn. (Để làm điều này, sử dụng Ctrl+A trên toàn bộ cửa sổ và chỉ cần nhả chuột, rồi nhấp để chọn phần mong muốn). Bạn cũng có thể gõ ra nếu muốn.
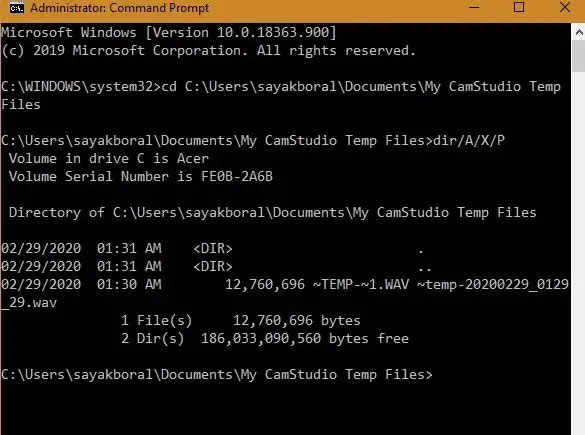
Trong dòng tiếp theo, dán đường dẫn được sao chép sau phần văn bản cho biết file/thư mục phải đổi tên. Đặt tên cho file hoặc thư mục. Đừng để trống phần tên mới, nếu không sẽ có lỗi cú pháp xảy ra.
ren tên-file-cũ tên-file-mới
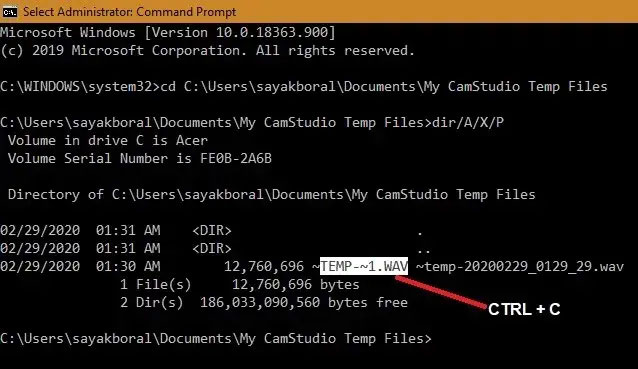
File hoặc thư mục gặp sự cố đã được đổi tên thành công từ Command Prompt, như hiển thị ở đây. Bạn có thể dễ dàng sửa đổi các thuộc tính của nó sau này và thậm chí xóa nó vĩnh viễn.
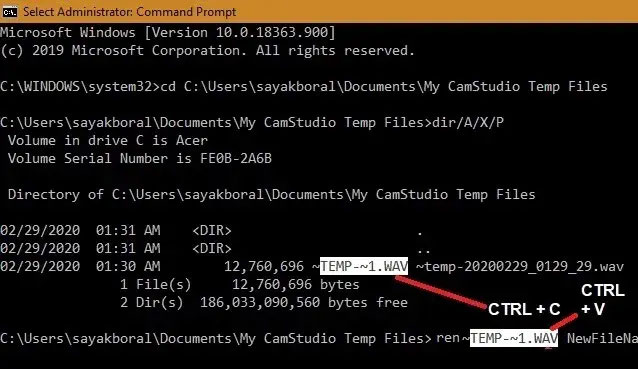
Xóa file ở chế độ Safe Mode
Trong trường hợp xấu nhất, nếu các file hoặc thư mục không thể bị xóa ngay cả khi sử dụng phương thức Command Prompt, bạn luôn có thể xóa nó trong chế độ Safe Mode của Windows 10. Tham khảo bài viết: Cách vào Safe Mode Windows 10 khi khởi động để biết chi tiết cách thực hiện.
- Share CrocoBlock key trọn đời Download Crocoblock Free
- Cung cấp tài khoản nghe nhạc đỉnh cao Tidal Hifi – chất lượng âm thanh Master cho anh em mê nhạc.
- Netflix đang là từ khóa được tìm kiếm nhiều nhất trên các mạng xã hội ngày nay.
- TOP 20 ỨNG DỤNG KIẾM TIỀN ONLINE UY TÍN NĂM 2021 – app kiếm tiền online 2021 – app đọc báo kiếm tiền – app xem video kiếm tiền – chơi game kiếm tiền – Dịch vụ quảng cáo trực tuyến – Công ty quảng cáo trực tuyến Việt Nam
- Tải Ngôi Sao Thời Trang Phiên Bản Trung Quốc Hot Nhất Hiện Nay
- Tướng Tay: Xem Ngón Tay Đeo Nhẫn Có 4 Đốt Là Tốt Hay Xấu, Ngon Tay Co 4 Dot
- Chi Tiết Suzuki Satria F150 Tại Nhà Máy Suzuki Việt Nam, Suzuki Satria F150 Tại Nhà Máy Suzuki Việt Nam
Bài viết cùng chủ đề:
-
Cách giới hạn băng thông wifi trên router Tplink Totolink Tenda
-
Sự Thật Kinh Sợ Về Chiếc Vòng Ximen
-
"Kích hoạt nhanh tay – Mê say nhận quà" cùng ứng dụng Agribank E-Mobile Banking
-
Nên sử dụng bản Windows 10 nào? Home/Pro/Enter hay Edu
-
Cách gõ tiếng Việt trong ProShow Producer – Download.vn
-
Phân biệt các loại vạch kẻ đường và ý nghĩa của chúng để tránh bị phạt oan | anycar.vn
-
Câu điều kiện trong câu tường thuật
-
Gỡ bỏ các ứng dụng tự khởi động cùng Windows 7
-
Cách xem, xóa lịch sử duyệt web trên Google Chrome đơn giản
-
PCI Driver là gì? Update driver PCI Simple Communications Controller n
-
Sửa lỗi cách chữ trong Word cho mọi phiên bản 100% thành công…
-
Cách reset modem wifi TP link, thiết lập lại modem TP Link
-
Thao tác với vùng chọn trong Photoshop căn bản
-
Hình nền Hot Girl cho điện thoại đẹp nhất
-
Cách nhận dạng đồ thị hàm số mũ và logarit, bậc nhất, bậc 2, 3, 4
-
Chơi game kiếm tiền thật trên mạng uy tín 2021 – Nghialagi.org



