Cách đơn giản sao chép tập tin từ máy tính sang iPhone/iPad – QuanTriMang.com
Khi sao chép dữ liệu từ máy tính sang điện thoại iPhone (chưa Jailbreak) qua công cụ iTunes, chúng ta chỉ có thể áp dụng với file ảnh và video còn những file khác như Doc, XLS, PDF thì đành chịu. Hôm nay, chúng tôi sẽ chia sẻ với các bạn 2 ứng dụng nhỏ, có tên là Documents và PlayerXtreme Media Player, trong đó Documents có thể giúp bạn thoải mái sao chép tất cả các loại tập tin khác nhau sang iPhone, PlayerXtreme Media Player giúp chuyển file media từ máy tính sang iPhone mà không cần cắm dây hay iTunes.
Với cách làm này, bạn có thể tận dụng máy tính kết nối mạng để tải file, tải video YouTube, download video Facebook về máy tính rồi chuyển sang điện thoại iPhone.
Hãy cùng tham khảo trong bài viết dưới đây nha.
- Làm thế nào để copy nhạc vào iPhone, iPad từ máy tính?
Sao chép file từ máy tính sang iPhone bằng Documents
- Tải Documents
Bước 1: Sau khi tải ứng dụng về, hãy nối thiết bị với máy tính rồi mở iTunes lên, chọn Apps > Documents

Bước 2: Để thêm tập tin từ máy tính, hãy nhấn Add
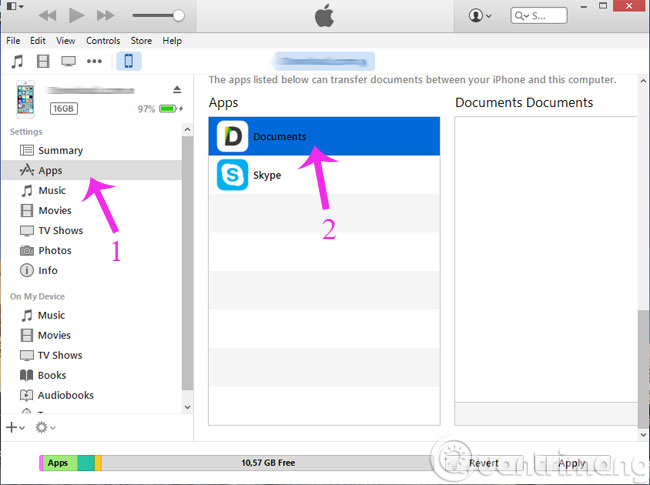
Bước 3: Để xem file vừa sao chép, bạn hãy nhấn vào ứng dụng Documents trên thiết bị rồi chọn iTunes Files
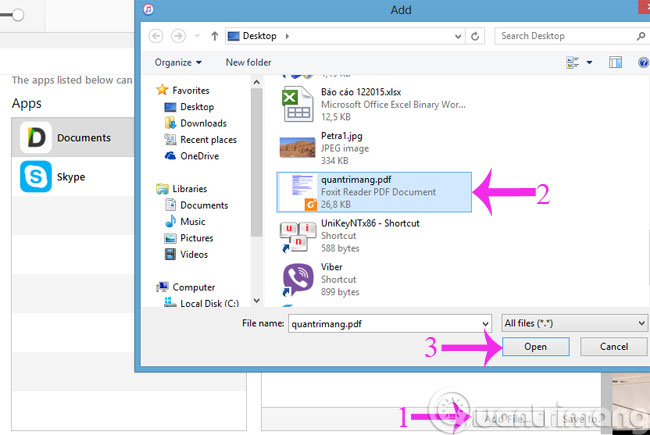
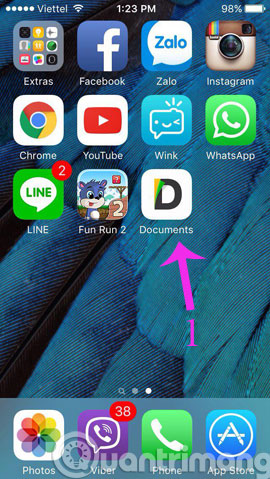
Bước 4: Để chỉnh sửa file vừa sao chép, hãy bấm Edit. Tại đây, bạn có thể sao chép, di chuyển, đổi tên cho file đó
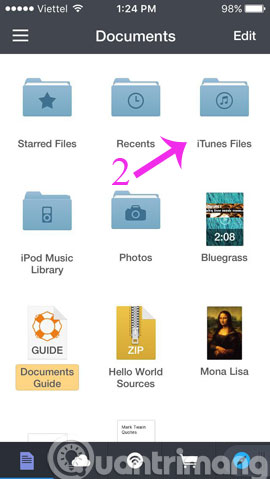
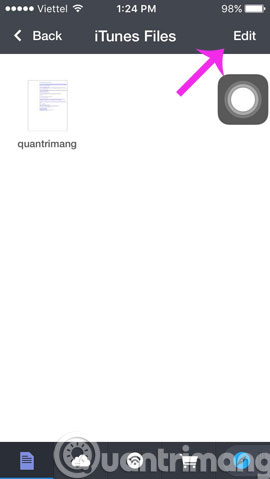
2. Cách sao chép file từ máy tính sang iPhone
Ngoài khả năng tải video YouTube về iPhone, ứng dụng PlayerXtreme Media Player còn có thể chuyển bất cứ tập tin media nào từ máy tính sang iPhone mà không cần dây cắm lẫn iTunes. Dưới đây là các bước thực hiện chi tiết:
Bước 1:
Tại giao diện trên ứng dụng, quay trở lại mục Network rồi chúng ta nhấn tiếp vào From Browser. Nếu muốn cắm dây để chuyển dữ liệu thì chọn Via USB cable. Ứng dụng sẽ cung cấp địa chỉ IP hoặc host để truy cập trên các trình duyệt máy tính như Chrome, Firefox, Safari,…
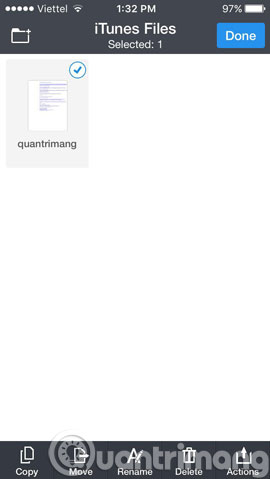
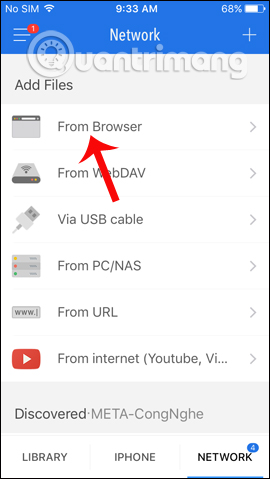
Bước 2:
Chúng ta truy cập vào địa chỉ IP mà ứng dụng cung cấp trên trình duyệt máy tính. Sau đó, nhấn vào Drop files to upload or Click để tải dữ liệu lên.
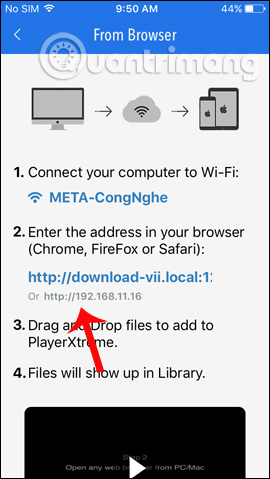
Bước 3:
Tìm kiếm file trên máy tính rồi nhấn chọn và click vào Open. Hoặc bạn có thể kéo và thả file vào khung Drop files.
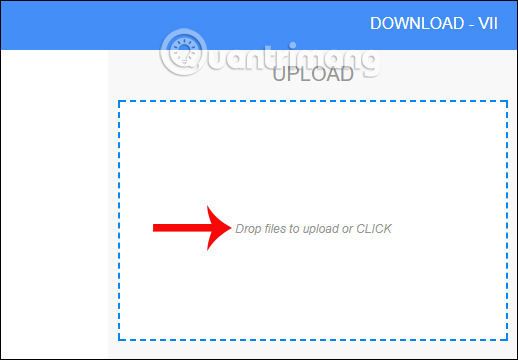
Ngay sau đó, dữ liệu sẽ được tải lên giao diện của PlayerXtreme, đồng thời ứng dụng trên iPhone cũng sẽ nhận được file vừa chuyển. Bạn có thể chuyển file mp3 hay video bất kỳ từ máy tính sang iPhone đều được.
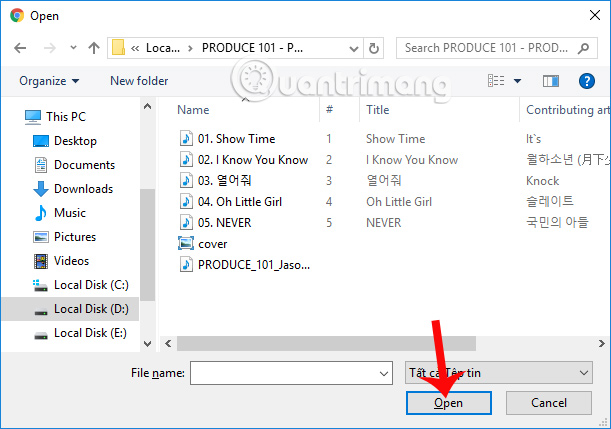
Bước 4:
Truy cập vào mục Library trên PlayerXtreme để xem toàn bộ dữ liệu tải xuống và sao chép từ máy tính. Nhấn vào biểu tượng 3 chấm bên trên sẽ xuất hiện danh sách tùy chọn quản lý dữ liệu.
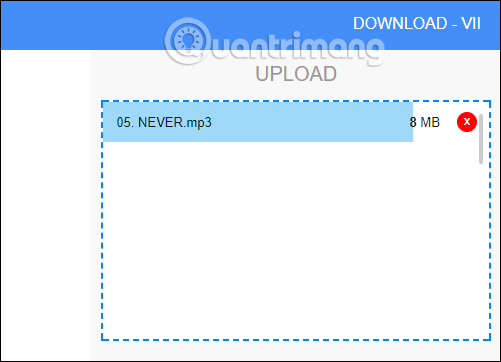
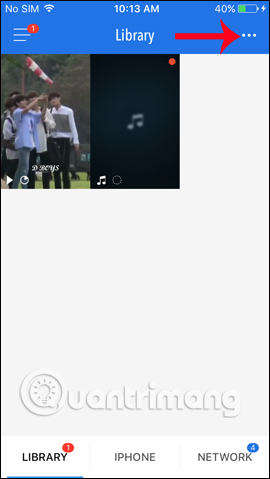
Bước 5:
Để quản lý từng file bạn chỉ cần nhấn và giữ vào file đó. Trong danh sách sẽ xuất hiện các tùy chọn quản lý file như xóa (Delete), đổi tên file (Rename). Nếu muốn đổi tên bạn chỉ nhập tên mới cho file đó là xong.
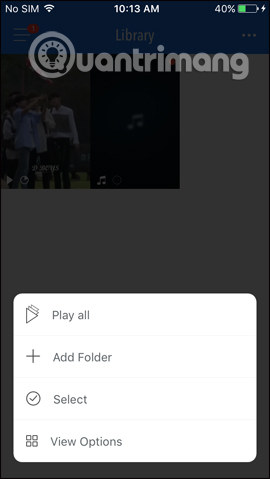
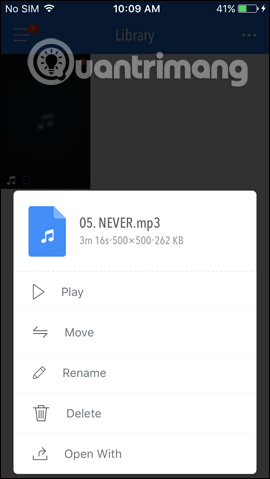
Bước 6:
Ngoài ra khi nhấn vào mục iPhone trên ứng dụng sẽ xuất hiện toàn bộ thư mục có trên máy. Tuy nhiên, để mở thư mục Music hay video, nhấn OK để cho phép ứng dụng truy cập vào album Music.
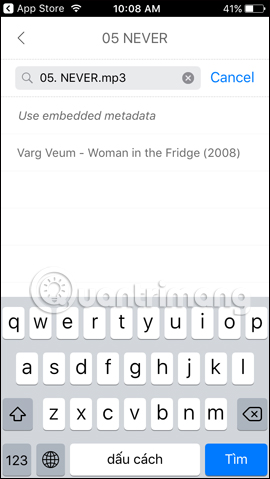
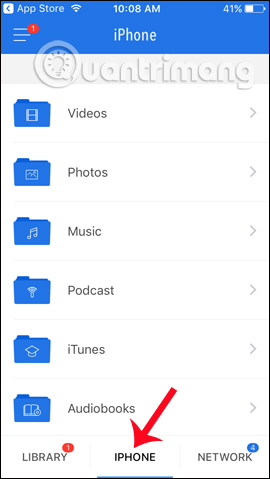
Để mở album ảnh trên iPhone cũng tương tự như vậy. Như vậy bạn có thể quản lý các thư mục trên PlayerXtreme dễ dàng.
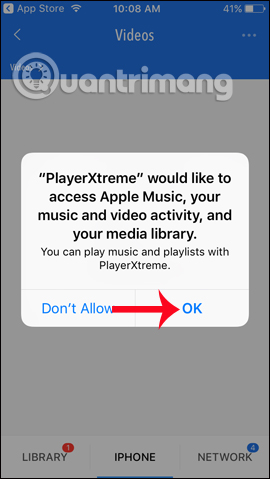
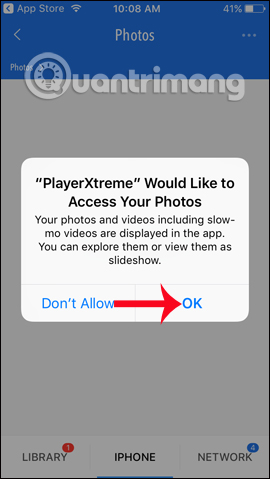
- Những điều cần biết về sao lưu iPhone và iPad
- Cách tạo nhạc chuông iPhone bằng iTunes
- Các bước chia sẻ thư viện iTunes trên iPhone hoặc iPad
Chúc các bạn thành công!
- Share CrocoBlock key trọn đời Download Crocoblock Free
- Cung cấp tài khoản nghe nhạc đỉnh cao Tidal Hifi – chất lượng âm thanh Master cho anh em mê nhạc.
- QUÝ CÔ MẠNH MẼ – CÔ NÀNG MẠNH MẼ DO BONG SOON tập 16-End
- Cách đặt video làm hình nền điện thoại iPhone [Chi tiết]
- Top game mô phỏng lái máy bay trên điện thoại
- Mua Key bản quyền Windows 7 Professional giá rẻ chính hãng
- Bán Tài Khoản Foxsoccermatchpass Giá 550k/3 tháng – 950k/6 tháng – 1650k/1 năm
Bài viết cùng chủ đề:
-
Hướng dẫn tạo profile Google Chrome từ A đến Z – Vi Tính Cường Phát
-
Cách tạo ghi chú trên màn hình desktop Windows 10 cực đơn giản – Thegioididong.com
-
Hữu Lộc tử nạn vì đỡ cho con – VnExpress Giải trí
-
Cửa xếp nhựa giá rẻ dùng cho nhà vệ sinh, nhà tắm | Lắp đặt tận nơi – Thế Giới Cửa
-
Review top 4 máy bắn vít DCA nổi bật, chất lượng nhất
-
2 bước thực hiện cuộc gọi video trên Facebook – QuanTriMang.com
-
Dễ dàng sửa lỗi máy tính desktop và laptop không lên màn hình
-
Cách thu hồi, lấy lại tin nhắn SMS lỡ gửi nhầm trên iPhone, Android – Thegioididong.com
-
Hướng dẫn Set thêm RAM ảo cho máy tính Win 7/ 8 /10
-
Ổ cứng bị hỏng có khôi phục dữ liệu được không?
-
Mô hình nến Spinning Tops (Con Xoay) – Kienthucforex.com
-
Hướng dẫn cách cài đặt, khóa màn hình chờ máy tính win 7 – Blog hỗ trợ
-
Cách check mã vạch 697 biết ngay là hàng nội địa Trung xịn xò
-
Cách ghép nối AirPods với PC, Mac và thiết bị khác – QuanTriMang.com
-
Những hình ảnh Fairy Tail đẹp nhất
-
Lạc Việt: Phần mềm TRA từ điển dịch tiếng Trung kinh điển (Máy tính) (Update 2021) ⇒by tiếng Trung Chinese













