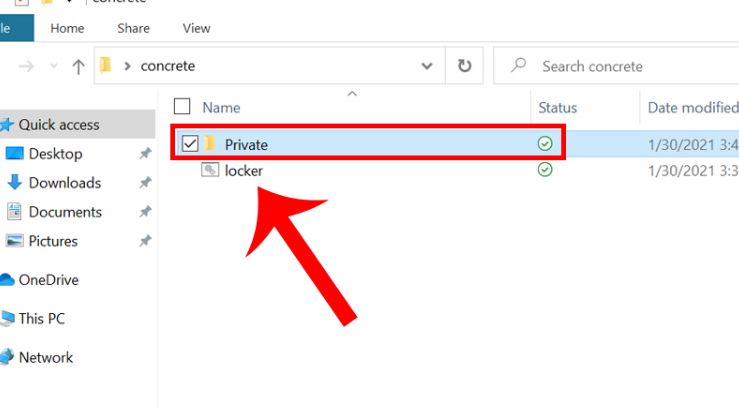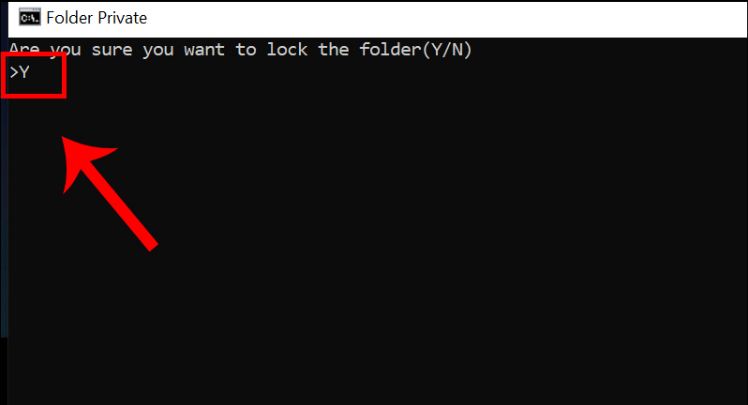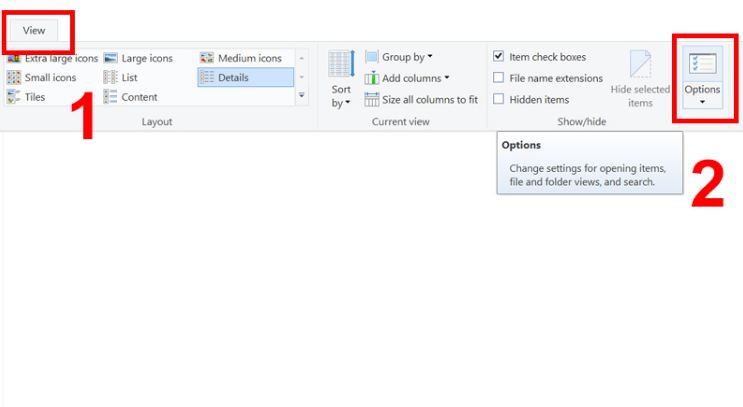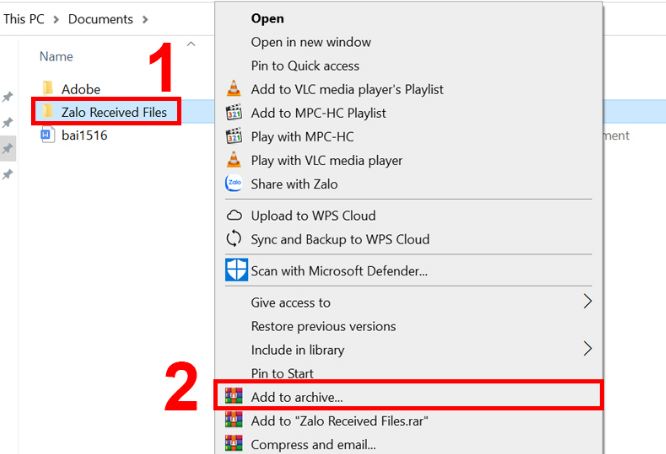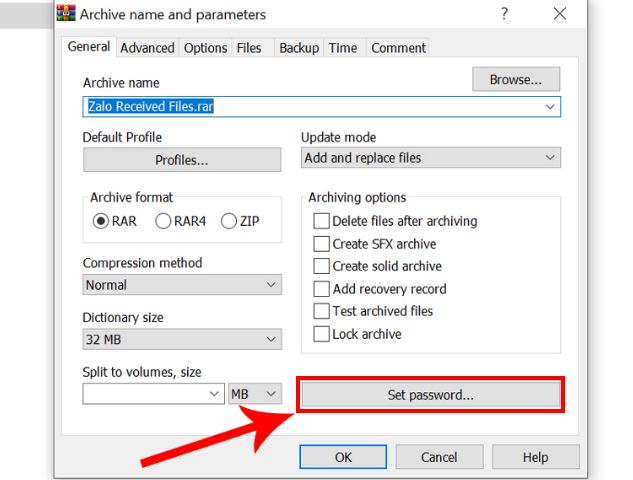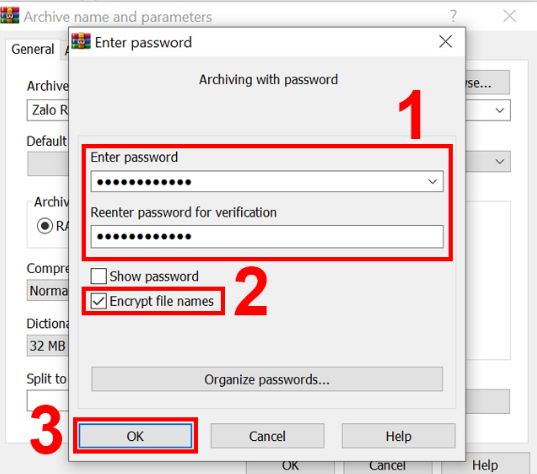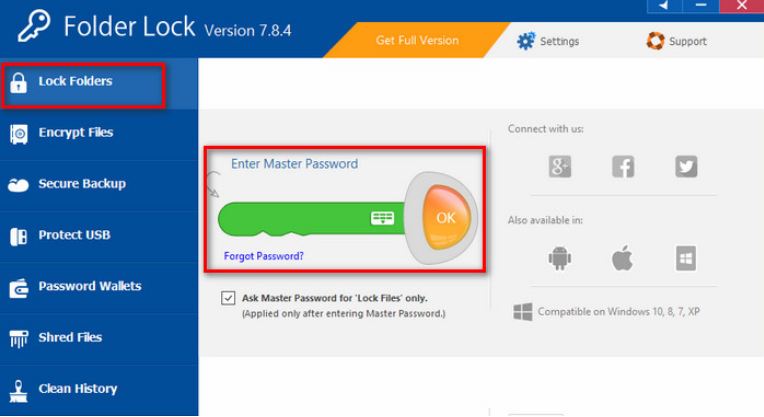Cách đặt Pass cho Folder đơn giản và khó phá trên máy tính
Trong bài viết này mình xin hướng dẫn những cách đặt Pass cho Folder đơn giản nhưng lại rất khó phá trên máy tính.
Hệ điều hành Windows ( Win 11 / Win 10 / Win 7,…) cho phép bạn đặt mật khẩu cho File, Folder (thư mục), từ đó giúp bạn có thể bảo vệ được những tài liệu quan trọng, tránh bị truy cập trái phép. Điều này có nghĩa là khi tài liệu được đặt Pass thì chỉ mình bạn hoặc những ai có mật khẩu thì mới có thể truy cập để sử dụng tài liệu.
Để giúp bạn thực hiện được điều đó, bài viết dưới đây sẽ đưa ra 3 cách. Đó là sử dụng tính năng có sẵn trên Windows, sử dụng file định dạng .BAT và cuối cùng là dùng phần mềm Winrar. Mời các bạn tham khảo nhé.
I. Lợi ích khi đặt Pass cho Folder trên máy tính
- Bảo vệ dữ liệu cá nhân của chính mình an toàn tránh bị người khác truy cập trái phép.
- Không xóa nhầm các Folder, file trên máy tính.
- Giúp bảo mật những thông tin dữ liệu quan trọng.
II. Đặt Pass cho Folder bằng tính năng có sẵn trên Windows
Cách này được hiểu đơn giản, là mã hóa hoặc giới hạn quyền truy cập của File / Folder, sao cho đồng bộ với tài khoản người dùng trên máy tính. Có nghĩa là khi đặt pass xong, bạn sẽ phải sử dụng mật khẩu đăng nhập tài khoản (user) để truy cập vào Folder.
Nó được ứng dụng rộng rãi cho những máy tính ở cơ quan ban ngành hay trường học. Bởi những nơi này thường tạo nhiều tài khoản (user) khác nhau, để nhiều người sử dụng.
Cách đặt pass bằng tính năng có sẵn được thực hiện như sau.
Bước 1: Click phải chuột vào Folder muốn tạo Pass, sau đó chọn Properties.
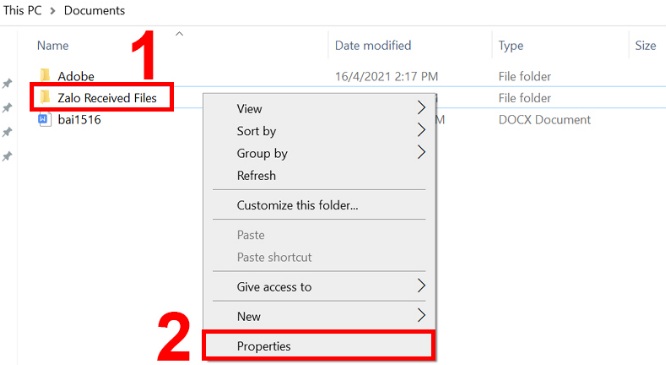
Bước 2: Hộp thoại xuất hiện, vào tab General => chọn Advanced.
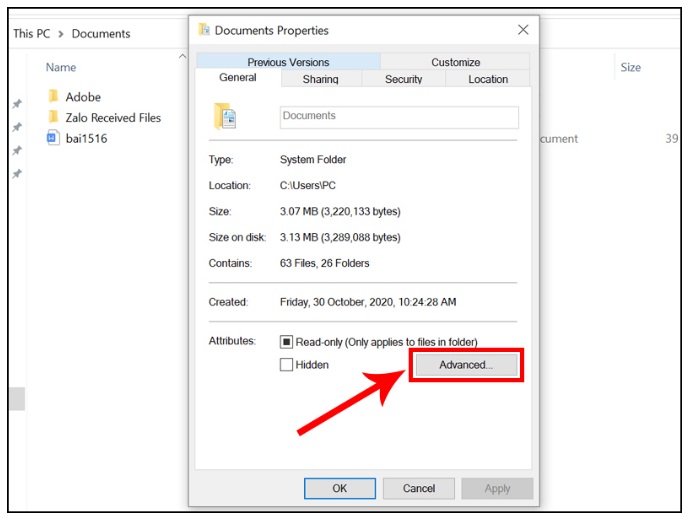
Bước 3: Tiếp tục hộp thoại mới xuất hiện, tích vào ô vuông Encrypt contents to secure data => OK. Hoàn thành!
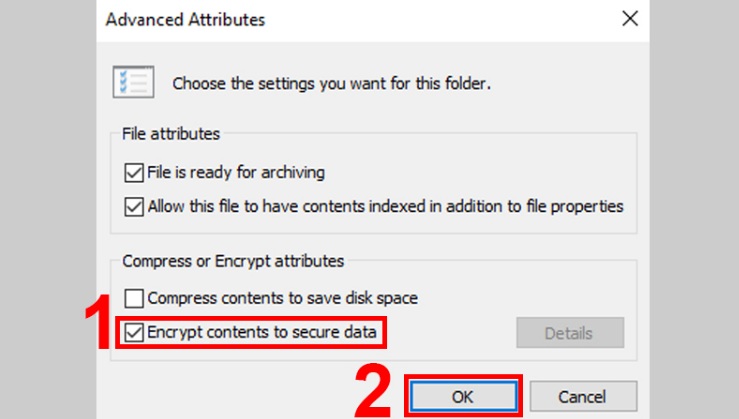
Sau 3 bước đơn giản, là bạn có thể cài Pass cho Folder trên máy tính, lúc này bạn cần phải đăng nhập mật khẩu tài khoản User để truy cập vào Folder mà bạn vừa giới hạn quyền truy cập.
Phương pháp này tuy đơn giản và không cần sử dụng đến phần mềm thứ ba. Nhưng đối với những bạn muốn tạo mật khẩu đăng nhập riêng thì phải làm sao? Hãy theo dõi tiếp bài viết bên dưới nhé.
III. Đặt Pass cho Folder bằng file *BAT trên Win 11 / 10 / 7
File Batch là một định dạng thuộc ngôn ngữ lập trình, bạn sẽ dễ dàng tạo ra một file định dạng đuôi .BAT, từ đó giúp bạn dễ dàng khóa hoặc ẩn folder.
Mình sẽ chia quá trình thực hiện làm 2 phần để các bạn dễ hình dung, thứ nhất là sử dụng đoạn mã để đặt mật khẩu cho Folder và thứ hai là cách hiển thị thư mục đã đặt Pass.
1. Tạo file *BAT để đặt mật khẩu cho Folder
Các bước thực hiện như sau.
Bước 1: Tạo một File Batch hoặc có thể tải tại đây.
1.Click chuột phải vào khoảng trống trên màn hình hoặc bất kỳ đâu, sau đó chọn New => Text Document.
2. Hộp thoại Document mở ra, chép đoạn mã bên dưới và lưu với định dạng Tên.BAT. Ở đây mình sẽ lưu với tên là friend.com.vn
cls @ECHO OFF title Folder Private if EXIST “HTG Locker” goto UNLOCK if NOT EXIST Private goto MDLOCKER :CONFIRM echo Are you sure you want to lock the folder(Y/N) set/p “cho=>” if %cho%==Y goto LOCK if %cho%==y goto LOCK if %cho%==n goto END if %cho%==N goto END echo Invalid choice. goto CONFIRM :LOCK ren Private “HTG Locker” attrib +h +s “HTG Locker” echo Folder locked goto End :UNLOCK echo Enter password to unlock folder set/p “pass=>” if NOT %pass%== PASSWORD_GOES_HERE goto FAIL attrib -h -s “HTG Locker” ren “HTG Locker” Private echo Folder Unlocked successfully goto End :FAIL echo Invalid password goto end :MDLOCKER md Private echo Private created successfully goto End :End
Bước 2: Tiến hành đặt mật khẩu từ file *BAT vừa tạo.
1. Mở file *BAT vừa tạo lên, bằng cách click chuột phải vào nó và chọn Notepad (ứng dụng mặc định của Windows).
2. Chỉnh sửa dòng chữ PASSWORD_GOES_HERE trong đoạn Text trên thành mật khẩu mà bạn muốn tạo cho Folder.
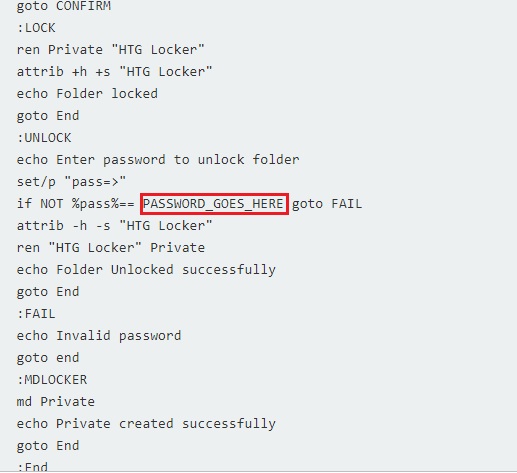
3.Ở đây mình tạo mật khẩu là friend.com.vn nhé.
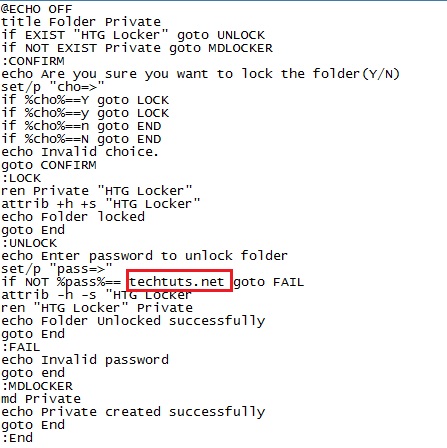
Bước 3: Mở file locker vừa được tạo ở “bước 1”, lúc này xuất hiện một thư mục mới có tên Private. Đây là nơi lưu trữ những file mà bạn muốn bảo mật.
Bước 4: Copy những Folder bạn muốn tạo mật khẩu và Paste vào thư mục Private. Sau đó click đôi chuột vào file Locker => Hộp thoại xuất hiện => Nhấn Y => Enter.
Bước 5: Bạn đã đặt Pass cho folder thành công và nó sẽ bị ẩn đi. Nếu muốn hiển thị lại thì các bạn xem tiếp bài mục 2 bên dưới nhé.
2. Cách hiển thị Folder đã đặt Pass.
Các bước thực hiện như sau.
Bước 1: Mở file Explore lên, sau đó vào View => chọn Options
Bước 2: Chuển đến tab View, sau đó tích chọn Show hidden files, folders, and drives và bỏ chọn mục Hide protected operating system files, cuối cùng nhấn OK. Hoàn thành!
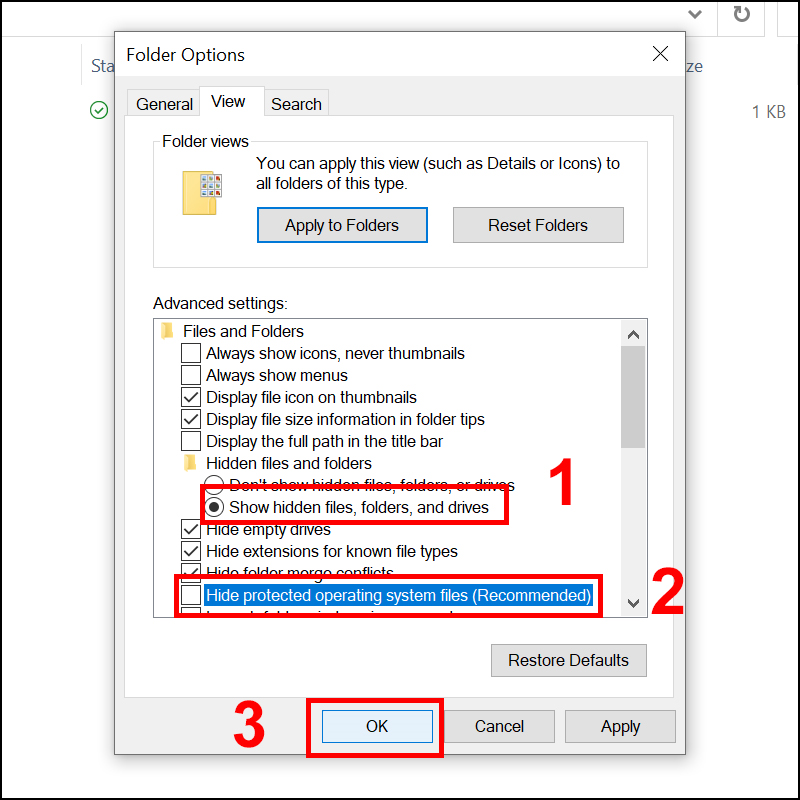
IV. Cách đặt Pass cho Folder bằng phần mềm
Trong phần này mình sẽ hướng dẫn cho các bạn cách đặt Pass cho File, Folder bằng các phần mềm chuyên dụng. Mời các bạn tham khảo.
1. Sử dụng phần mềm Winrar
Nếu máy tính chưa có Winrar thì hãy truy cập link tải bên dưới, sau đó tiến hành cài đặt vào máy tính nhé. Cách cài đặt khá đơn giản, các bạn có thể tự thực hiện.
Các bước thực hiện cài đặt mật khẩu như sau.
Bước 1: Click chuột phải vào Folder muốn đặt Pass, sau đó chọn Add to archive…
Bước 2: Vào tab General => Chọn Set Password…
Bước 3: Hộp thoại xuất hiện, các bạn nhập mật khẩu => xác nhận mật khẩu => Tích chọn Encrypt file name => OK => OK.
Kết quả: Folder đã được nén dưới dạng một file nén *.RAR. Để xem và truy cập các dữ liệu ở đây thì các bạn chỉ cần nhập đúng mật khẩu đã tạo.
2. Sử dụng phần mềm Folder Lock
Các bước thực hiện như sau.
Bước 1: Tải phần mềm Folder Lock về máy tính, việc cài đặt phần mềm khá đơn giản. Bạn chỉ cần thao tác Next vài lần la có thể cài đặt thành công.
Bước 2: Mở phần mềm Folder Lock. Nhấn vào Lock Folder => Nhập mật khẩu và xác nhận mật khẩu chung để quản lý và truy cập phần mềm Folder Lock.
Bước 3: Click vào tab Add Items to lock để mở Folder cần đặt Pass.
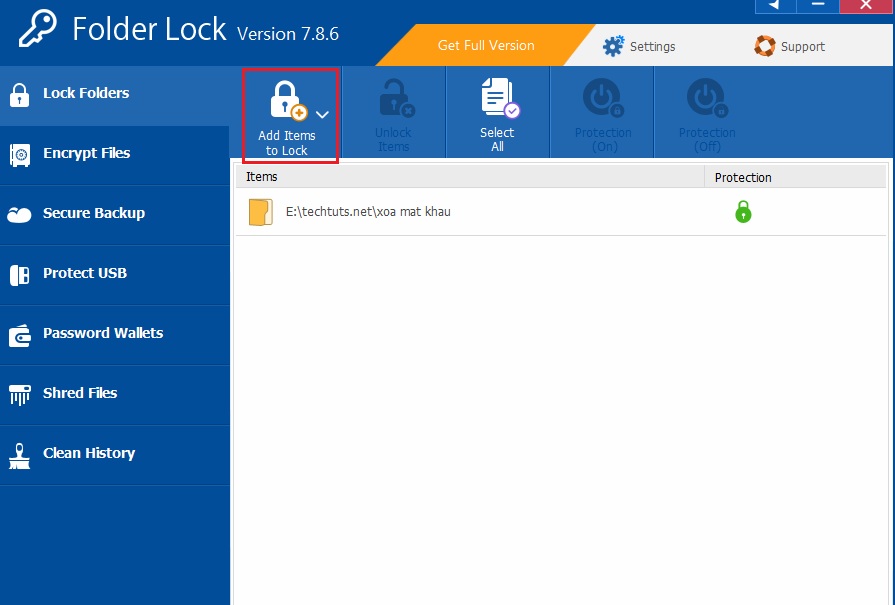
Bước 4: Sau khi đặt Pass thành công, thì Folder đó sẽ bị ẩn đi và hiển thị trạng thái đã khóa như hình bên dưới.
Nếu muốn xem folder sau khi đặt pass, thì hãy tham khảo “mục 2” của “phần 2” trong bài viết này nhé.
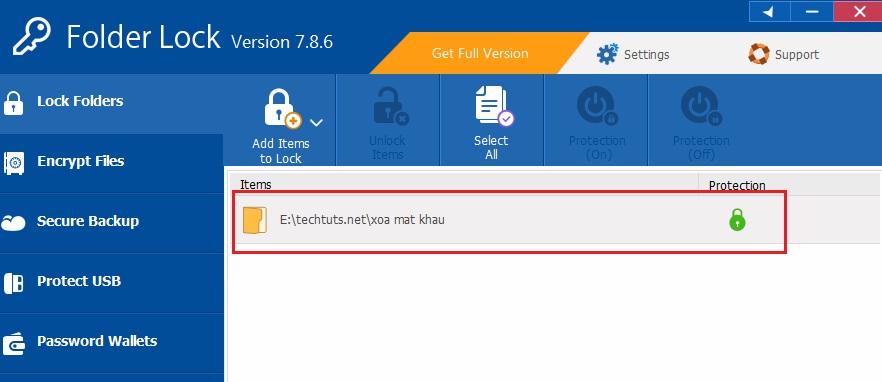
Bước 5: Nếu muốn gỡ bỏ đặt Pass, các bạn chỉ cần chọn file muốn gở, sau đó click chọn Unlock Items. Hoàn thành!
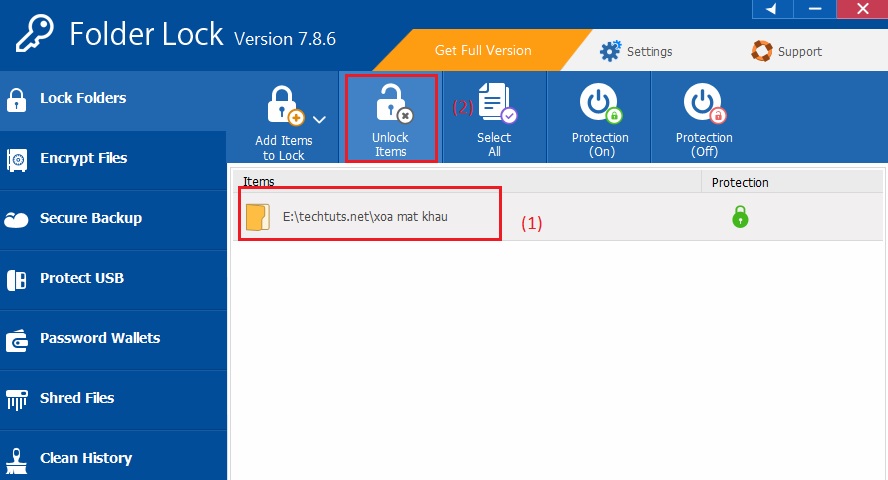
Việc tạo mật khẩu cho file, folder thì chắc chắn bạn sẽ có lúc quên mật khẩu. Nếu gặp trường hợp này thì hãy tham khảo bài viết cách [mở Pass file Rar] miễn phí hiệu quả nhất.
Lời kết: Vậy là bài viết này mình đã chia sẻ nhiều cách đặt Pass cho Folder trên máy tính đơn giản nhất, các bạn hay tham khảo và thực hiện theo nhé. Chúc các bạn thành công!
- Share CrocoBlock key trọn đời Download Crocoblock Free
- Cung cấp tài khoản nghe nhạc đỉnh cao Tidal Hifi – chất lượng âm thanh Master cho anh em mê nhạc.
- Cách sửa lỗi máy tính không nhận Microphone trên Windows 7, Windows 8 và Windows 10
- TOP 7 trang web ghép mặt vào ảnh online miễn phí, độc đáo
- Ưng Đại Vệ là ai? Đời tư và sự nghiệp của nam ca sĩ tài năng | 35Express
- Kinh nghiệm lái xe đường dài, đường trường sống còn
- Cách khắc phục lỗi không xem được video trên iPhone bằng Safari – friend.com.vn
Bài viết cùng chủ đề:
-
Acer Iconia B1-723 – Chính hãng | Thegioididong.com
-
Cách khắc phục lỗi Voz không vào được bạn không nên bỏ qua
-
Tắt mở màn hình iPhone cực nhanh, không cần phím cứng – Fptshop.com.vn
-
Cách rút gọn link Youtube
-
[SỰ THẬT] Review bột cần tây mật ong Motree có tốt không?
-
Cách chuyển font chữ Vni-Times sang Times New Roman
-
Chèn nhạc trong Proshow Producer, thêm nhạc vào video
-
Hack Stick War Legacy Full Vàng Kim Cương Tiền ❤️ 2021
-
Du lịch Thái Lan nên đi tour hay đi tự túc? – BestPrice
-
Cách reset Wifi FPT, đặt lại modem wifi mạng FPT
-
9 cách tra số điện thoại của người khác nhanh chóng, đơn giản – Thegioididong.com
-
Top 4 smartphone chạy chip Snapdragon 820 giá rẻ đáng mua – Tin công nghệ mới nhất – Đánh giá – Tư vấn thiết bị di động
-
Top 30 bộ phim Hàn có rating cao nhất mọi thời đại – Chọn Thương Hiệu
-
Top 9 game về chiến tranh Việt Nam bạn nên trải nghiệm ngay
-
EXP là gì? Ý nghĩa EXP trong game và các lĩnh vực khác
-
phần mềm encode sub – Chia sẻ thủ thuật phần mềm, máy tính, game mới nhất