Cách chia sẻ dữ liệu giữa máy tính thật và máy ảo VMware WorkStation
Máy ảo được hiểu là máy vi tính ảo, chạy được các hệ điều hành khác nhau và cùng chạy trên hệ điều hành hiện tại, trên cùng 1 máy tính thực. Có rất nhiều phần mềm hỗ trợ tạo máy ảo như VirtualBox hay VMware Workstation. Sau khi tạo máy ảo xong chúng ta có thể thực hiện các thao tác thông thường như trên máy tính thực.
Và trong quá trình sử dụng sẽ có lúc bạn cần chia sẻ dữ liệu giữa máy tính thật và máy ảo, di chuyển dữ liệu qua lại giữa 2 loại máy tính. Nếu người dùng đã hoàn thành việc cài máy ảo thì việc chuyển dữ liệu sẽ không hề khó khăn và quá phức tạp. Bài viết dưới đây sẽ hướng dẫn bạn đọc cách chia sẻ dữ liệu giữa máy tính thật và máy ảo VMware.
- Hướng dẫn tăng tốc máy ảo toàn tập
- Cách kiểm tra xem máy tính của bạn có chạy Windows 10 Hyper-V hay không?
- Những phần mềm tạo ổ đĩa ảo tốt nhất trên máy tính
Cách share dữ liệu với máy ảo trên VMware
Bước 1:
Trước hết bạn hãy khởi động máy ảo đã cài đặt trên máy tính. Tại giao diện chính của phần mềm máy ảo VMare, nhấn chọn vào mục VM rồi chọn tiếp Install VMware Tools… để cài đặt VMware Tool.

Bước 2:
Truy cập vào máy tính rồi mở ổ đĩa ảo để tiến hành cài đặt VMware Tool.
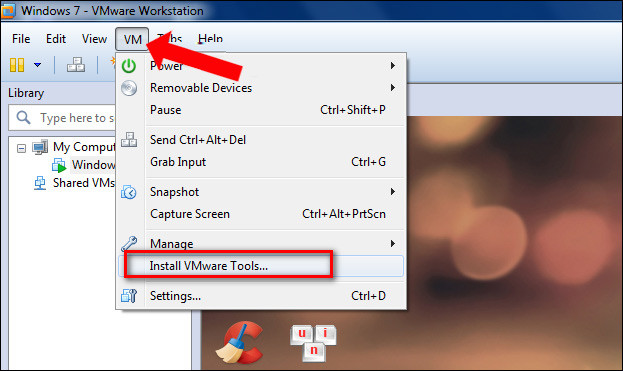
Trong ổ đĩa này nhấn chọn vào file .exe để tiến hành cài đặt công cụ.
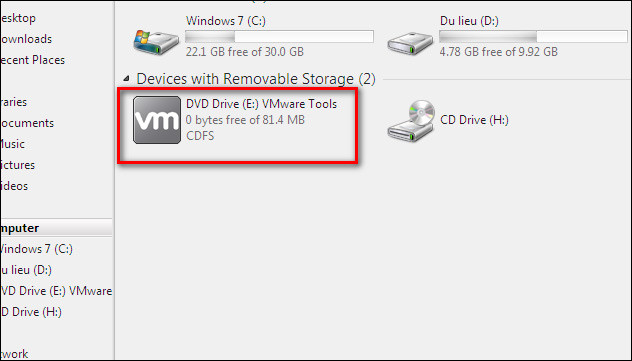
Các thao tác tiếp theo người dùng nhấn tiếp vào Next để cài đặt.
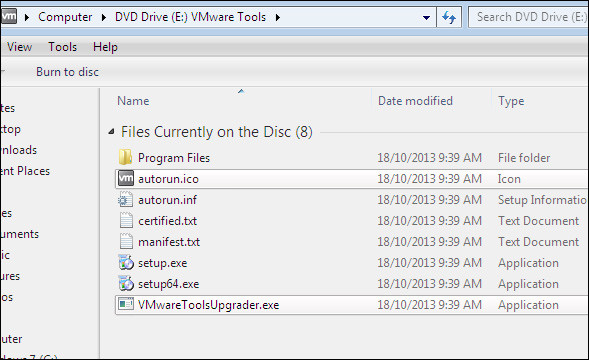
Thao tác cuối cùng nhấn chọn Install để cài đặt.
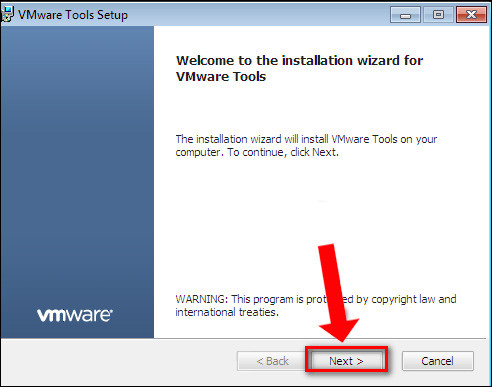
Chờ quá trình cài đặt công cụ VMware Tool diễn ra hoàn tất rồi nhấn nút Yes để khởi động lại máy ảo.
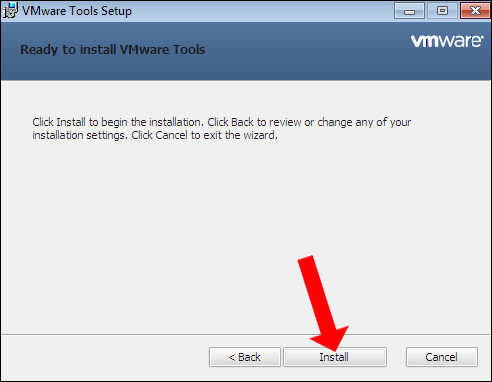
Bước 3:
Tại giao diện máy ảo nhấn chọn vào menu VM rồi chọn Settings.
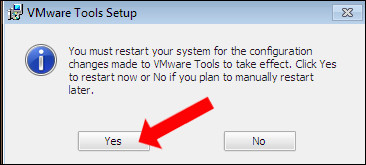
Bước 4:
Xuất hiện hộp thoại Virtual Machine Settings. Trong tab Options nhấn chuột vào Shared Folders rồi tích tích chọn vào Always Enabled. Sau đó nhấn nút Add để mở thư mục muốn chia sẻ dữ liệu.
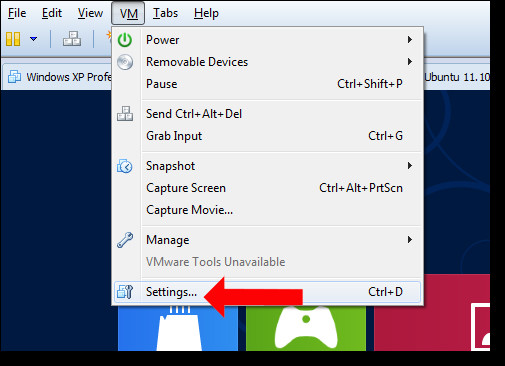
Bước 5:
Nhấn Next để tiếp tục quá trình chia sẻ dữ liệu.
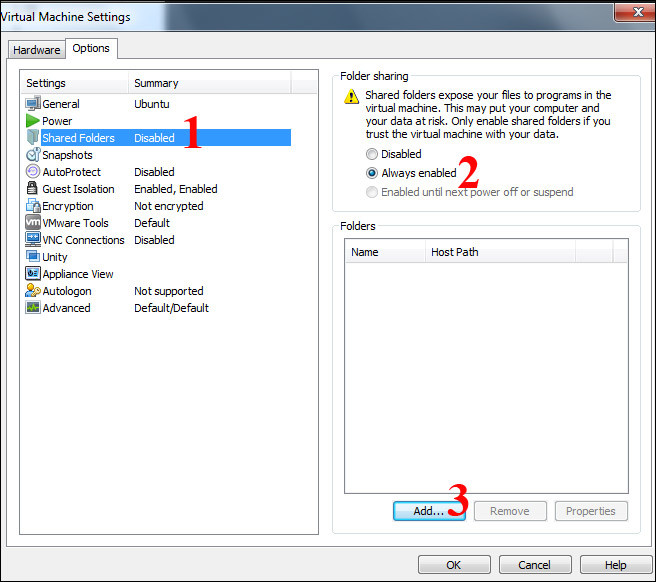
Xuất hiện giao diện lựa chọn thư mục muốn chia sẻ giữa máy thực và máy ảo. Nhấn vào Browse để lựa chọn dữ liệu. Sau đó chúng ta sẽ thấy đường dẫn thư mục muốn chia sẻ xuất hiện, kèm theo đó là tên thư mục. Nhấn Next ở bên dưới.
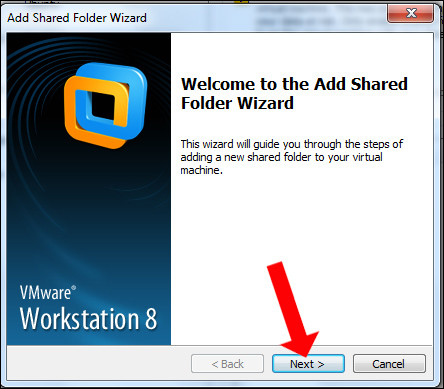
Bước 6:
Để chia sẻ qua lại dữ liệu giữa máy thực và máy ảo, người dùng nhấn chọn vào Enable this share và tích chọn Finish để tiến hành chuyển dữ liệu.
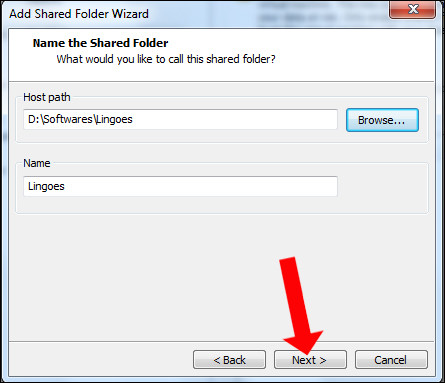
Bước 7:
Quá trình chia sẻ file sẽ diễn ra ngay sau đó. Để mở dữ liệu, người dùng truy cập vào các ổ đĩa trên máy tính rồi chọn Network và chọn tiếp ổ đĩa ảo VMare-host.
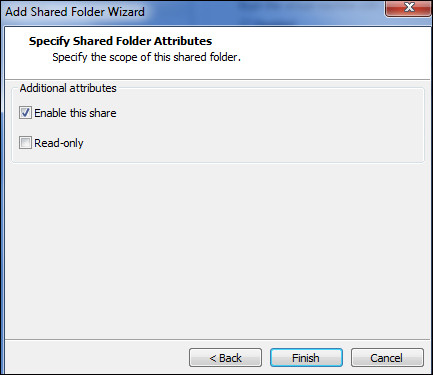
Trong thư mục Shared Folders là nơi chứa thư mục mà chúng ta đã chia sẻ từ máy tính thật sang máy ảo. Việc cuối cùng bạn có thể chỉnh sửa hay copy, di chuyển qua lại như khi đang thực hiện trên máy tính thật.
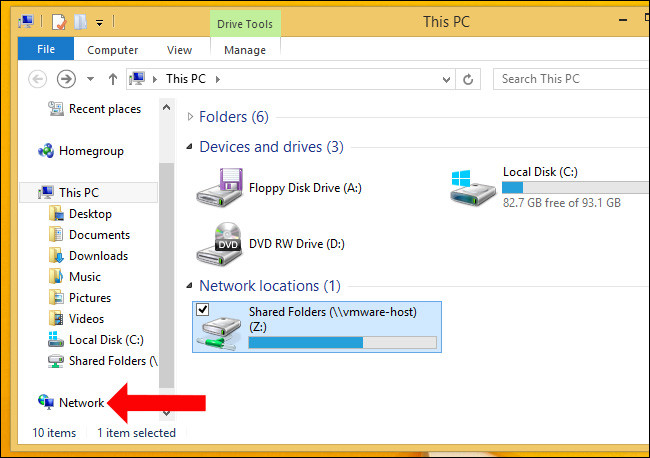
Như vậy người dùng đã hoàn thành xong việc di chuyển dữ liệu từ máy tính thật sang máy tính ảo trên VMware WorkStation. Trong trường hợp bạn cài đặt phiên bản VMware mới nhất thì đã có hỗ trợ kéo thả dữ liệu từ máy thật sang máy ảo để sử dụng. Tuy nhiên file chia sẻ chỉ là dạng file text hoặc có dung lượng nhỏ, chứ không thể chia sẻ thư mục có dung lượng lớn theo cách làm bên trên.
Xem thêm:
- Hướng dẫn sửa lỗi không cài được VMware Tools
- Cách cài đặt và sử dụng Kali Linux trên máy ảo VmWare
- Hướng dẫn cài đặt Ubuntu trên VMware Workstation – Phần 1
Chúc các bạn thực hiện thành công!
- Di chuyển file dễ dàng giữa các PC với EasUS Todo PCTrans Professional 10.0
- Share CrocoBlock key trọn đời Download Crocoblock Free
- Cung cấp tài khoản nghe nhạc đỉnh cao Tidal Hifi – chất lượng âm thanh Master cho anh em mê nhạc.
- Bạn đã biết cửa hàng Lazada ở đâu trên toàn quốc chưa?
- KineMaster Pro – Ứng dụng làm video chuyên nghiệp
- Tổng hợp lỗi shockwave flash không phản hồi và cách khắc phục – friend.com.vn
- Cách Hỏi Người ăn Trộm Tiền đơn Giản, Nhanh Chóng
- 14 cách tăng tốc độ sạc pin điện thoại giúp sạc nhanh hiệu quả
Bài viết cùng chủ đề:
-
Tắt mở màn hình iPhone cực nhanh, không cần phím cứng – Fptshop.com.vn
-
Cách rút gọn link Youtube
-
[SỰ THẬT] Review bột cần tây mật ong Motree có tốt không?
-
Cách chuyển font chữ Vni-Times sang Times New Roman
-
Chèn nhạc trong Proshow Producer, thêm nhạc vào video
-
Hack Stick War Legacy Full Vàng Kim Cương Tiền ❤️ 2021
-
Du lịch Thái Lan nên đi tour hay đi tự túc? – BestPrice
-
Cách reset Wifi FPT, đặt lại modem wifi mạng FPT
-
9 cách tra số điện thoại của người khác nhanh chóng, đơn giản – Thegioididong.com
-
Top 4 smartphone chạy chip Snapdragon 820 giá rẻ đáng mua – Tin công nghệ mới nhất – Đánh giá – Tư vấn thiết bị di động
-
Top 30 bộ phim Hàn có rating cao nhất mọi thời đại – Chọn Thương Hiệu
-
Top 9 game về chiến tranh Việt Nam bạn nên trải nghiệm ngay
-
EXP là gì? Ý nghĩa EXP trong game và các lĩnh vực khác
-
phần mềm encode sub – Chia sẻ thủ thuật phần mềm, máy tính, game mới nhất
-
Cách bật đèn pin trên điện thoại Android, iPhone
-
【#1 Review】Kem body queen perfect có phải kem trộn không















