Cách chép nhạc vào iPhone bằng iTunes mới nhất 2020
Contents
- 1 Hướng dẫn cách chép nhạc vào iPhone bằng iTunes mới nhất:
- 1.1 Để chép nhạc vào iPhone bạn cần chuẩn bị như sau:
- 1.2 Các bước coppy nhạc vào iPhone bằng iTunes:
- 2 Hướng dẫn cách Coppy nhạc vào iPhone không cần dùng iTunes:
- 2.1 Sau khi chuẩn bị công cụ bạn tiến hành chép nhạc vào iPhone như sau:
- 2.2 Bài viết liên quan
Rate this post
Nhàm chán với kho nhạc quá ít ỏi trong Playlist iPhone, bạn đang muốn chép thêm những bài hát yêu thích vào điện thoại iPhone của mình, nhưng lại không biết cách chép nhạc vào iPhone như thế nào. Bài viết dưới đây sẽ giúp bạn biết cachs chép nhạc vào iPhone bằng iTunes một cách đơn giản và nhanh nhất.
Xem thêm: iPhone 8 Plus có mấy màu
Hướng dẫn cách chép nhạc vào iPhone bằng iTunes mới nhất:
Để chép nhạc vào iPhone bạn cần chuẩn bị như sau:
- Tải và cài đặt phần mềm iTunes: Link Tải iTunes
- Tải nhạc MP3 yêu thích về máy tính của bạn trước
- Cáp kết nối Cable(dây sạc iPhone)
Sau khi chuẩn bị xong bạn tiến hành theo các bước sau đây.
Các bước coppy nhạc vào iPhone bằng iTunes:
Bước 1: Mở phần mềm iTunes và kết nối iPhone vào máy tính của bạn. Sau đó Chọn menu nhạc theo hình dưới đây.
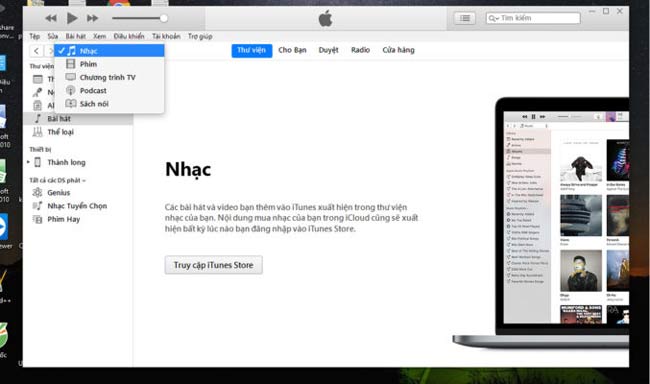
Bước 2: Tạo danh sách phát nhạc mới bằng cách chọn mục Tệp >> Mới >> Danh sách phát Hoặc dùng Tổ hợp phím Ctrl + N.

Tiếp đến bạn đặt tên cho Danh sách phát mới đó, Ở đây mình đặt tên là Nhạc Tuyển Chọn.

Bước 3: Các bạn mở thư mục nhạc đã tải về máy PC cần chép vào máy > Kéo 1 hoặc nhiều bài một lúc vào danh sách nhạc mới tạo.

Bạn đợi một ít thời gian để nhạc chép vào iTunes.
Bước 4: Nhấn vào Biểu tượng hình điện thoại để truy cập vào thư viện của thiết bị.
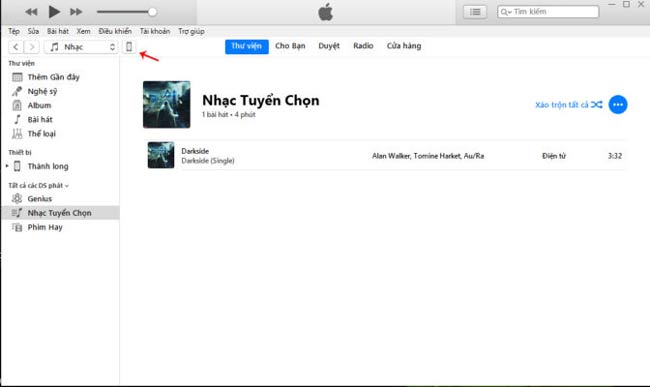
Bước 5: Bước cuối cùng chọn thư mục Nhạc >> Tích mục Đồng bộ hóa Nhạc >> Áp Dụng.

Đợi quá trình đồng bộ hoàn tất, các bạn tháo cáp kết nối iPhone ra khỏi máy tính, trên máy các bạn mở ứng Nhạc lên là thấy danh sách các bài hát yêu thích.
Hướng dẫn cách Coppy nhạc vào iPhone không cần dùng iTunes:
Để chép nhạc vào iPhone mà không cần dùng iTunes cũng như không cần đến dây kết nối. Bạn cần chuẩn bị những công cụ và điều kiện như sau:
- Trên điện thoại iPhone bạn tải ứng dụng Nhaccuatui: Link tải tại đây
- Điện thoại và iPhone đều kết nối chung Wifi.
Sau khi chuẩn bị công cụ bạn tiến hành chép nhạc vào iPhone như sau:
Bước 1: Mở ứng dụng Nhạc của tui chọn danh mục Của tui.

Tiếp đó các bạn kéo xuống mục Thêm và chọn Chuyển nhạc từ máy tính.
Sau đó nhập địa chỉ hiển thị trên ứng dụng vào trình duyệt web trên máy tính.

Bước 2: Sau khi có địa chỉ IP trên Ứng dụng, bạn nhập vào trình duyệt Web bất kỳ. Nhaccuatui trên trình duyệt web máy tính sẽ kết nối với iPhone. Các bạn nhấn Chọn tập tin để thêm nhạc.
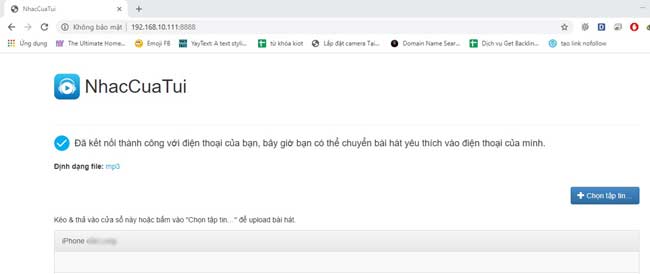
Bước 3: Tìm đến thư mục chứa nhạc cần chuyển, chọn bài hát và ấn Open.

Bước 4: Đợi bài hát được tải vào iPhone.
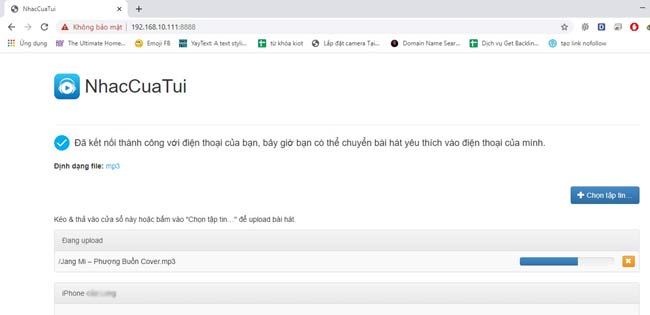
Bước 5: Xuất hiện chữ thành công nghĩa là bạn đã chuyển xong nhạc.

Bước 6: Quay trở lại ứng dụng Nhaccuatui để kiểm tra, điện thoại sẽ hiển thị Chuyển 1 bài hát thành công.
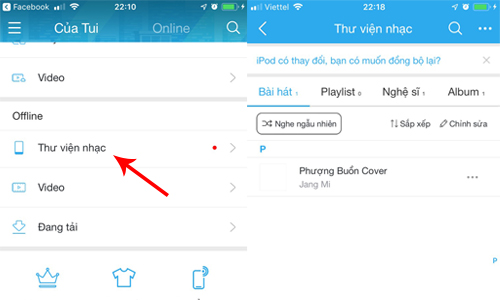
Các bạn nhấn vào Của Tui và chọn Tất cả bài hát. Bài hát bạn mới chuyển từ máy tính vào iPhone sẽ xuất hiện.
Xem thêm: Jailbreak iPhone là gì?
Bài viết liên quan
- Smart Defrag Key là gì? Cập nhật các phần mềm Smart Defrag mới nhất
- Top Game Offline hay cho IOS cập nhật mới nhất 2021
- Cài Win 11 không cần USB đơn giản nhất có thể
- Vietjack là gì ? Tim hiểu chi tết về Vietjack là gì?
- Tải phần mềm Cubase 7 Full Crack Link
- Download Nitro Pro 10 Full 32/64 bit miễn phí
- Chromium là gì? Có nên sử dụng Chromium hay không?
- In folder, bìa hồ sơ, kẹp file giá rẻ, đẹp nhất Tp. HCM
- BCE là gì? Cách sử dụng phù hợp
- Nháy mắt trái, mắt trái giật liên tục báo hiệu gì?
- Share CrocoBlock key trọn đời Download Crocoblock Free
- Cung cấp tài khoản nghe nhạc đỉnh cao Tidal Hifi – chất lượng âm thanh Master cho anh em mê nhạc.
- Máy tính bị xung đột phần mềm, nguyên nhân và cách khắc phục
- 18 TRANG WEB CHUYÊN DỤNG CHO “DÂN DESIGN” KHÔNG PHẢI AI CŨNG BIẾT
- 3 cách ghi âm cuộc gọi Zalo trên điện thoại và máy tính đơn giản
- 7 bí quyết đơn giản để Instagram của bạn đẹp xuất sắc Nhiếp ảnh
- Nguyễn Xuân Tài – 9x điển trai, đa tài và đam mê sáng tác nhạc – Trường Đại học FPT
Bài viết cùng chủ đề:
-
Cách chuyển font chữ Vni-Times sang Times New Roman
-
Chèn nhạc trong Proshow Producer, thêm nhạc vào video
-
Hack Stick War Legacy Full Vàng Kim Cương Tiền ❤️ 2021
-
Du lịch Thái Lan nên đi tour hay đi tự túc? – BestPrice
-
Cách reset Wifi FPT, đặt lại modem wifi mạng FPT
-
9 cách tra số điện thoại của người khác nhanh chóng, đơn giản – Thegioididong.com
-
Top 4 smartphone chạy chip Snapdragon 820 giá rẻ đáng mua – Tin công nghệ mới nhất – Đánh giá – Tư vấn thiết bị di động
-
Top 30 bộ phim Hàn có rating cao nhất mọi thời đại – Chọn Thương Hiệu
-
Top 9 game về chiến tranh Việt Nam bạn nên trải nghiệm ngay
-
EXP là gì? Ý nghĩa EXP trong game và các lĩnh vực khác
-
phần mềm encode sub – Chia sẻ thủ thuật phần mềm, máy tính, game mới nhất
-
Cách bật đèn pin trên điện thoại Android, iPhone
-
【#1 Review】Kem body queen perfect có phải kem trộn không
-
Cách kích hoạt iphone lock không cần sim ghép đơn giản nhất năm 2021
-
Hướng Dẫn Cách Chạy Xe Tay Côn Lên Dốc Xuống Dốc An Toàn
-
Cách rút tiền bằng mã QR VietinBank không cần đến thẻ













