Cách cài Vmware WorkStation 10 tạo máy ảo
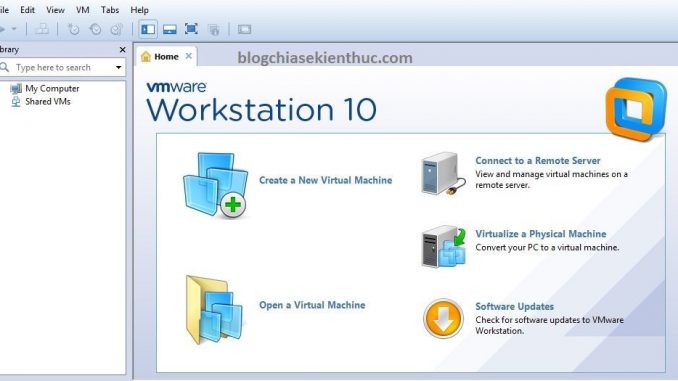
Nếu bạn là một kỹ thuật viên IT hoặc đơn giản chỉ là một người đam mê muốn tìm tòi về kiến thức máy vi tính. Chắc hẳn bạn cần có một môi trường để bạn thoải mái cài đặt, chỉnh sửa, test tiếc các kiểu. Cách cài Vmware WorkStation 10 chính là bài viết bạn cần.
Đây là một phần mềm rất mạnh hỗ trợ việc khởi tạo các máy ảo, có tính năng tương đương như một máy tính vật lý để cài đặt phần mềm, hệ điều hành…
Cấu hình tối thiểu để cài đặt Vmware Workstation 10
- CPU: 32bit, 64bit tốc độ tối thiểu 1.5Ghz
- RAM: càng nhiều càng tốt vì sẽ dùng cho các máy ảo (tối thiểu phải 4 ghi để chạy được 1 máy ảo)
- Ổ cứng: 1GB, tuy nhiên càng nhiều càng tốt vì cài window giờ ít nhất phải tốn 10GB rồi
- Card đồ họa: không cần
- Card mạng: 100Mb, 1000Mb đều dược
Các bước cài đặt
Trước tiên cần phải download source cài đặt phần mềm. Tiếp theo là mở file cài đặt để bắt đầu.
Chọn Next để tiếp tục.

Chọn “I accept the terms in the license agreement“.
Chọn Next để tiếp tục.

Bạn chọn Typical để cài đặt. Với lựa chọn này phần mềm sẽ cài đặt đầy đủ các file cần thiết để phần mềm hoạt động tốt.
Chọn next để tiếp tục.

Để mặc định và chọn next để tiếp tục

Nên bỏ chọn, vì phần mềm crack khi cập nhập sẽ bị lỗi.
Chọn next để tiếp tục.
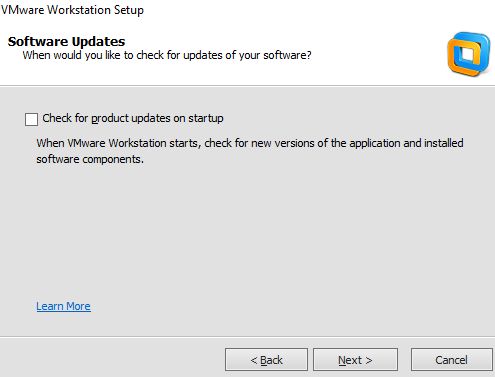

Phần này bạn nhập key (bạn tự tìm key trên mạng nhé, nhiều lắm). Hoặc bỏ qua cũng được.
Sau đó bạn cứ next cho đến khi tiến trình cài đặt hoàn tất

Thế là bạn đã cài đặt thành công phần mềm Vmware Workstation 10 rồi đó. Giờ thì bạn chỉ cần mở lên và sử dụng thôi, cũng đơn giản mà phải không.
Tạo máy ảo đầu tiên
Mình sẽ hướng dẫn các bạn cách tạo máy ảo đầu tiên với Vmare Workstation 10. Bản máy ảo này sẽ dùng để cài đặt hệ điều hành Linux dành cho mục đích học và test nha các bạn.
Xem thêm: cài đặt Centos Linux với máy ảo Vmware Workstation

Chọn “Create a new virtual machine” để bắt đầu tạo máy ảo.
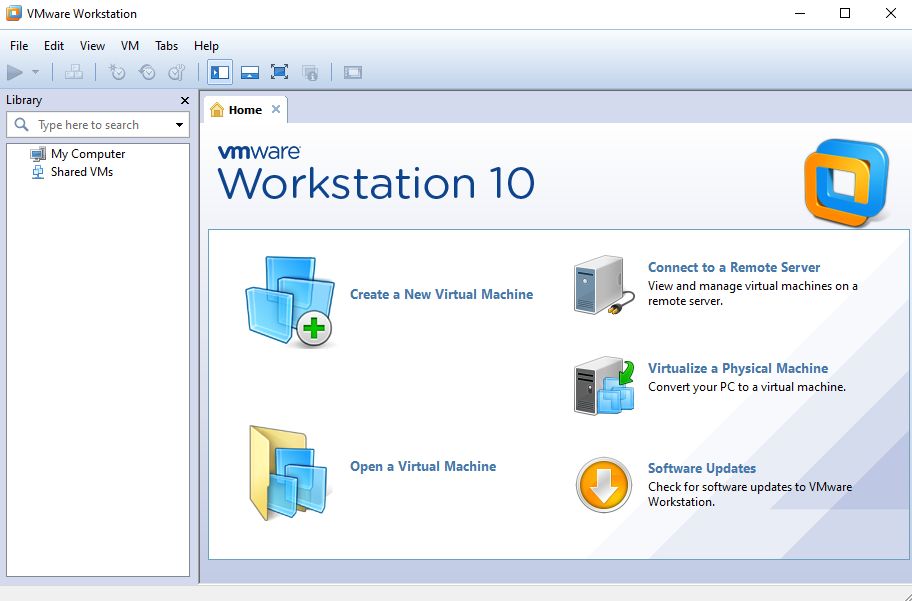
Bạn chọn Typical nhé, nó có đủ hết các thành phần cần thiết để tạo máy ảo nên bạn không cần lo lắng.

- Installer disc: nguồn cài đặt hệ điều hành từ đĩa DVD
- Installer disc image file (iso): nguồn cài đặt từ file iso -> mình chọn cách này nhé
- I will install the operation system later: cái này sẽ khởi tạo máy ảo, tuy nhiên sau đó bạn phải chọn nguồn để cài đặt hệ điều hành lại.
Nếu bạn chưa có file iso để cài đặt centos linux có thể download tại đây.
Xem thêm: Cài đặt Centos Linux 8.0 cho người mới bắt đầu

Bạn cần ghi nhớ thông tin này để sử dụng sau này nhé.
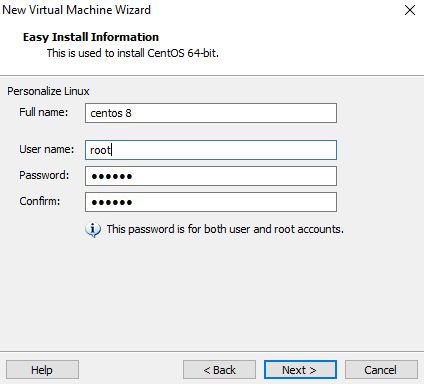
Bạn chọn Finish để bắt đầu quá trình cài đặt nhé.
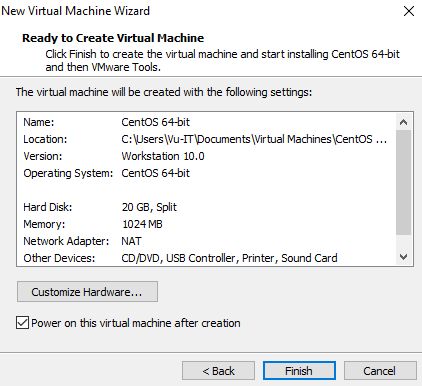
Thế là xong, bạn đã cài đặt thành công phần mềm Vmware Workstation 10 dùng để tạo máy ảo rồi. Cách cài Vmware WorkStation 10 cũng không quá khỏ để thực hiện đúng không nào.?
Chúc các bạn thành công !!!
- Share CrocoBlock key trọn đời Download Crocoblock Free
- Cung cấp tài khoản nghe nhạc đỉnh cao Tidal Hifi – chất lượng âm thanh Master cho anh em mê nhạc.
- Top 10 laptop Dell core i7 mới nhất giá từ 20tr tốt bền cấu hình mạnh | friend.com.vn
- Xem phim Our Times (2015) – Thời thiếu nữ của tôi
- Tìm hiểu: pin sạc dự phòng sạc được bao nhiêu lần? – Fptshop.com.vn
- Review đi đẻ ở khoa sản bệnh viện Bạch Mai
- Các hãng xe ô tô của Mỹ – Bảo hiểm Ô tô Liberty
Bài viết cùng chủ đề:
-
"Kích hoạt nhanh tay – Mê say nhận quà" cùng ứng dụng Agribank E-Mobile Banking
-
Nên sử dụng bản Windows 10 nào? Home/Pro/Enter hay Edu
-
Cách gõ tiếng Việt trong ProShow Producer – Download.vn
-
Phân biệt các loại vạch kẻ đường và ý nghĩa của chúng để tránh bị phạt oan | anycar.vn
-
Câu điều kiện trong câu tường thuật
-
Gỡ bỏ các ứng dụng tự khởi động cùng Windows 7
-
Cách xem, xóa lịch sử duyệt web trên Google Chrome đơn giản
-
PCI Driver là gì? Update driver PCI Simple Communications Controller n
-
Sửa lỗi cách chữ trong Word cho mọi phiên bản 100% thành công…
-
Cách reset modem wifi TP link, thiết lập lại modem TP Link
-
Thao tác với vùng chọn trong Photoshop căn bản
-
Hình nền Hot Girl cho điện thoại đẹp nhất
-
Cách nhận dạng đồ thị hàm số mũ và logarit, bậc nhất, bậc 2, 3, 4
-
Chơi game kiếm tiền thật trên mạng uy tín 2021 – Nghialagi.org
-
Download RawDigger 1.4.5.713 beta – Xem ảnh thô trên máy tính -taimien
-
Đăng xuất Skype phiên bản mới, cách thoát Skype phiên bản mới




