Cách cài Ubuntu song song với Windows 10, 8, 7 UEFI và GPT
Windows là hệ điều hành phổ biến nhất hiện nay trên máy tính, laptop với các công tụ, kho game và phần mềm khổng lồ. Tuy nhiên nếu như bạn muốn cài đặt hệ điều hành Ubuntu để phục vụ cho công việc, học tập của mình mà không muốn bỏ đi hệ điều hành Windows vì các ứng dụng trên Ubuntu không đáp ứng được các nhu cầu làm việc của bạn thì các bạn có thể cài đặt Ubuntu song song với Windows để sử dụng cùng lúc 2 hệ điều hành trên một máy tính. Chính vì vậy mà bài viết ngay sau đây, Taimienphi sẽ chia sẻ với các bạn cách cài Ubuntu song song với Windows 10, 8, 7 UEFI và GPT để đáp ứng nhu cầu sử dụng của bạn.

Tham khảo thêm hướng dẫn cài Ubuntu trong VMWare nếu như bạn chỉ muốn trải nghiệm hệ điều hành mã nguồn mở này mà không muốn thay đổi nhiều máy tính của mình.
Cách cài Ubuntu song song với Windows 10, 8, 7 UEFI và GPT
Yêu cầu:
– USB dung lượng 2GB trở lên- Phần mềm tạo USB Boot Rufus, Download Rufus tại đây- File ISO cài đặt Ubuntu mới nhất: Download Ubuntu Desktop tại đây
1. Tạo USB Boot cài Ubuntu
Bước 1: Để tạo USB Boot cài Ubuntu trước tiên các bạn cần phải tải về máy phần mềm Rufus link có ở trên
Bước 2: Tiến hành cắm USB vào máy tính và khởi động phần mềm Rusfus lên. Các bạn nhấn vào biểu tượng ổ đĩa để trỏ tới file ISO Ubuntu tải về ban nãy và nhấn Start để tiến hành tích hợp bộ cài Ubuntu vào USB.
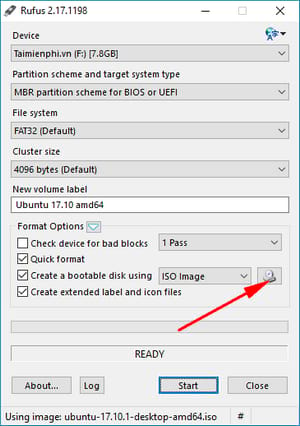
Lưu ý: Nếu ổ cứng của bạn theo chuẩn cũ MBR thì mọi giá trị để nguyên, nếu ổ cứng máy tính của bạn theo chuẩn GPT thì ở mục Partition scheme and target system type chọn GPT Partition Scheme for UEFI Computer.
2. Chuẩn bị phân vùng chứa Ubuntu trên ổ cứng
Để có thể cài Ubuntu song song với Windows 10, 8, 7 UEFI và GPT chúng ta cần chuẩn bị một phân vùng trống tối thiểu khoảng 10 GB để chứa dữ liệu hệ thống của Ubuntu. Do đó phân vùng này phải nằm tách biệt với các phân vùng khác. Để tạo phân vùng, các bạn thực hiện theo các bước như sau:
Bước 1: Nhấn tổ hợp phím Windows + R và nhập lệnh friend.com.vn rồi nhấn Enter hoặc OK

Bước 2: Cửa sổ Disk Management xuất hiện, các bạn chọn ổ cứng mà bạn muốn thay đổi dung lượng để tạo phân vùng trống (ở đây là ổ E), nhấn chuột phải và chọn Shrink Volume.
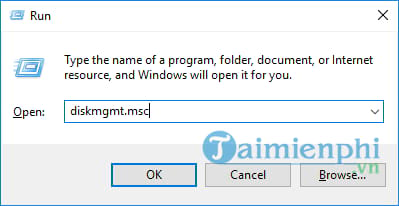
Bước 3: Nhập dung lượng của phân vùng trống vào mục Enter the amount of space to shrink in MB và nhấn Shrink. Ở đây mình đã để là 15000 MB tức khoảng gần 15 GB.

Và bạn sẽ có được phân vùng để cài đặt Ubuntu tương tự như hình dưới đây
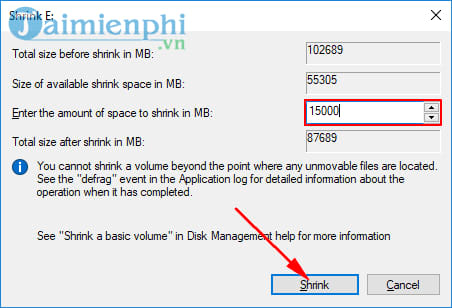
3. Cài đặt Ubuntu song song với Windows
Bước 1: Cắm USB đã được tạo Boot bạn nãy vào máy tính và khởi động lại máy tính. Trong quá trình máy tính khởi động lại, các bạn nhấn nút F9, F12, F8 hoặc các phím tắt khác để vào Boot Option lựa chọn Boot bằng USB. Các bạn có thể xem chi tiết hướng dẫn vào Boot Optionvà BIOS của các dòng máy tính trước đó chúng tôi đã chia sẻ
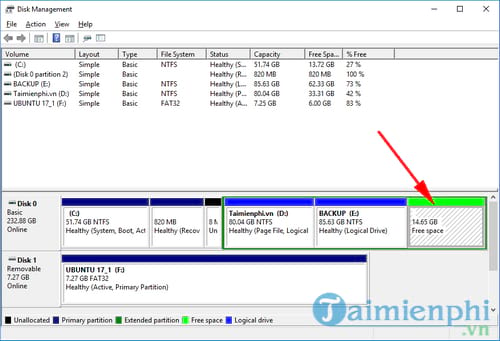
Bước 2: Màn hình cài đặt Ubuntu hiện lên. Các bạn chọn Install Ubuntu hoặc Try Ubuntu without installing nếu bạn muốn dùng thử.
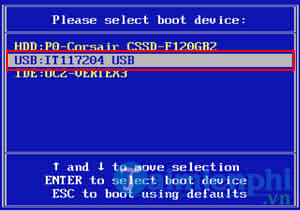
Bước 3: Giao diện cài đặt xuất hiện, các bạn chọn ngôn ngữ bạn muốn cài đặt, bạn có thể chọn cả tiếng Việt. Ở đây mình chọn English. Nhấn Continue để tiếp tục.
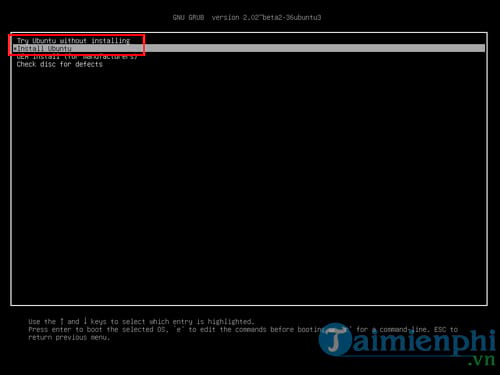
Bước 4: Tiếp theo, bạn sẽ có 2 lựa chọn
- Download updates while installing: cập nhập Ubuntu trong quá trình cài đặt (nếu có internet).
- Install this third-party software: Cài đặt thêm một số phần mềm hỗ trợ từ bên thứ ba.
Ở đây Taimienphi khuyên các bạn bỏ tích hết để cho tốc độ cài đặt được nhanh hơn. Sau đó nhấn Continue để đến bước tiếp theo.
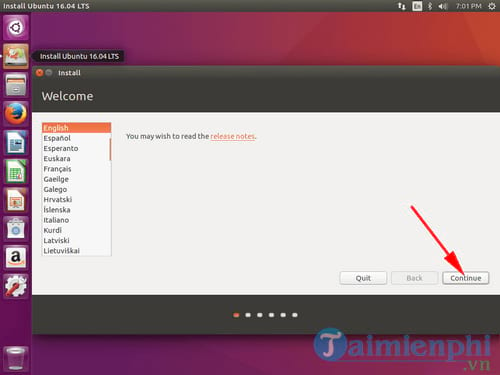
Bước 5: Tại đây, các bạn chọn Something else và nhấn Continue.
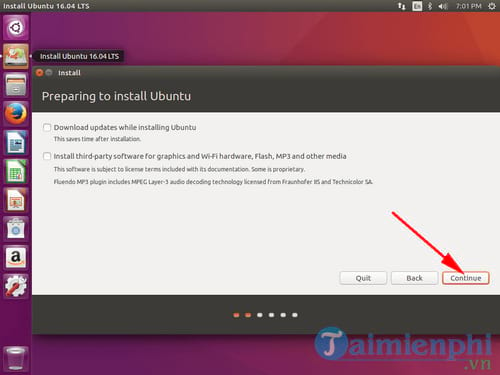
Lưu ý: Không chọn các tùy chọn khác nếu không có thể bạn sẽ xóa hết dữ liệu trong máy tính.
- Install Ubuntu alongside Windows 10: Cài song song với Windows 10, khi Win 10 bị hư tổn thì Ubuntu cũng chết theo Win 10.
- Erase disk and instal Ubuntu: Xóa Win 10 và cài Ubuntu trên phân vùng của Win 10 trước đó.
Bước 6: Tiếp theo, chúng ta sẽ tạo các phân vùng swap, root, home cho Ubuntu. Các bạn chọn mục free space (phân vùng trống ban nãy chúng ta vừa tạo) và nhấn vào biểu tượng hình dấu + như hình dưới đây.
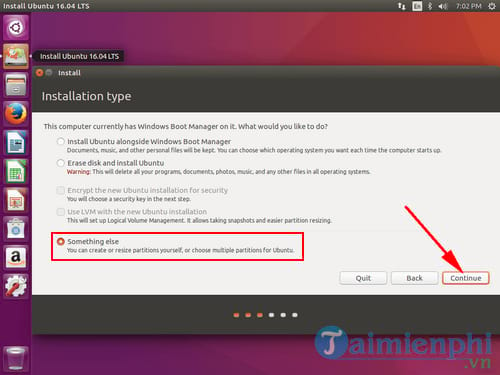
Bước 7: Một cửa sổ mới hiện ra, ở đây bạn cần tạo phân vùng Swap cho Ubuntu được dùng để hỗ trợ Ram khi Ram không đủ, ubuntu yêu cầu phải có phân vùng này.
Ví dụ:RAM 2GB thì SWAP là 4GB – friend.com.vn 4GB thì SWAP là 8GB – 8000MB.
Tại Use as các bạn chọn swap area. Thay đổi dung lượng RAM và nhấn OK để tạo phân vùng Swap.
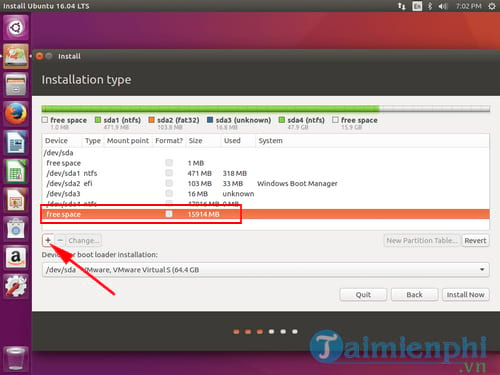
Bước 8: Tiếp tục nhấn vào biểu tượng dấu + để tạo tiếp phân vùng Ext4.
Tại đây các bạn chọn:Type for the new partition: PrimaryUse as: Ext4 hounrnaling file systemMount point: /
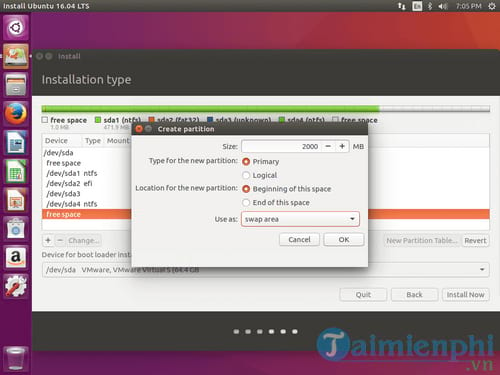
Bước 9: Nhấn vào biểu tượng dấu + lần nữa để tạo tiếp phân vùng Ext4
Tại đây các bạn chọn:Type for the new partition: PrimaryUse as: Ext4 hounrnaling file systemMount point: /home
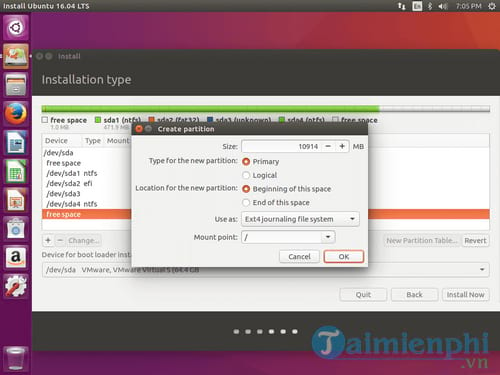
Ngoài ra, nếu máy tính bạn sử dụng ổ cứng chuẩn GPT thì ở mục Device for boot loader installation các bạn chọn mục có chữ Windows Boot Manager
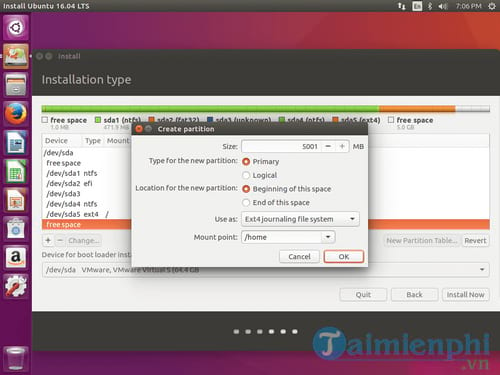
Bước 10: Cuối cùng, các bạn nhấn Install Now để bắt đầu cài đặt. Ở mục Where are you? các bạn chọn múi giờ là Ho Chi Minh. Nhấn Continue để tiếp tục.

Bước 11: Lựa chọn ngôn ngữ cho bàn phím và nhấn Continue.

Bước 12: Nhập các thông tin của bạn vào ô trống như tên, mật khẩu và nhấn Continue.
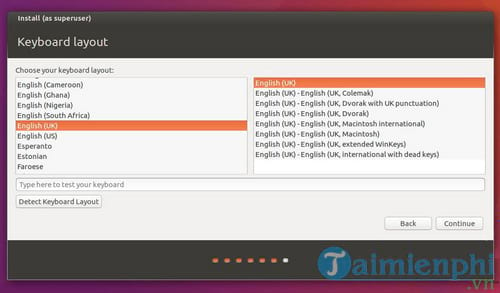
Quá trình cài đặt sẽ diễn ra, các bạn chịu khó chời đợi khoảng 10 đến 15 phút.
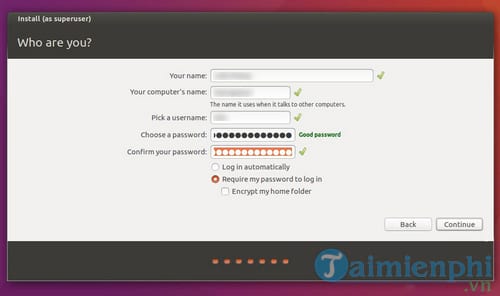
Sau khi cài đặt hoàn tất, các bạn khởi động lại máy tính và màn hình Dual-Boot Ubuntu với Windows hiện lên. Bạn có thể sử dụng phím mũi tên để di chuyển đến hệ điều hành muốn khởi động và nhấn Enter, lựa chọn Ubuntu để vào Ubuntu hoặc Windows Boot Manager để truy cập vào Windows.

- Share CrocoBlock key trọn đời Download Crocoblock Free
- Cung cấp tài khoản nghe nhạc đỉnh cao Tidal Hifi – chất lượng âm thanh Master cho anh em mê nhạc.
- Cách cài font chữ Win 10 đơn giản và hiệu quả nhất – friend.com.vn
- Lễ hội đèn trời Yi Peng có gì hấp dẫn? – BestPrice
- Đánh giá HungMobile lừa đảo hay không ? | Dính Phốt
- Nghe nhạc Youtube tắt màn hình Android với 2 ứng dụng này – QuanTriMang.com
- Cách tải Đấu Trường Chân Lý Mobile chính thức trên Android và iOS
Bài viết cùng chủ đề:
-
Hướng dẫn tạo profile Google Chrome từ A đến Z – Vi Tính Cường Phát
-
Cách tạo ghi chú trên màn hình desktop Windows 10 cực đơn giản – Thegioididong.com
-
Hữu Lộc tử nạn vì đỡ cho con – VnExpress Giải trí
-
Cửa xếp nhựa giá rẻ dùng cho nhà vệ sinh, nhà tắm | Lắp đặt tận nơi – Thế Giới Cửa
-
Review top 4 máy bắn vít DCA nổi bật, chất lượng nhất
-
2 bước thực hiện cuộc gọi video trên Facebook – QuanTriMang.com
-
Dễ dàng sửa lỗi máy tính desktop và laptop không lên màn hình
-
Cách thu hồi, lấy lại tin nhắn SMS lỡ gửi nhầm trên iPhone, Android – Thegioididong.com
-
Hướng dẫn Set thêm RAM ảo cho máy tính Win 7/ 8 /10
-
Ổ cứng bị hỏng có khôi phục dữ liệu được không?
-
Mô hình nến Spinning Tops (Con Xoay) – Kienthucforex.com
-
Hướng dẫn cách cài đặt, khóa màn hình chờ máy tính win 7 – Blog hỗ trợ
-
Cách check mã vạch 697 biết ngay là hàng nội địa Trung xịn xò
-
Cách ghép nối AirPods với PC, Mac và thiết bị khác – QuanTriMang.com
-
Những hình ảnh Fairy Tail đẹp nhất
-
Lạc Việt: Phần mềm TRA từ điển dịch tiếng Trung kinh điển (Máy tính) (Update 2021) ⇒by tiếng Trung Chinese













