Các toán tử logic của Excel: bằng, không bằng, lớn hơn, nhỏ hơn
Nhiều tác vụ bạn thực hiện trong Excel liên quan đến việc so sánh dữ liệu trong các ô khác nhau. Đối với vấn đề này, Microsoft Excel cung cấp sáu toán tử logic, được gọi là toán tử so sánh. Hướng dẫn này nhằm mục đích giúp bạn hiểu sâu sắc về các toán tử logic Excel và viết các công thức hiệu quả nhất cho việc phân tích dữ liệu của bạn.
Xem nhanh
Tổng quan các toán tử logic trong Excel:
Một toán tử logic được sử dụng trong Excel để so sánh hai giá trị. Ví dụ như là lớn hơn, nhỏ hơn, lớn hơn hoặc bằng, nhỏ hơn hoặc bằng, không bằng,…Các toán tử logic đôi khi được gọi là toán tử Boolean vì kết quả so sánh trong bất kỳ trường hợp nào chỉ có thể là TRUE hoặc FALSE.
Có sáu toán tử logic có sẵn trong Excel. Bảng dưới đây giải thích từng điểm và minh họa lý thuyết bằng các công thức ví dụ.
Điều kiện Toán tử công thức Mô tả Tương đương với = = A1 = B1 Công thức trả về TRUE nếu một giá trị trong ô A1 bằng với các giá trị trong ô B1; FALSE nếu không phải. Không bằng <> =A1<> B1 Công thức trả về TRUE nếu một giá trị trong ô A1 không bằng giá trị trong ô B1; FALSE nếu không phải. Lớn hơn > = A1> B1 Công thức trả về TRUE nếu một giá trị trong ô A1 lớn hơn một giá trị trong ô B1; Nếu không nó sẽ trả về FALSE. Nhỏ hơn < = A1 <B1 Công thức trả về TRUE nếu một giá trị trong ô A1 nhỏ hơn ô B1; FALSE nếu không phải. Lớn hơn hoặc bằng > = =A1>= B1 Công thức trả về TRUE nếu một giá trị trong ô A1 lớn hơn hoặc bằng các giá trị trong ô B1; FALSE nếu không phải. Nhỏ hơn hoặc bằng <= = A1 <= B1 Công thức trả về TRUE nếu một giá trị trong ô A1 nhỏ hơn hoặc bằng các giá trị trong ô B1; FALSE nếu không phải.
Hình dưới đây cho thấy kết quả được trả về bởi các toán tử Tương đương , Không bằng , Lớn và Nhỏ:
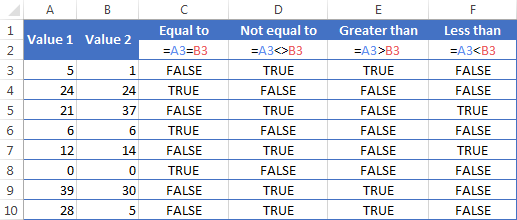
Có vẻ như bảng trên bao gồm tất cả và không còn gì phải nói thêm. Nhưng trên thực tế, mỗi toán tử logic có các đặc trưng riêng và nắm bắt chúng có thể giúp bạn khai thác sức mạnh thực sự của các công thức Excel.
Xem thêm: Khóa học Excel nâng cao Online
Sử dụng toán tử logic “Equal to” trong Excel:
Toán tử logic Equal to (=) có thể được sử dụng để so sánh tất cả các kiểu dữ liệu – số, ngày tháng, giá trị văn bản, Booleans, các kết quả được trả lại cũng như các công thức Excel khác. Ví dụ:

 = A1 = B1 Trả về TRUE nếu các giá trị trong ô A1 và B1 là giống nhau, FALSE nếu không. = A1 = “Oranges” Trả về TRUE nếu các ô A1 chứa từ “Oranges”, FALSE nếu không. = A1 = TRUE Trả về TRUE nếu ô A1 chứa giá trị Boolean TRUE, nếu không nó sẽ trả về FALSE. = A1 = (B1 / 2) Trả về TRUE nếu một ô trong ô A1 bằng số chia của B1 bằng 2, FALSE nếu không.
= A1 = B1 Trả về TRUE nếu các giá trị trong ô A1 và B1 là giống nhau, FALSE nếu không. = A1 = “Oranges” Trả về TRUE nếu các ô A1 chứa từ “Oranges”, FALSE nếu không. = A1 = TRUE Trả về TRUE nếu ô A1 chứa giá trị Boolean TRUE, nếu không nó sẽ trả về FALSE. = A1 = (B1 / 2) Trả về TRUE nếu một ô trong ô A1 bằng số chia của B1 bằng 2, FALSE nếu không.
Ví dụ 1. Sử dụng toán tử “Equal to” với ngày tháng
Bạn có thể ngạc nhiên khi biết rằng toán tử logic Equal to không thể so sánh ngày dễ dàng như số. Ví dụ: nếu các ô A1 và A2 chứa ngày “12/1/2014”, công thức = A1 = A2 sẽ trả TRUE chính xác như mong muốn.
Tuy nhiên, nếu bạn thử một trong hai =A1=12/1/2014 hoặc =A1=”12/1/2014″bạn sẽ nhận được kết quả là FALSE. Bất ngờ nhỉ!
Vấn đề là Excel lưu trữ các ngày như là các số bắt đầu từ ngày 1 tháng 1 năm 1900, được lưu trữ như là 1. Ngày 12/1/2014 được lưu trữ như là 41974. Trong các công thức trên, Microsoft Excel hiểu “12/1/2014” Như một chuỗi văn bản thông thường, và vì “12/1/2014” không bằng 41974, nó trả về FALSE.
Để có kết quả chính xác, bạn luôn luôn phải gói một ngày trong hàm DATEVALUE, như thế này =A1=DATEVALUE(“12/1/2014”)
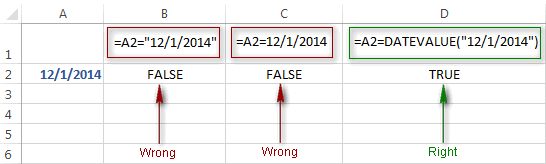
Chú Ý. Hàm DATEVALUE cũng cần được sử dụng với các toán tử logic khác, như trong các ví dụ tiếp theo.
Ví dụ 2. Sử dụng toán tử “Equal to” với các giá trị văn bản
Sử dụng toán tử Equal to của Excel với các giá trị văn bản không cần phải thêm gì cả . Điều duy nhất bạn cần lưu ý là toán tử Equal to trong Excel không phân biệt chữ hoa chữ thường , có nghĩa là các trường hợp khác biệt sẽ bị bỏ qua khi so sánh các giá trị văn bản.
Ví dụ, nếu ô A1 chứa từ “Oranges ” và ô B1 có chứa “Oranges”, công thức = A1 = B1 sẽ trả về TRUE.
Nếu bạn muốn so sánh các giá trị văn bản có sự khác biệt cụ thể, bạn nên sử dụng hàm EXACT thay vì toán tử Equal to. Cú pháp của hàm EXACT đơn giản như sau:
EXACT(text1, text2)
Trường hợp văn bản 1 và văn bản 2 là các giá trị bạn muốn so sánh. Nếu các giá trị chính xác như nhau bao gồm cả chữ in hoa và thường, Excel trả về TRUE; Nếu không, nó trả về FALSE. Bạn cũng có thể sử dụng hàm Exact trong các công thức IF khi bạn cần so sánh các giá trị văn bản với sự phân biệt chữ hoa chữ thường, như thể hiện trong hình dưới đây:
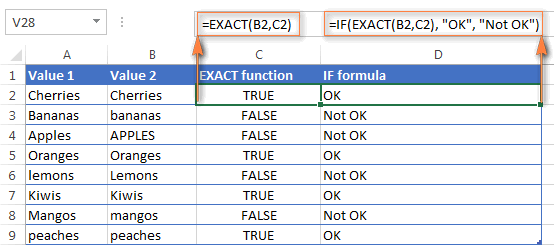
Chú Ý. Nếu bạn muốn so sánh độ dài của hai giá trị văn bản, bạn có thể sử dụng hàm LEN thay thế, ví dụ =LEN(A2)=LEN(B2) hoặc =LEN(A2)>=LEN(B2).
Ví dụ 3. So sánh giá trị và số Boolean
Có nhiều ý kiến cho rằng trong Microsoft Excel giá trị Boolean của TRUE luôn bằng 1 và FALSE thành 0. Tuy nhiên, điều này chỉ đúng một phần, và từ khóa ở đây là “luôn luôn” hoặc chính xác hơn là “không phải luôn luôn”.
Khi viết một biểu thức logic ‘equal to’ so sánh một giá trị Boolean và một số, bạn cần chỉ ra cụ thể cho Excel biết rằng một giá trị Boolean không phải là số phải được coi như một số. Bạn có thể thực hiện việc này bằng cách thêm hai dấu trừ phía trước giá trị Boolean hoặc tham chiếu ô, ví dụ =A2=-TRUE hoặc =A2=-B2.
Dấu trừ thứ nhất , được gọi là toán tử unary, lần lượt ép TRUE / FALSE thành -1/0, và unary thứ hai loại bỏ các giá trị âm biến chúng thành +1 và 0. Điều này sẽ dễ hiểu hơn khi nhìn vào hình sau đây:

Sử dụng toán tử logic “Not equal to” trong Excel
Bạn sử dụng toán tử Not equal to của Excel (<>) – dấu không bằng, khi bạn muốn chắc chắn rằng giá trị của một ô không bằng một giá trị được chỉ định. Việc sử dụng Not equal to rất giống với việc sử dụng Equal to mà chúng ta đã thảo luận một lúc nãy.
Các kết quả trả về bởi toán tử Not equal to các kết quả được tạo ra bởi hàm Excel NOT làm đảo ngược giá trị của đối số của nó. Bảng sau đây cung cấp một vài công thức ví dụ.
Toán tử Not equal to Hàm NOT Mô Tả = A1 <> B1 = NOT (A1 = B1) Trả về TRUE nếu các giá trị trong ô A1 và B1 không giống nhau, FALSE nếu ngược lại. = A1 <> “Oranges” = NOT (A1 = “Oranges”) Trả về TRUE nếu ô A1 chứa bất kỳ giá trị nào khác với “Oranges”, FALSE nếu chứa “Oranges” hoặc “ORANGES” hoặc “Oranges”, v.v … = A1 <> TRUE = NOT (A1 = TRUE) Trả về TRUE nếu ô A1 chứa bất kỳ giá trị nào khác với TRUE, FALSE nếu ngược lại. = A1 <> (B1 / 2) = NOT (A1 = B1 / 2) Trả về TRUE nếu số trong ô A1 không bằng số chia của B1 cho 2, FALSE nếu ngược lại. = A1 <> DATEVALUE (“12/1/2014”) = NOT (A1 = DATEVALUE (“12/1/2014”)) Trả về TRUE nếu A1 chứa bất kỳ giá trị nào khác với ngày 1 tháng 12 năm 2014, bất kể định dạng ngày, FALSE nếu ngược lại.
Lớn hơn, nhỏ hơn, lớn hơn hoặc bằng, nhỏ hơn hoặc bằng:
Bạn sử dụng các toán tử logic này trong Excel để kiểm tra cách so sánh một số so với một số khác. Microsoft Excel cung cấp 4 hoạt động so sánh có tên trùng với ý nghĩa:
- Lớn hơn (>)
- Lớn hơn hoặc bằng (> =)
- Nhỏ hơn (<)
- Nhỏ hơn hoặc bằng (<=)
Thông thường, các toán tử so sánh Excel được sử dụng với các giá trị số, ngày tháng và thời gian. Ví dụ:
= A1> 20 Trả về TRUE nếu một ô trong ô A1 lớn hơn 20, FALSE nếu không phải. = A1> = (B1 / 2) Trả về TRUE nếu một ô trong ô A1 lớn hơn hoặc bằng số chia của B1 cho 2, FALSE nếu không phải. = A1 <DATEVALUE (“12/1/2014”) Trả về TRUE nếu một ngày trong ô A1 nhỏ hơn 1 tháng 12 năm 2014, FALSE nếu không phải. = A1 <= SUM (B1: D1) Trả về TRUE nếu một ô trong ô A1 nhỏ hơn hoặc bằng tổng các giá trị trong các ô B1: D1, FALSE nếu không phải.
Sử dụng toán tử so sánh Excel với các giá trị văn bản:
Về lý thuyết, bạn cũng có thể sử dụng toán tử lớn hơn, lớn hơn hoặc bằng cũng như nhỏ hơn đối với các giá trị văn bản. Ví dụ: nếu ô A1 chứa ” apples ” và B1 chứa ” bananas “, hãy đoán công thức = A1> B1 sẽ trả kết quả như thế nào? Chúc mừng những người đã đặt cược vào FALSE:)
Khi so sánh các giá trị văn bản, Microsoft Excel sẽ bỏ qua kiểu chữ và so sánh giá trị ký hiệu bằng ký hiệu, “a” được coi là giá trị văn bản thấp nhất và “z” – giá trị văn bản cao nhất.
Vì vậy, khi so sánh các giá trị của ” apples ” (A1) và ” bananas ” (B1), Excel bắt đầu bằng chữ cái đầu tiên “a” và “b”, tương ứng, và vì “b” lớn hơn “a”, Công thức =A1>B1 trả về FALSE.
Nếu các chữ cái đầu tiên đều giống nhau, thì các chữ cái thứ hai được so sánh, nếu chúng cũng giống nhau, thì Excel sẽ đến chữ thứ ba, tư,.. . Ví dụ, nếu A1 chứa ” apples ” và B1 chứa ” agave “, công thức = A1> B1 sẽ trả về TRUE vì “p” lớn hơn “g”.
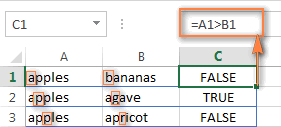
Ngay từ đầu, việc sử dụng các toán tử so sánh với các giá trị văn bản dường như có rất ít ý nghĩa thực tiễn nhưng bạn không bao giờ biết mình cần gì trong tương lai, vì vậy có lẽ kiến thức này sẽ hữu ích cho ai đó.
Sử dụng chung của các toán tử logic trong Excel
Trong công việc thực tế, các toán tử logic Excel hiếm khi được sử dụng riêng. Đồng ý là các giá trị Boolean TRUE và FALSE trả lại, mặc dù rất “true” (không phải chơi chữ), nhưng không có ý nghĩa lắm. Để có được kết quả hợp lý hơn, bạn có thể sử dụng toán tử logic như là một phần của các hàm Excel hoặc các quy tắc định dạng có điều kiện, như trong các ví dụ dưới đây.
1. Sử dụng các toán tử logic trong các đối số của các hàm Excel
Khi nói đến các toán tử logic, Excel rất dễ dãi và cho phép sử dụng chúng trong các tham số của nhiều hàm. Một trong những cách sử dụng phổ biến nhất là trong hàm IF mà các toán tử so sánh có thể giúp xây dựng một bài kiểm tra logic, và công thức IF sẽ trả về một kết quả thích hợp tùy thuộc vào việc kiểm tra đánh giá là TRUE hay FALSE. Ví dụ:
=IF(A1>=B1, “OK”, “Not OK”)
Công thức IF đơn giản này trả về OK nếu một giá trị trong ô A1 lớn hơn hoặc bằng một giá trị trong ô B1, “Not OK” nếu không.
Và đây là một ví dụ khác:
=IF(A1<>B1, SUM(A1:C1), “”)
Công thức so sánh các giá trị trong các ô A1 và B1, và nếu A1 không bằng B1, tổng các giá trị trong các ô A1: C1 được trả về, hoặc trả về một chuỗi rỗng nếu không phải.
Các toán tử logic của Excel cũng được sử dụng rộng rãi trong các hàm IF đặc biệt như SUMIF, COUNTIF, AVERAGEIF và chúng trả về kết quả dựa trên một điều kiện nhất định hoặc nhiều điều kiện.
2. Sử dụng toán tử logic Excel trong tính toán toán học
Tất nhiên, các hàm trong Excel rất mạnh mẽ, nhưng bạn không nhất thiết phải sử dụng chúng để đạt được kết quả mong muốn. Ví dụ, kết quả trả về bởi hai công thức sau đây là giống nhau:
Hàm IF: =IF(B2>C2, B2*10, B2*5)
Công thức với toán tử logic: =(B2>C2)*(B2*10)+(B2<=C2)*(B2*5)
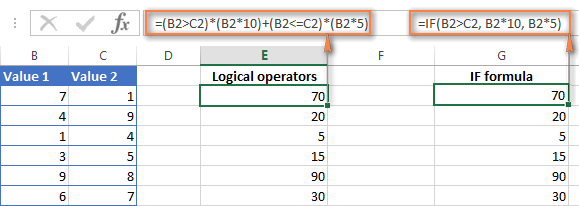
Tôi đoán công thức IF dễ để giải thích hơn phải không? Nó cho Excel nhân một giá trị trong ô B2 bằng 10 nếu B2 lớn hơn C2, nếu không giá trị trong B1 được nhân với 5.
Bây giờ, hãy phân tích công thức thứ hai với toán tử logic lớn hơn và nhỏ hơn hoặc bằng. Nó giúp ta biết trong tính toán toán học Excel tương đương với giá trị Boolean TRUE là 1, và FALSE là 0. Lưu ý điều này, chúng ta hãy cùng xem những biểu thức logic nào thực sự trả về.
Nếu một giá trị trong ô B2 lớn hơn một giá trị trong C2 thì biểu thức B2> C2 là TRUE, và kết quả là bằng 1. Mặt khác, B2 <= C2 là FALSE và bằng 0. Vì vậy B2 > C2, công thức của chúng ta trải qua quá trình chuyển đổi sau:
Vì bất kỳ số nào nhân với số không cũng bằng không, chúng ta có thể bỏ phần thứ hai của công thức sau dấu cộng. Và bởi vì bất kỳ số nào nhân với 1 cũng bằng số đó, công thức phức tạp của chúng biến thành đơn giản = B2 * 10 trả về kết quả nhân B2 cho 10, cũng chính xác là công thức IF ở trên:
Rõ ràng, nếu một giá trị trong ô B2 nhỏ hơn C2, thì biểu thức B2> C2 đánh giá là FALSE (0) và B2 <= C2 tới TRUE (1), có nghĩa là sự ngược lại của mô tả ở trên.
3. Các toán tử logic định dạng có điều kiện trong Excel
Một cách sử dụng phổ biến khác của toán tử logic trong Excel là định dạng có điều kiện cho phép bạn nhanh chóng đánh dấu các thông tin quan trọng nhất trong một bảng tính.
Ví dụ: các quy tắc đơn giản sau đánh dấu ô đã chọn hoặc toàn bộ hàng trong bảng tính của bạn tùy thuộc vào giá trị trong cột A:
Nhỏ hơn (màu cam): =A1<5
Lớn hơn (màu xanh lá cây): =A1>20
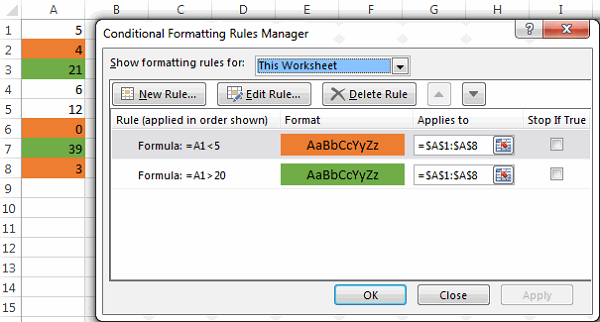
Như vậy với bài viết này, Học Excel Online đã chia sẻ cho các bạn các toán từ logic của Excel một các chi tiết nhất cùng các ví dụ. Nếu có bất kỳ thắc mắc nào hãy comment ngay dưới bài viết này để chúng tôi có thể giải quyết mọi thắc của bạn một cách nhanh nhất.
Để có thể ứng dụng tốt Excel vào trong công việc, chúng ta không chỉ nắm vững được các hàm mà còn phải sử dụng tốt cả các công cụ của Excel. Những hàm nâng cao giúp áp dụng tốt vào công việc như SUMIFS, COUNTIFS, SUMPRODUCT, INDEX + MATCH… Những công cụ thường sử dụng là Data validation, Conditional formatting, Pivot table…
Toàn bộ những kiến thức này các bạn đều có thể học được trong khóa học
- Share CrocoBlock key trọn đời Download Crocoblock Free
- Cung cấp tài khoản nghe nhạc đỉnh cao Tidal Hifi – chất lượng âm thanh Master cho anh em mê nhạc.
- 11 Cách Tối Ưu Hóa Win 7 64Bit, Hướng Dẫn Tối Ưu Windows 7/ 8/ 8
- Hướng dẫn cách tạo bản ghost Windows 10 trên USB
- Cảnh báo bệnh lý khi có nốt ruồi ở dương vật | Medlatec
- Hướng dẫn cấu hình modem cáp quang GPON ZTE F600W của VNPT
- Tổng hợp tài liệu ngữ pháp tiếng Anh có bài tập chi tiết
Bài viết cùng chủ đề:
-
Cách giới hạn băng thông wifi trên router Tplink Totolink Tenda
-
Sự Thật Kinh Sợ Về Chiếc Vòng Ximen
-
"Kích hoạt nhanh tay – Mê say nhận quà" cùng ứng dụng Agribank E-Mobile Banking
-
Nên sử dụng bản Windows 10 nào? Home/Pro/Enter hay Edu
-
Cách gõ tiếng Việt trong ProShow Producer – Download.vn
-
Phân biệt các loại vạch kẻ đường và ý nghĩa của chúng để tránh bị phạt oan | anycar.vn
-
Câu điều kiện trong câu tường thuật
-
Gỡ bỏ các ứng dụng tự khởi động cùng Windows 7
-
Cách xem, xóa lịch sử duyệt web trên Google Chrome đơn giản
-
PCI Driver là gì? Update driver PCI Simple Communications Controller n
-
Sửa lỗi cách chữ trong Word cho mọi phiên bản 100% thành công…
-
Cách reset modem wifi TP link, thiết lập lại modem TP Link
-
Thao tác với vùng chọn trong Photoshop căn bản
-
Hình nền Hot Girl cho điện thoại đẹp nhất
-
Cách nhận dạng đồ thị hàm số mũ và logarit, bậc nhất, bậc 2, 3, 4
-
Chơi game kiếm tiền thật trên mạng uy tín 2021 – Nghialagi.org



