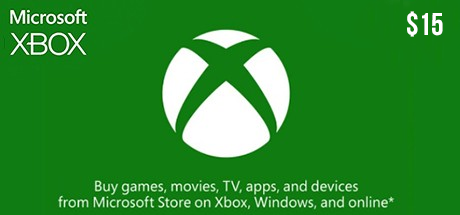Làm sao để kích hoạt tính năng bảo mật 2 lớp trên Apple ID? Thủ thuật
Làm sao để kích hoạt tính năng bảo mật 2 lớp trên Apple ID? Thủ thuật
Làm sao để kích hoạt tính năng bảo mật 2 lớp trên Apple ID? Vấn đề này chắc hẳn đang nhận được rất nhiều sự quan tâm từ người dùng Apple. Bởi Apple ID là một tài khoản tất-cả-trong-một, cho phép người dùng truy cập đến nguồn tài nguyên. Chính vì vậy nên chỉ cần ai đó biết mật khẩu đăng nhập Apple ID thì các dữ liệu lưu trong máy cũng rất dễ dàng bị đánh cắp.

Để bảo vệ Apple ID các bạn cần kích hoạt tính năng bảo mật 2 lớp cho iCloud. Sau khi kích hoạt thành công với mỗi lần đăng nhập Apple ID vào một thiết bị lạ, ngay lập tức hệ thống sẽ gửi thông báo về số điện thoại của bạn, kèm theo đó là 6 chữ số để xác thực quyền đăng nhập.
- Hướng dẫn cách đặt lại câu hỏi bảo mật của Apple ID
- Hướng dẫn tạo tài khoản iCloud miễn phí trên iPhone
Hướng dẫn kích hoạt tính năng bảo mật 2 lớp trên Apple ID
Bước 1: Để thiết lập bảo mật 2 lớp bạn cần truy cập vào mục iCloud trong phần Cài đặt của thiết bị iOS. Và chọn tài khoản iCloud của bạn.

Bước 2: Truy cập vào tùy chọn Mật khẩu & Bảo mật. Tại đây chọn Bật Xác thực Hai Yếu Tố.
Sau đó hệ thống sẽ đưa bạn đến một trình cài đặt Bảo mật, chọn Tiếp tục.

Bước 3: Nhập câu trả lời của các câu hỏi bảo mật khi tạo Apple ID: Thêm một số điện thoại có thể sử dụng để xác minh nhận dạng của bạn sau này. Và lựa chọn Xác minh số điện thoại bằng Tin nhắn hay Cuộc gọi đến.

Bước 4: Apple sẽ gửi cho bạn một mã xác minh ID, ngoài ra nếu số điện thoại đăng kí phía trên đã được lắp vào iPhone, sẽ tự động kích hoạt.
Quá trình thiết lập bảo mật 2 lớp trên Apple ID không quá phức tạp đúng không nào! Chúc các bạn kích hoạt tính năng này thành công.
- Share CrocoBlock key trọn đời Download Crocoblock Free
- Cung cấp tài khoản nghe nhạc đỉnh cao Tidal Hifi – chất lượng âm thanh Master cho anh em mê nhạc.
- Tại Sao Lá Cây Thường Có Màu Xanh Lục – Giải Đáp Việt – Tri Thức Cho Người Việt
- Hãy ngừng trách bản thân vì sao mất quá nhiều thời gian để quên đi một người
- Hướng dẫn thay đổi địa chỉ IP máy tính và smartphone – friend.com.vn
- Cách tăng dung lượng trống trên điện thoại Android
- Cách cài đặt chặn quảng cáo trên Youtube Smart TV
Bài viết cùng chủ đề:
-
Cách tạo Ghi chú (Notes) nhanh từ màn hình khóa trên iPhone Thủ thuật
-
VSCO: Làm sao để đăng ký tài khoản VSCO? Thủ thuật
-
Cách bật kiểm tra tính tả nhiều ngôn ngữ trên iPhone và Mac Thủ thuật
-
Bày cách kết nối tivi với laptop trực tiếp qua cổng HDMI Thủ thuật
-
Cách bật gửi và nhận tin nhắn SMS iPhone trên iPad và Mac Thủ thuật
-
Cách chuyển tiếp tin nhắn đến Sđt khác trên iPhone và Mac Thủ thuật
-
Apple tung loạt video những điều bạn có thể làm với iPad Pro Thủ thuật
-
Cách kích hoạt Darkmode trên Facebook Messenger (Android/iOS) Thủ thuật
-
Xem số lần sạc pin của iPhone đơn giản với Shortcut Thủ thuật
-
Cách cài nhạc Apple Music làm nhạc chuông báo thức cho iPhone Thủ thuật
-
Tắt tính năng tự động cập nhật app trên iPhone/ iPad Thủ thuật
-
Cách chụp ảnh màn hình iPad Pro 11 inch & 12.9 Thủ thuật
-
Hướng dẫn cách đổi mật khẩu Instagram trên iPhone Thủ thuật
-
Cách làm nổi bật đối tượng với hình nền đen trắng bằng Snapseed Thủ thuật
-
Enlight Quickshot: Cách thêm mây vào ảnh tuyệt đẹp Thủ thuật
-
Chia sẻ iTunes tải nhạc chuông, nhạc iPhone miễn phí Thủ thuật