6 cách đơn giản sao lưu số điện thoại trong danh bạ điện thoại Android
Danh bạ là một trong những dữ liệu quan trọng nhất trên điện thoại và chuyện gì sẽ xảy ra nếu vô tình bạn bị mất hết danh bạ hoặc mất điện thoại. Khi đó, toàn bộ số điện thoại liên lạc trong danh bạ của bạn cũng sẽ “không cánh mà bay”. Do đó, để tránh các tình huống xấu có thể xảy ra, cách tốt nhất là bạn nên sao lưu danh bạ trên điện thoại của mình lên các tài khoản hoặc các thiết bị lưu trữ an toàn khác như thẻ nhớ, máy tính.
Trong bài viết dưới đây, Quản trị mạng sẽ hướng dẫn bạn 6 cách đơn giản để sao lưu danh bạ trên điện thoại Android của mình.
Cách sao lưu số điện thoại trong danh bạ điện thoại Android
- 1. Sao lưu danh bạ Android bằng ứng dụng sao lưu danh bạ MobileGo Android
- Trước khi thực hiện sao lưu danh bạ Android:
- Các bước thực hiện:
- 2. Sao lưu danh bạ sang Gmail
- 3. Sao lưu danh bạ trên điện thoại Android bằng cáp USB
- 4. Sử dụng Mobile Trans để sao lưu danh bạ của bạn chỉ với 1 cú click chuột
- 5. Sao lưu danh bạ bằng ứng dụng Contacts của Google
- 6. Sao lưu danh bạ bằng ứng dụng Contacts của Samsung
1. Sao lưu danh bạ Android bằng ứng dụng sao lưu danh bạ MobileGo Android
Trước khi thực hiện sao lưu danh bạ Android:
1. Chuẩn bị: điện thoại Android của bạn, một cáp nối USB, máy tính / laptop Windows hoặc Mac, ứng dụng Wondershare MobileGo for Android.
2. Sao lưu danh bạ của bạn lên các tài khoản: Sao lưu bất kỳ danh bạ, số điện thoại lên các tài khoản được hỗ trợ trên thiết bị Android của bạn. Đăng nhập các tài khoản trên điện thoại Android, lúc này trên màn hình Windows sẽ hiển thị danh mục danh bạ của bạn (lưu ý: chỉ trên Windows).

Các bước thực hiện:
Bước 1: Thiết lập điện thoại Android của bạn
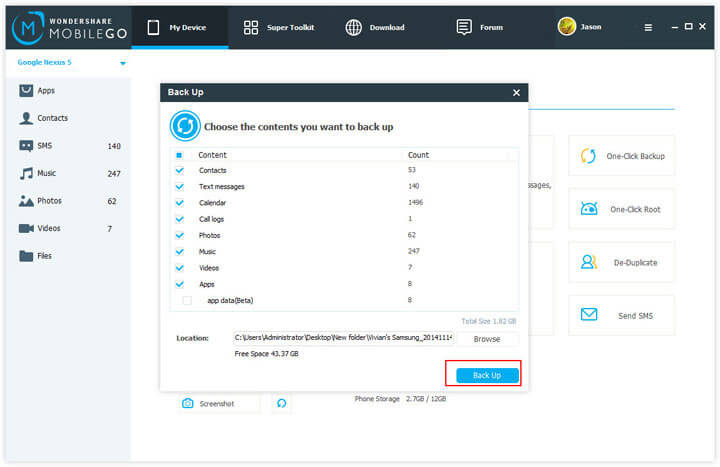
Để bắt đầu quá trình, đầu tiên tải và cài đặt ứng dụng quản lý danh bạ dành cho thiết bị Android – Wondershare MobileGo for Android về máy tính của bạn.
- Tải Wondershare MobileGo for Android về máy tính Windows và cài đặt tại đây.
- Tải Wondershare MobileGo for Android về máy tính Mac và cài đặt tại đây.
Sau khi quá trình cài đặt kết thúc, tiến hành chạy ứng dụng. Sử dụng dây cáp USB để kết nối điện thoại Android với máy tính hoặc kết nối thông qua Wifi.
Wondershare MobileGo for Android sẽ tự động dò tìm thiết bị của bạn và hiển thị trên cửa sổ Windows. Tại đây bạn click chọn thẻ Contact ở khung bên trái để truy cập cửa sổ quản lý danh bạ.
Lưu ý:
Nếu kết nối điện thoại Android với máy tính thông qua Wifi, bạn phải tải và cài đặt ứng dụng MobileGo apk file.
- Tải MobileGo apk file cho Windows tại đây.
- Tải MobileGo apk file cho Mac tại đây.
Bước 2: Sao lưu danh bạ Android
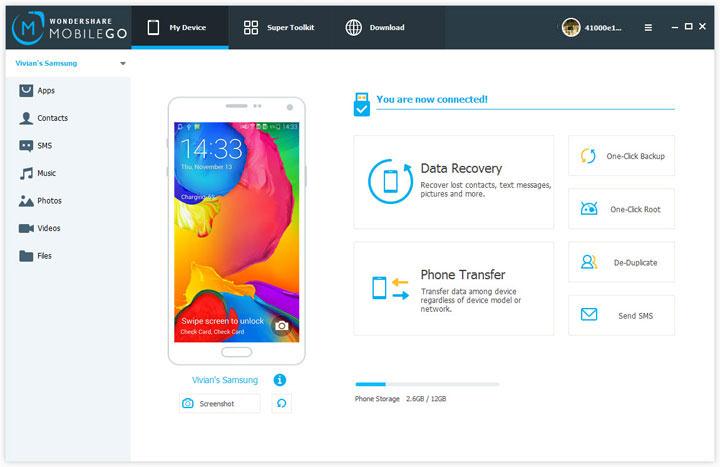
Trên cửa sổ quản lý danh bạ, lựa chọn các số điện thoại mà bạn muốn sao lưu, sau đó click chọn nút Import/Export để mở Menu Dropdown.
Từ Menu Dropdown này bạn click chọn Export selected contacts to computer hoặc Export all contacts to computer.
Lúc này một menu mới xuất hiện, tại đây bạn có thể lựa chọn sao lưu danh bạ sang Outlook Express, Outlook 2003/2007/2010/2013, vCard file, Windows Address Book, và Windows Live Mail.
Bước 3:
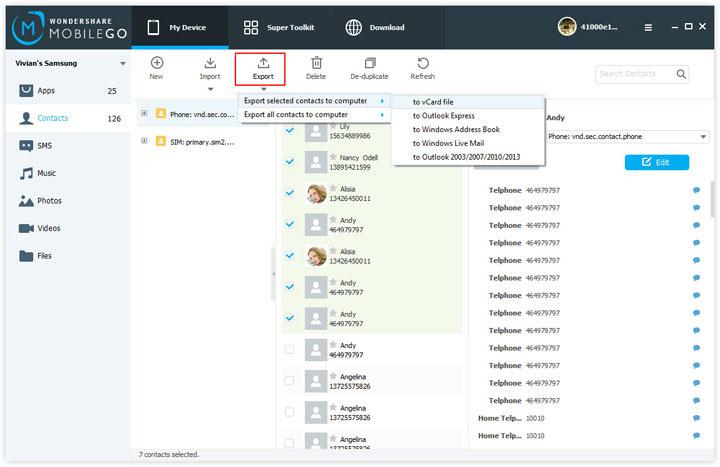
Trên cửa sổ chính, click chọn One-Click Backup. Lúc này trên màn hình xuất hiện hộp thoại Backup, cho phép bạn sao lưu tất cả danh bạ, calendar (lịch), tin nhắn, nhật ký cuộc gọi, ứng dụng, nhạc, thông tin playlist, video và hình ảnh.
Để sao lưu danh bạ trên điện thoại Android, bạn chỉ cần bỏ tích các mục khác, sau đó click chọn Back up.
Ngoài ra bạn có thể tham khảo chi tiết các bước thực hiện để sao lưu danh bạ Android bằng ứng dụng sao lưu danh bạ MobileGo Android trong video dưới đây:
2. Sao lưu danh bạ sang Gmail
Bước 1:
Từ màn hình chính của điện thoại, hãy nhấn vào mục Contacts. Tiếp đó, hãy bấm vào nút Tùy chỉnh (mỗi loại sẽ được đặt ở vị trí khác nhau, như trong bài này là nút bên trái nút Home) rồi chọn Import/Export.
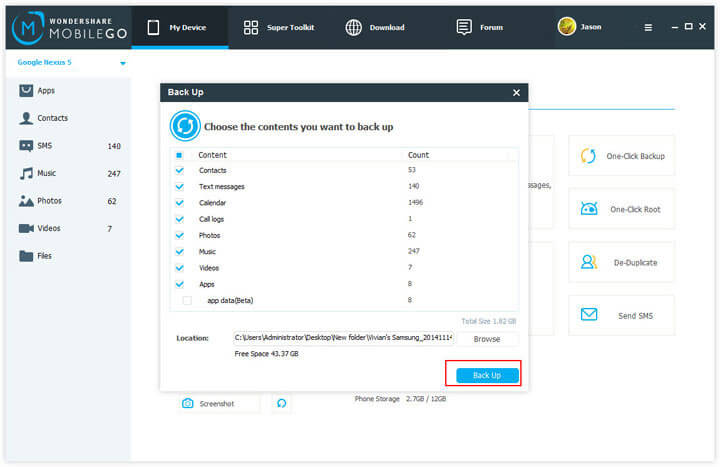

Bước 2:
Trên cửa sổ mới xuất hiện, bạn click chọn Export to USB Storage để chép danh bạ sang thẻ nhớ.
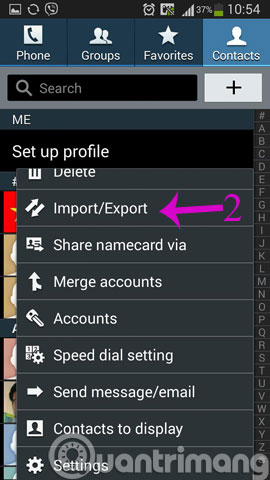
Ngoài ra, nếu bạn thường xuyên kết nối Internet thông qua Wifi hoặc 3G thì có thể thực hiện phương án đồng bộ danh bạ lên hòm thư điện tử theo các bước dưới đây.
Bước 1:
Từ màn hình chính, click Settings rồi chọn mục Accounts và nhấn vào tài khoản Google
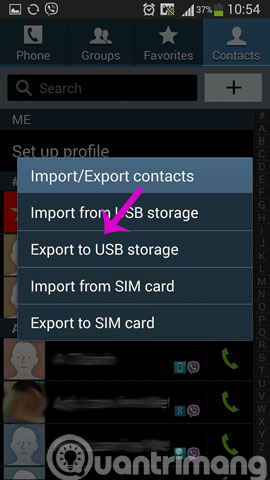
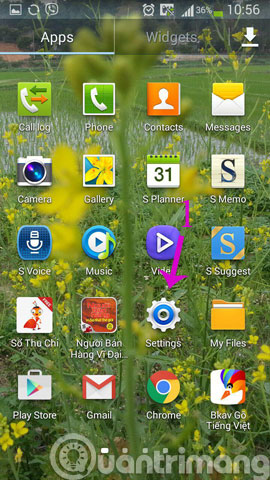
Bước 2:
Tiếp theo chọn 1 tài khoản Gmail (nếu có nhiều) rồi nhấn Sync Contacts để tiến hành đồng bộ danh bạ
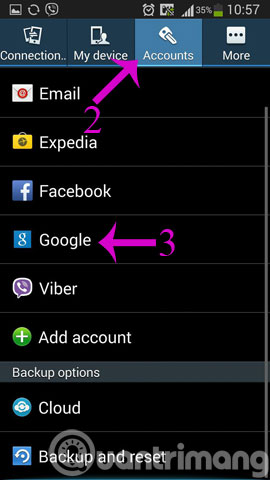
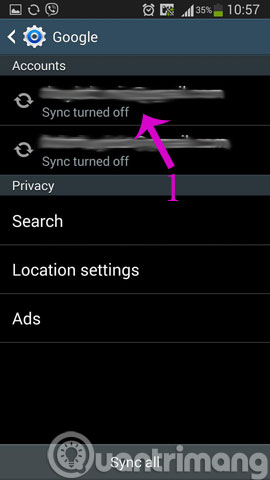
Giờ đây, khi gặp sự cố hoặc chuyển sang dùng điện thoại Android mới, bạn chỉ cần nhập địa chỉ email này vào thì toàn bộ danh bạ sẽ được đồng bộ sang.
3. Sao lưu danh bạ trên điện thoại Android bằng cáp USB
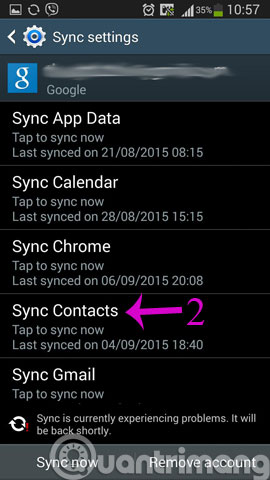
Bước 1:
Trên điện thoại Android, nhấn chọn ứng dụng Danh bạ (contacts). Sau đó nhấn chọn nút ở khung bên trái điện thoại Android để mở Menu. Tại đây bạn nhấn chọn Import/Export.
Bước 2:
Tiếp theo nhấn chọn Export to USB storage hoặc các tùy chọn tương tự.
Bước 3:
Cách này tương tự như cách bạn sao lưu danh bạ Android vào thẻ nhớ SD card. Danh bạ của bạn sẽ được lưu trong file vCard.
Sử dụng cáp USB để kết nối điện thoại Android với máy tính của bạn.
Bước 4:
Cuối cùng tìm file vCard trên điện thoại Android, sao chép và lưu lại trên máy tính của bạn là xong.
4. Sử dụng Mobile Trans để sao lưu danh bạ của bạn chỉ với 1 cú click chuột
Sao lưu danh bạ là một việc cũng khá quan trọng, đặc biệt trong trường hợp nếu bạn có đổi điện thoại mới hay nếu có bị mất điện thoại thì bạn vẫn còn lưu số điện thoại của bạn bè, người thân….
Và MobileTrans sẽ giúp bạn thực hiện điều sao lưu danh bạ trên điện thoại Android một cách hoàn hảo. Với MobileTrans bạn có thể sao lưu tất cả dữ liệu hoặc chỉ đơn giản là sao lưu danh bạ trên điện thoại của mình chỉ với 1 cú click chuột.
Không chỉ vậy, với MobileTrans bạn cũng có thể sao lưu địa chỉ liên hệ trên mạng xã hội như Facebook, Twitter,… và cả Outlook, Gmail hay Microsoft.
- Tải MobileTrans về máy tính Windows và cài đặt tại đây.
- Tải MobileTrans về máy tính Mac và cài đặt tại đây.
Bước 1:
Kết nối điện thoại Android của bạn.
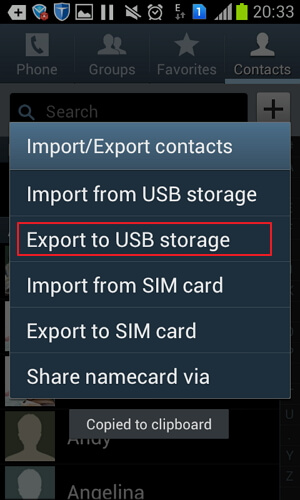
Bước 2:
Click chọn One-click to Backup để sao lưu danh bạ trên điện thoại Android của bạn.
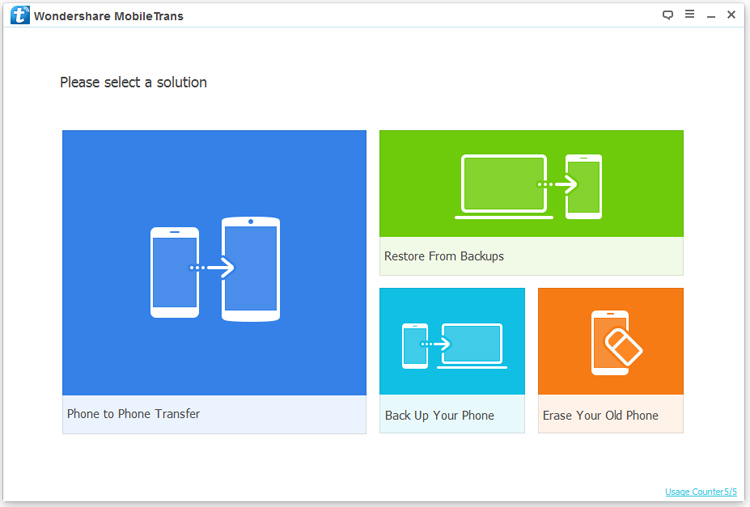
5. Sao lưu danh bạ bằng ứng dụng Contacts của Google
Nếu đang sử dụng ứng dụng Contacts của Google (hoặc có thể tải miễn phí trong Play Store) thì bạn có thể dễ dàng sao lưu danh bạ với ứng dụng này.
Để thực hiện sao lưu, mở ứng dụng, vuốt từ bên trái sang để mở menu, chạm vào tùy chọn Settings và sau đó chạm vào tùy chọn Export (bạn có thể phải cuộn xuống để thấy tùy chọn này).
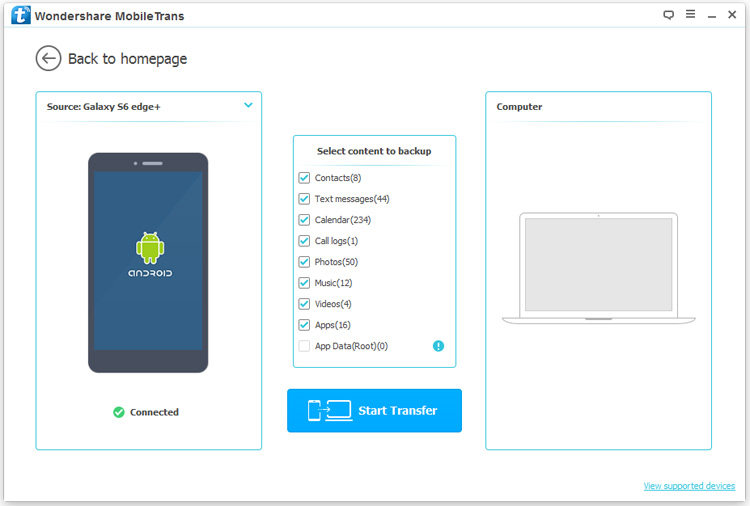
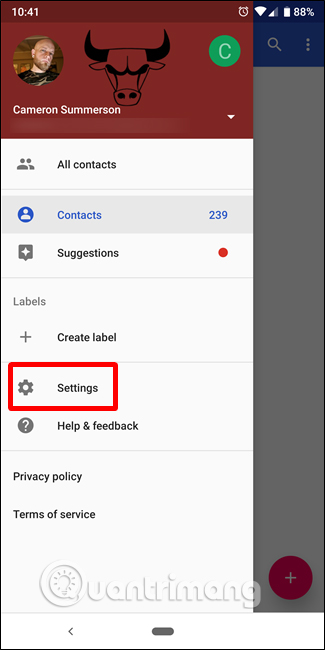
Chọn tài khoản bạn muốn xuất (nếu có nhiều tài khoản), sau đó chạm vào nút “Export to .VCF File”.
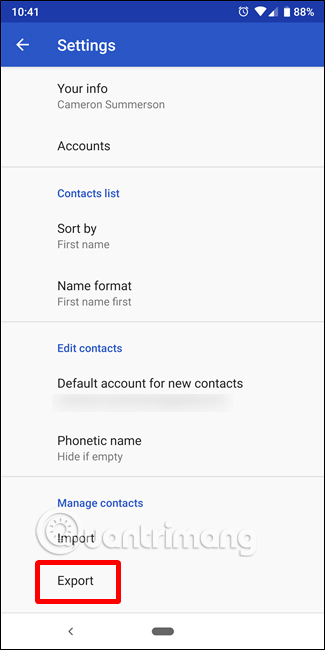
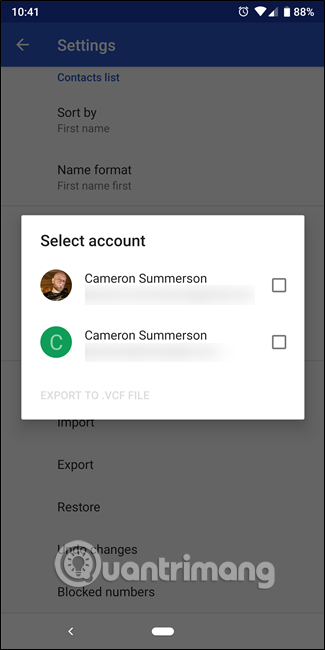
Bạn có thể lưu file vào thư mục Download nếu muốn nhưng nếu sử dụng Google Drive, hãy mở menu và chọn Google Drive để tạo bản sao lưu được lưu trữ trên đám mây.
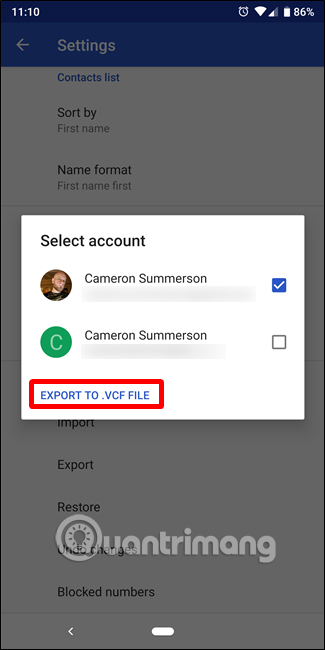
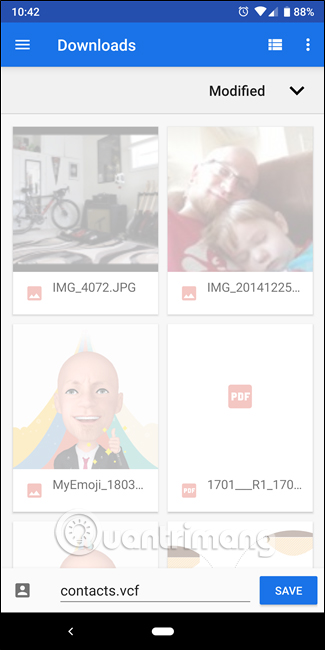
6. Sao lưu danh bạ bằng ứng dụng Contacts của Samsung
Nếu sử dụng điện thoại Galaxy và không muốn cài đặt ứng dụng khác để xuất danh bạ, bạn có thể sử dụng Contacts của Samsung. Khởi chạy ứng dụng Contacts, chạm vào nút menu ở trên cùng bên phải và sau đó chọn Manage Contacts.
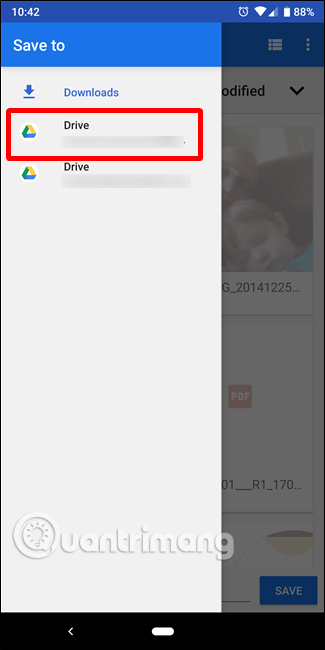
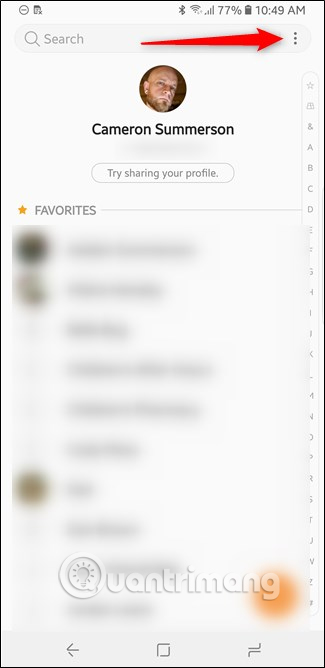
Chạm vào tùy chọn “Import/Export Contacts”, rồi chạm vào nút “Export” ở trang tiếp theo.
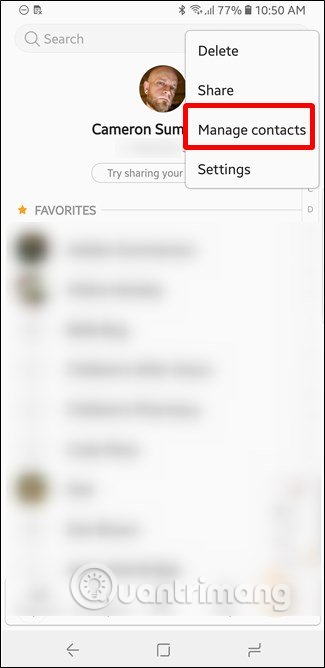
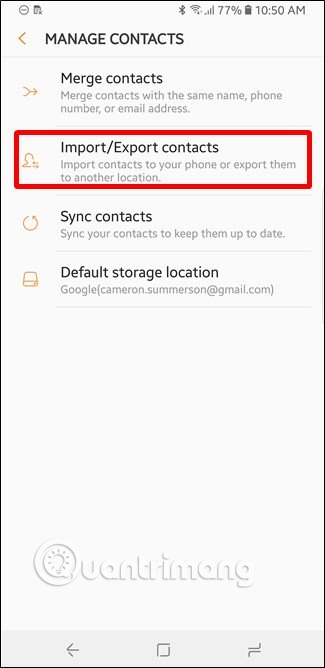
Bạn chỉ có một tùy chọn cho vị trí xuất ở đây đó là bộ nhớ trong (mặc dù có thể nhìn thấy tùy chọn thẻ SD nhưng không sử dụng được). Nếu muốn sao lưu lên đám mây, bạn sẽ phải thực hiện điều đó sau. Tiếp theo chạm vào vị trí xuất và nhấn nút Export ở dưới cùng.
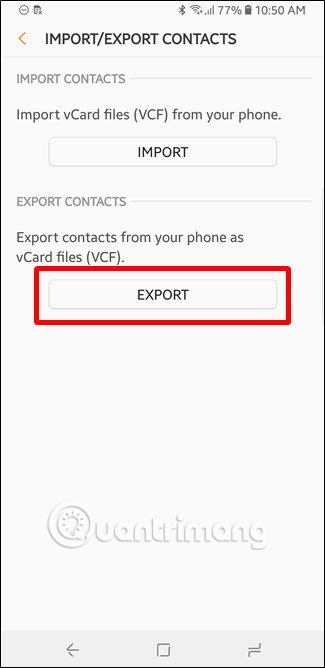
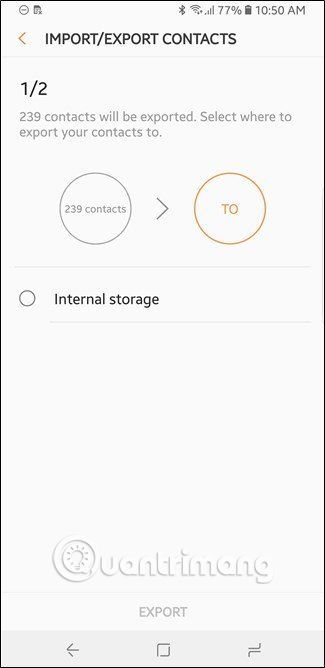
File được xuất (contacts.vcf) được lưu vào thư mục gốc của vị trí đã chọn. Bạn có thể sử dụng ứng dụng My Files của Samsung để tìm file friend.com.vn, sau đó nhấn và giữ file và chọn “Share”.
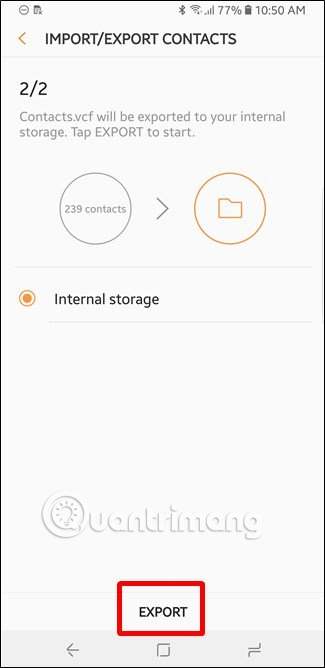
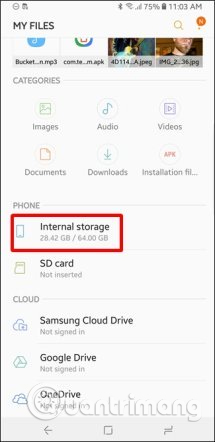
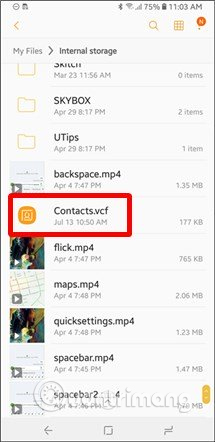
Từ đây, chọn ứng dụng lưu trữ đám mây.
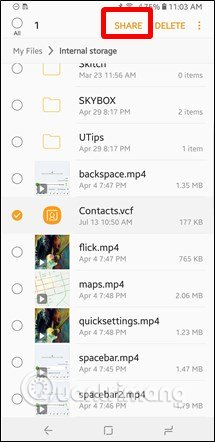
Tham khảo thêm một số bài viết dưới đây:
- Đồng bộ hoá danh bạ iPhone với Gmail
- Cách đơn giản khôi phục các liên lạc bị xóa trên máy Android
- 5 bước đơn giản để chuyển danh bạ sang điện thoại Android mới
Chúc các bạn thực hiện thành công!
- Kích hoạt Wifi Calling trên điện thoại Android như thế nào?
- Cách thêm biểu tượng cảm xúc Kaomoji trên Android
- Làm thế nào để vô hiệu hóa thông báo ứng dụng trên Android?
- Tại sao danh bạ không đồng nhất trên thẻ nhớ?
- Hướng dẫn tra cứu số điện thoại bằng Google, Facebook
- Toàn tập cách sử dụng tất cả công cụ sao lưu và khôi phục trên Windows 10
- Share CrocoBlock key trọn đời Download Crocoblock Free
- Cung cấp tài khoản nghe nhạc đỉnh cao Tidal Hifi – chất lượng âm thanh Master cho anh em mê nhạc.
- Tải Game The Sims 3 Complete Collection Việt Hóa Full Crack
- Chơi Chiến cơ huyền thoại trên máy tính, PC bằng BlueStacks, phần mềm
- Chuyển File Pdf Sang Word Bị Lỗi Font Chữ Tiếng Việt, Cách Sửa Lỗi Font Chữ Khi Copy Từ Pdf Sang Word
- HƯỚNG DẪN CHƠI AMONG US CHO NGƯỜI MỚI BẮT ĐẦU | NoxPlayer
- Sáng tạo tiếng Anh? Phân biệt Novelty, Creation, Invention, Innovation – Teachersgo blog
Bài viết cùng chủ đề:
-
【Kinh tế tri thức là gì】Giải pháp phát triển Kinh tế tri thức ở Việt Nam
-
Chia sẻ tài khoản VIP hdonline gia hạn liên tục | kèm video hướng dẫn
-
Đăng ký cctalk, tạo nick TalkTV chat và nghe hát online
-
Top phần mềm kiểm tra tốc độ thẻ nhớ tốt nhất 2021
-
Cách máy bay cất cánh không phải ai cũng biết – Báo Công an Nhân dân điện tử
-
Ổ cứng bị Unallocated là bị gì và cách khôi phục dữ liệu hiệu quả
-
Tổng hợp những ứng dụng kiểm tra mã vạch chính xác nhất cho iPhone
-
Hướng dẫn đăng ký bán hàng trên Now – Foody nhanh nhất
-
Cách chuyển dữ liệu từ máy tính sang Android – Download.vn
-
Tổng hợp khuyến mãi dung lượng Viettel – Data 4G Viettel cập nhật nhanh nhất – Khuyến mãi – Thuvienmuasam.com
-
Cách chuyển Google Chrome sang tiếng Việt – QuanTriMang.com
-
Nên mua iphone 6 plus hay 6s plus? – SOshop
-
7 cách tắt màn hình laptop Windows 10 – QuanTriMang.com
-
Cách gõ tiếng Việt có dấu bằng kiểu VNI, Telex trên điện thoại Android – Thegioididong.com
-
Cách chơi Vainglory trên PC bằng giả lập android BlueStacks
-
Cảnh nóng gây sốc bị chỉ trích nặng nề nhất trong phim gây nghẽn sóng HBO

