6 cách dễ dàng tách âm thanh từ video – QuanTriMang.com
Tách âm thanh từ video rất đơn giản, từ đó bạn có thể lồng ghép bất kỳ âm thanh nào vào video đã loại bỏ tiếng gốc trước đó. Để tách nhạc khỏi video, chúng ta có thể sử dụng một số phần mềm chỉnh sửa video, hoặc sử dụng một số công cụ trực tuyến để xử lý video. Các công cụ lấy âm thanh từ video hỗ trợ nhiều loại file video phổ biến như MP4, AVI, FLV, MPEG nên người dùng dễ dàng hơn trong việc tách nhạc ra khỏi video mà không cần phải convert định dạng video. Bài viết dưới đây sẽ hướng dẫn bạn đọc các công cụ cắt âm thanh từ video.
1. Tách audio từ video bằng Video Editor
Ngay trên Windows 10 bạn cũng có thể sử dụng công cụ chỉnh sửa video Video Editor để tách nhạc khỏi video với cách thực hiện rất đơn giản. Ứng dụng Video Editor hỗ trợ nhiều công cụ chỉnh sửa và thay đổi video, trong đó có việc tắt âm thanh video.
Bước 1:
Tại giao diện trên Windows bạn nhập từ khóa Video Editor vào thanh tìm kiếm rồi nhấn vào kết quả tìm được.

Bước 2:
Hiển thị giao diện của Video Editor, chúng ta nhấn chọn vào nút New video project như hình dưới đây.
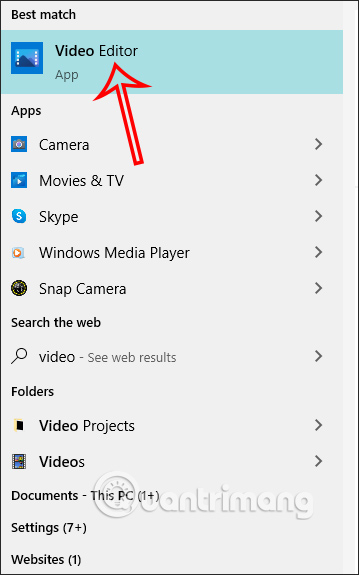
Lúc này hiển thị giao diện nhập tên cho video mới sắp chỉnh sửa, nhập tên rồi nhấn nút OK.
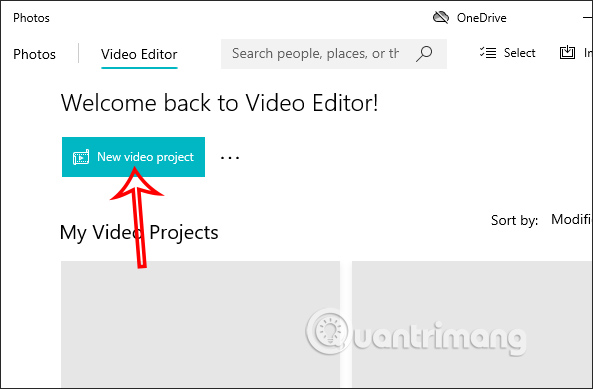
Bước 3:
Sau đó người dùng nhấn vào nút Add rồi chọn nơi lấy video muốn tiến hành chỉnh sửa.
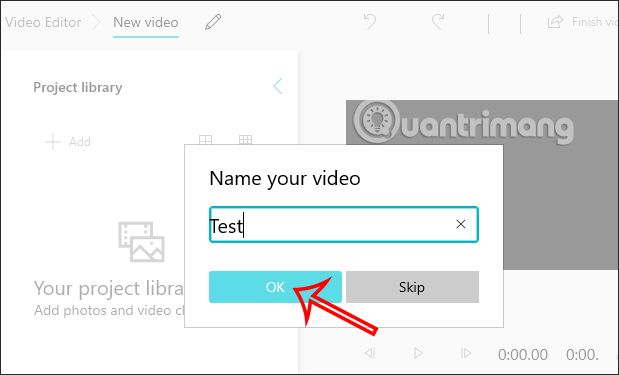
Mở thư mục chọn video cần chỉnh sửa sau đó nhấn chọn để thêm vào giao diện của Video Editor. Khi nhìn thấy video hiển thị trong giao diện của ứng dụng, bạn kéo xuống bên dưới tại khung trắng Storyboard thì mới có thể chỉnh sửa được video.
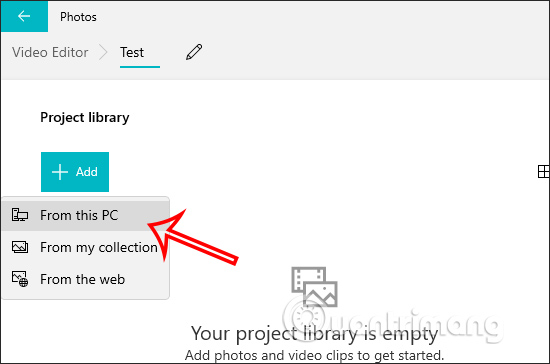
Bước 4:
Di chuột vào video ở khung Storyboard rồi chỉnh mức độ âm thanh video về 0 như hình dưới đây. Nếu muốn thì bạn cũng có thể làm nhỏ tiếng video đều được.
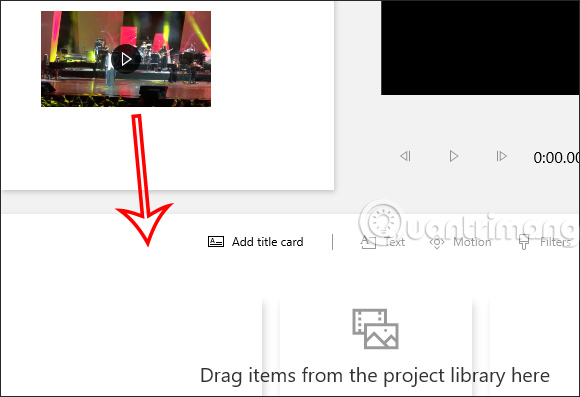
Tiếp tục nhấn nút Finish video ở góc phải trên cùng để hoàn thành việc chỉnh sửa video. Lúc này bạn sẽ được chọn chất lượng video muốn xuất, rồi nhấn Export để xuất video là xong.
Video sau khi xuất hoàn thành sẽ không còn tiếng như trước.
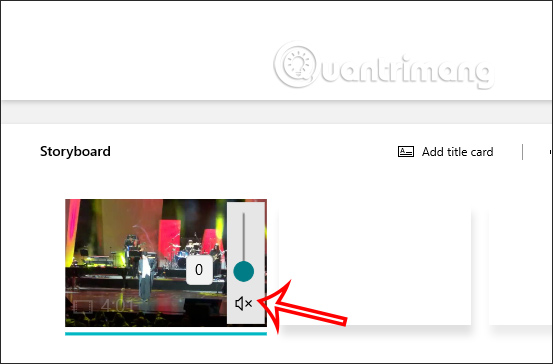
Video hướng dẫn bỏ âm thanh video trên Windows 10
2. Sử dụng công cụ Audio Extractor trực tuyến
friend.com.vn là một trong những công cụ trực tuyến tốt nhất để tách âm thanh từ bất cứ loại video nào. Với công cụ này, bạn có thể lưu âm thanh dưới dạng MP3, WAV hoặc làm nhạc chuông iPhone với thời gian nhanh chóng.
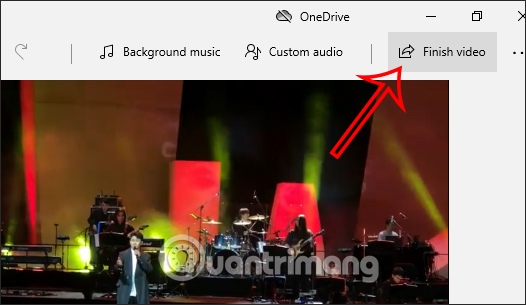
Audio Extractor không làm bạn thất vọng khi tách âm thanh với chất lượng tuyệt vời. Nếu muốn cắt một đoạn nhỏ từ video này, bạn có thể sử dụng một số công cụ cắt file âm thanh như iTunes hoặc WavePad Audio Spiltter. Công cụ này rất hữu ích khi muốn lưu một đoạn hội thoại trong phim làm nhạc chuông.
3. Sử dụng VLC Media Player
Nếu là người dùng Windows, bạn có thể sử dụng phần mềm VLC Media Player, nó có công cụ tích hợp có khả năng tách âm thanh từ file video. Cách thực hiện rất đơn giản, bạn chỉ cần vào Media và click vào Convert/Save.
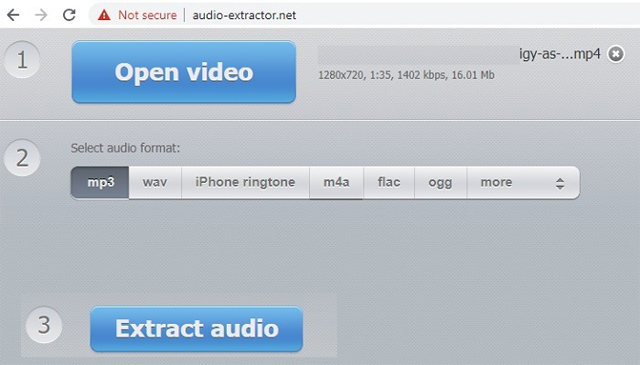
Sau đó, một hộp thoại xuất hiện để bạn chọn file chuyển đổi, tích vào tùy chọn Show more options để chọn dòng thời gian chính xác mà bạn muốn tách âm thanh, sau đó chọn Convert/Save.
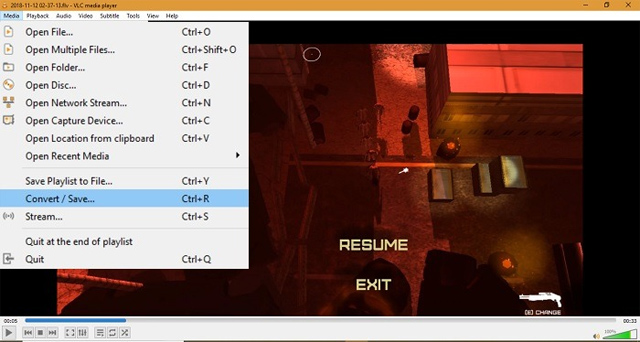
Tiếp theo, bạn sẽ thấy một số tùy chọn chuyển đổi khác như chọn đầu ra âm thanh OGG, MP3, v.v… Hay thực hiện các bước tiếp theo một cách cẩn thận nếu không bạn có thể bỏ qua một số bước quan trọng.
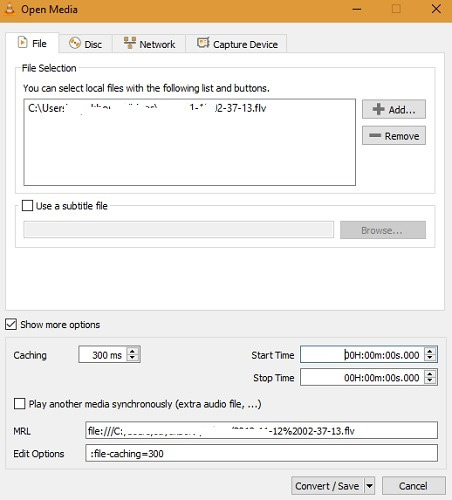
Sau khi chọn được cấu hình âm thanh như mong muốn, click vào biểu tượng cờ lê. Ở đây bạn phải đặt tên cho file âm thanh và nhấn nút Save.
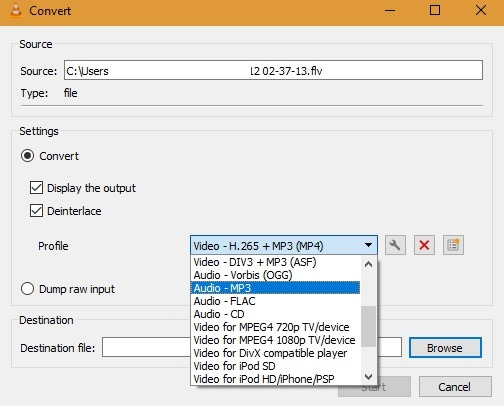
Cuối cùng, click vào Browse để chọn nơi lưu file âm thanh được chuyển đổi và nhấn nút Start để bắt đầu quá trình chuyển đổi.
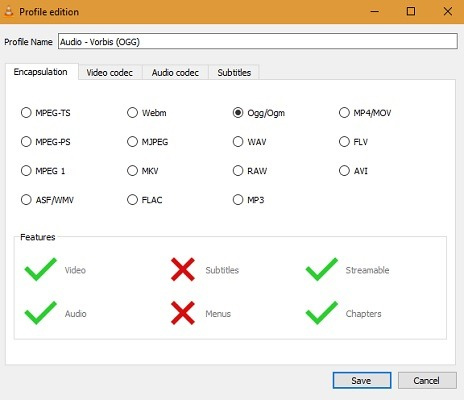
4. Sử dụng QuickTime cho người dùng Mac
May mắn thay cho những người dùng Mac, bạn sẽ không phải thực hiện những bước lằng nhằng như trên với QuickTime. Thao tác thực hiện rất đơn giản, chỉ cần mở file video với công cụ này và chọn Export As để lưu file dưới dạng file âm thanh.
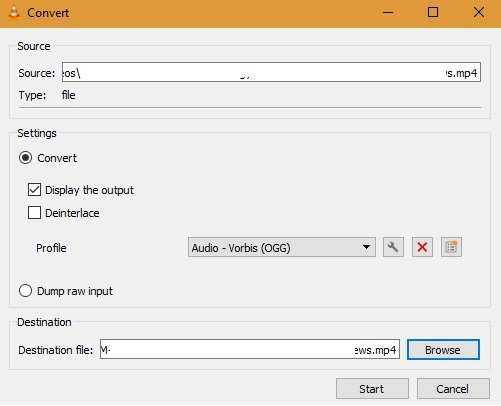
5. Sử dụng phần mềm Audacity
Audacity là một trong những phần mềm tốt nhất để thực hiện những yêu cầu âm thanh đa năng và nó hoàn toàn miễn phí. Để tách âm thanh từ file video, bạn chỉ cần mở Audacity, click vào Open Files và một cửa sổ sẽ xuất hiện để chọn file muốn trích xuất âm thanh. Sau đó chọn định dạng chuyển đổi và lưu file.

Xem thêm: Cách ghi âm bằng Audacity trên máy tính
6. Sử dụng ứng dụng trên điện thoại
Nếu muốn tách âm thanh trên điện thoại, bạn có thể sử dụng ứng dụng Extract Audio from Video. Sau khi nhập file video MP4, 3GP hoặc WEBM, bạn có thể chọn định dạng file âm thanh mong muốn. Sau đó chỉ cần nhấn vào Extract như hình bên dưới. Bạn có thể tham khảo bài viết Cách tách âm thanh ra khỏi video trên Android với ứng dụng Timbre và bài Cách tách âm thanh ra khỏi video trên iOS với ứng dụng Mute Video.
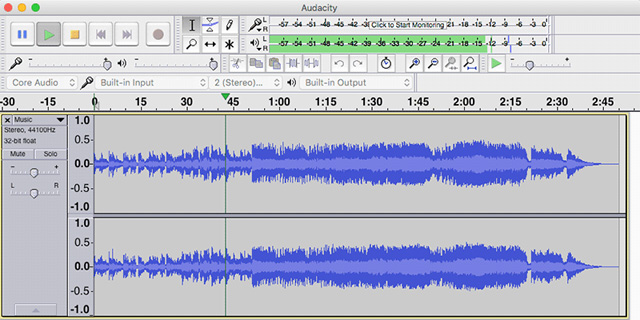
Với những cách trên bạn có thể lưu âm thanh từ bất cứ video nào và sử dụng chúng với nhiều mục đích khác nhau.
- Cách tách lời bài hát khỏi nhạc để lấy beat
- Tách nhạc từ video YouTube, tải MP3, tải nhạc từ YouTube không cần dùng phần mềm
- Cách tách âm thanh video trên Video Converter
- Share CrocoBlock key trọn đời Download Crocoblock Free
- Cung cấp tài khoản nghe nhạc đỉnh cao Tidal Hifi – chất lượng âm thanh Master cho anh em mê nhạc.
- Mở tài khoản MB Bank số đẹp miễn phí (free), cách đổi số đẹp và biểu phí
- Mách bạn cách kiểm tra ai đang dùng wifi nhà bạn
- Cách đổi ip wifi trên điện thoại và máy tính đơn giản – friend.com.vn
- Văn hay chữ tốt không bằng học dốt lắm tiền ??? – Trouble Maker
- Thành Thạo Tin Học Văn Phòng Trong 7 Ngày | Học Tại Sàn LEARNS
Bài viết cùng chủ đề:
-
Phân biệt các loại vạch kẻ đường và ý nghĩa của chúng để tránh bị phạt oan | anycar.vn
-
Câu điều kiện trong câu tường thuật
-
Gỡ bỏ các ứng dụng tự khởi động cùng Windows 7
-
Cách xem, xóa lịch sử duyệt web trên Google Chrome đơn giản
-
PCI Driver là gì? Update driver PCI Simple Communications Controller n
-
Sửa lỗi cách chữ trong Word cho mọi phiên bản 100% thành công…
-
Cách reset modem wifi TP link, thiết lập lại modem TP Link
-
Thao tác với vùng chọn trong Photoshop căn bản
-
Hình nền Hot Girl cho điện thoại đẹp nhất
-
Cách nhận dạng đồ thị hàm số mũ và logarit, bậc nhất, bậc 2, 3, 4
-
Chơi game kiếm tiền thật trên mạng uy tín 2021 – Nghialagi.org
-
Download RawDigger 1.4.5.713 beta – Xem ảnh thô trên máy tính -taimien
-
Đăng xuất Skype phiên bản mới, cách thoát Skype phiên bản mới
-
999+ lời chúc mừng sinh nhật hài hước, lầy lội khiến ai cũng bật cười
-
5 mẹo hay để có một bức ảnh đại diện ấn tượng
-
Bang Bang – BangBang Kul: Game bắn xe tăng thế hệ mới


