6 Cách bật/tắt chế độ ngủ đông trên Windows 10 (Hibernate) – friend.com.vn
1. Chế độ Hibernate là gì?
Chế độ Hibernate (chế độ ngủ đông) gần giống với chế độ Sleep (ngủ). Tuy nhiên ở chế độ Hibernate, dữ liệu của phiên làm việc hiện tại sẽ được lưu trên ổ cứng, máy tính sẽ không sử dụng điện, tắt hoàn toàn như khi bạn shutdown máy tính.
Khi khởi động lại máy từ chế độ Hibernate, giống như Sleep, hệ điều hành cùng các ứng dụng đang chạy và các dữ liệu của bạn nhanh chóng được lấy từ ổ cứng và tải vào bộ nhớ RAM để bạn có thể tiếp tục công việc.
Chế độ Hibernate có trên hầu hết các phiên bản Windows hiện nay, nhưng bị tắt theo mặc định. Vậy làm sao để kích hoạt (hoặc vô hiệu hóa)/bật chế độ Hibernate trên Windows 10. Mời các bạn cùng tham khảo bài viết dưới đây của Quản trị mạng.
Kích hoạt chế độ ngủ đông Hibernate Windows 10
- 1. Chế độ Hibernate là gì?
- 1. Bật Hibernate bằng Command Prompt
- 2. Cách bật chế độ ngủ đông bằng Power Options trên laptop
- 3. Bật Hibernate Windows 10 bằng Control Panel
- 4. Vào Group Policy Editor để bật chế độ ngủ đông
- 5. Sử dụng Registry Editor
- 6. Cách tắt chế độ ngủ đông trên Windows 10
- Video hướng dẫn bật chế độ ngủ đông trên Windows 10
1. Bật Hibernate bằng Command Prompt
Nếu ngại tìm kiếm cài đặt power trên Windows 10, bạn có thể sử dụng cmd để bật chế độ ngủ đông, cách làm như sau:
Bước 1: Mở cmd bằng quyền Admin trên Windows 10:

Bước 2: Nhập lệnh sau để bật chế độ ngủ đông trên Windows 10:
powercfg/h on
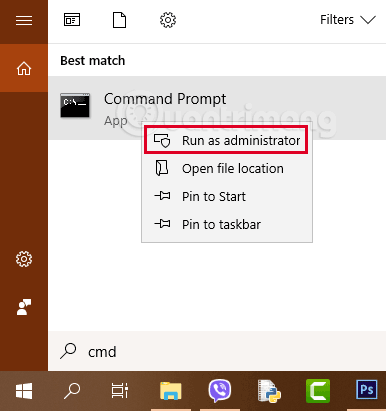
2. Cách bật chế độ ngủ đông bằng Power Options trên laptop
Bước 1: Nhấp chuột phải vào biểu tượng sạc pin > chọn Power Options:
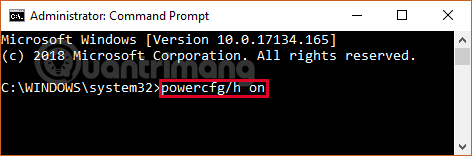
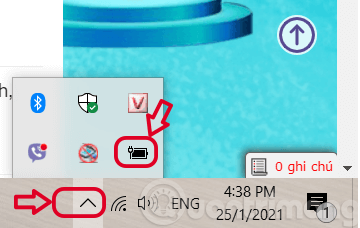
Bước 2: Tìm và nhấp vào Choose what the power button do:
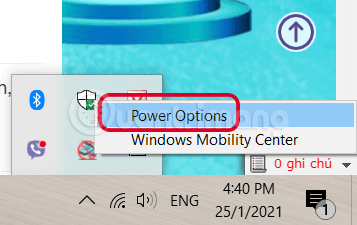
Bước 3: Tìm dòng chữ màu xanh Change settings that are currently unavailable như hình bên dưới:
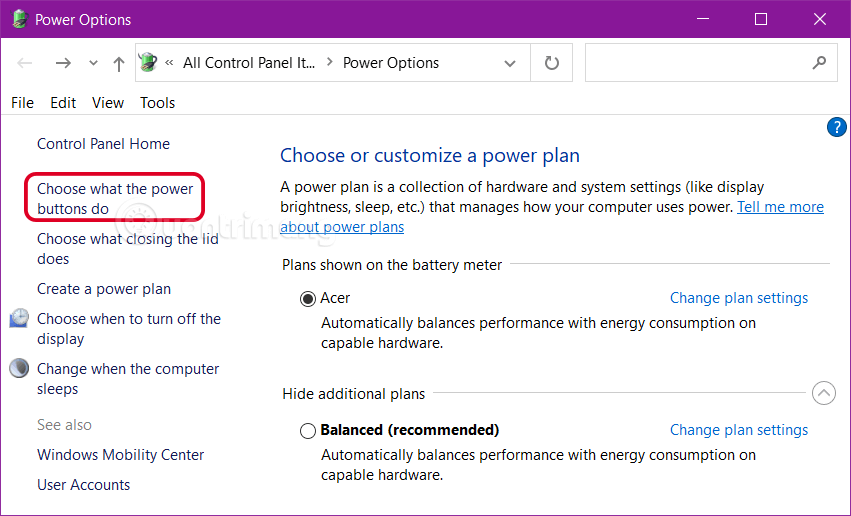
Bước 4: Tích hoặc bỏ tích vào Hibernate để bật/tắt chế độ ngủ đông trên Windows 10 rồi nhấn Save changes.
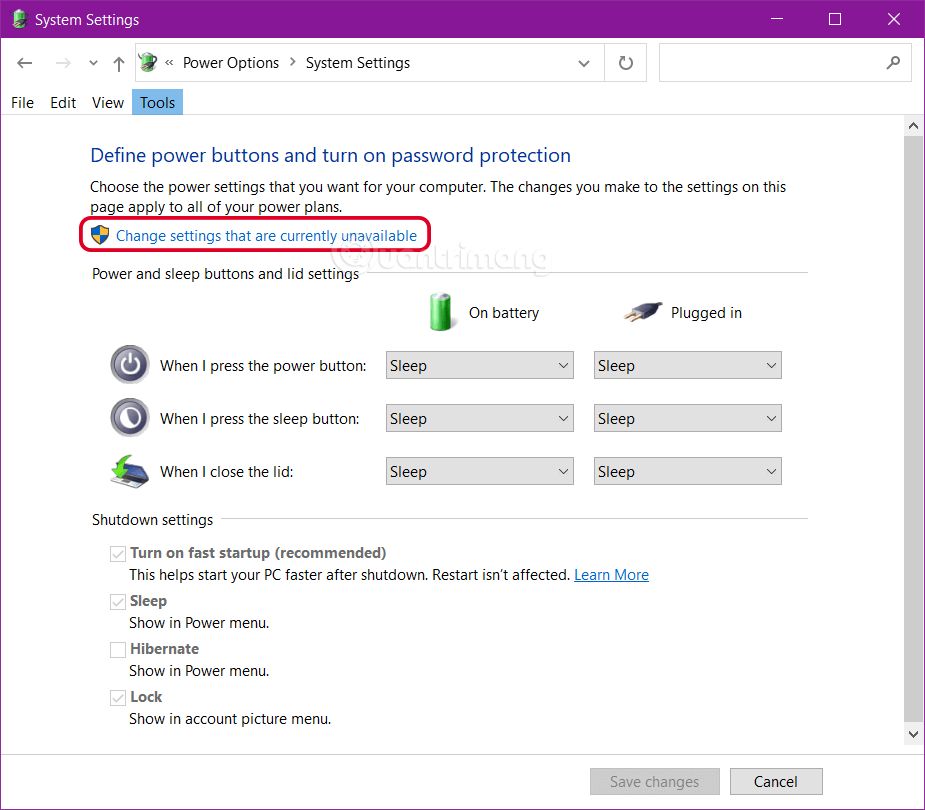
3. Bật Hibernate Windows 10 bằng Control Panel
Để bật Hibernate trên Windows 10 bằng Control Panel bạn làm theo các bước sau:
- Nhấn tổ hợp phím Windows + R > nhập Control panel > Enter:
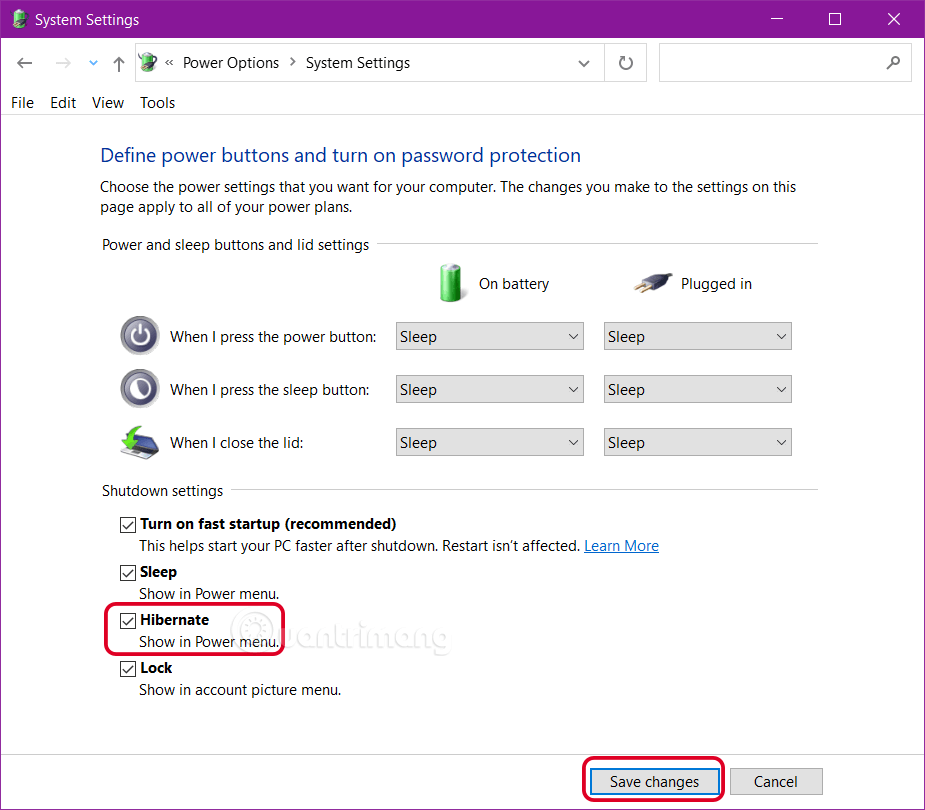
- View by: bạn chọn Large icons hoặc Small icons, cuộn xuống dưới tìm và nhấp chuột vào Power Options:
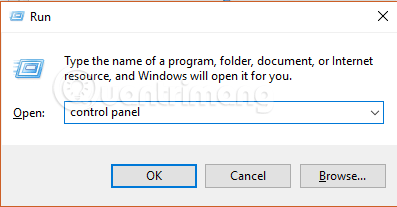
- Chọn “Choose what the power buttons do” bên tay trái.

- Click chọn “Change settings that are currently unavailable“.
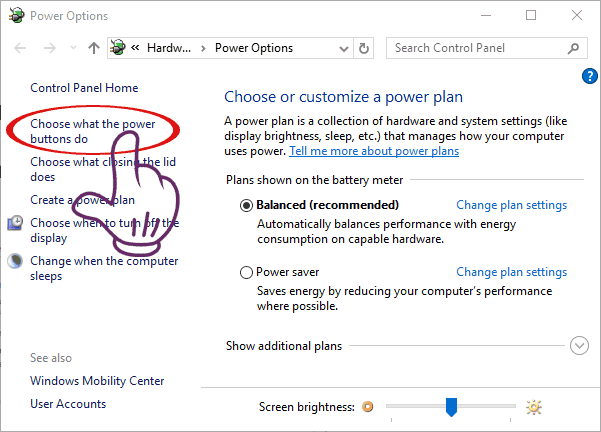
- Kéo chuột xuống tìm mục Shutdown settings, tích chọn “Hibernate”.
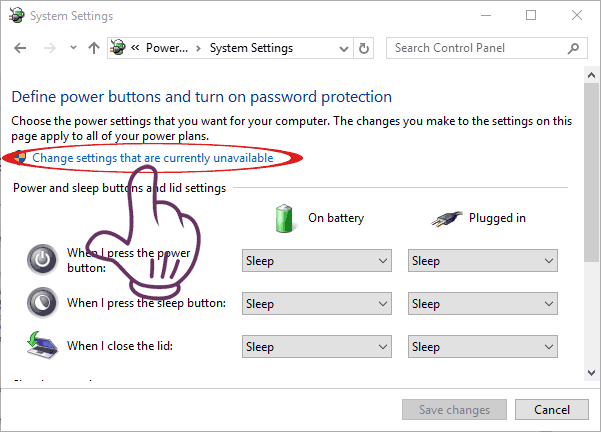
- Kích chuột chọn Save changes để lưu lại thay đổi.
4. Vào Group Policy Editor để bật chế độ ngủ đông
Để mở Group Policy Editor, bạn nhấn tổ hợp phím Windows + R để mở cửa sổ lệnh Run, sau đó nhập friend.com.vn vào cửa sổ lệnh Run rồi nhấn Enter.
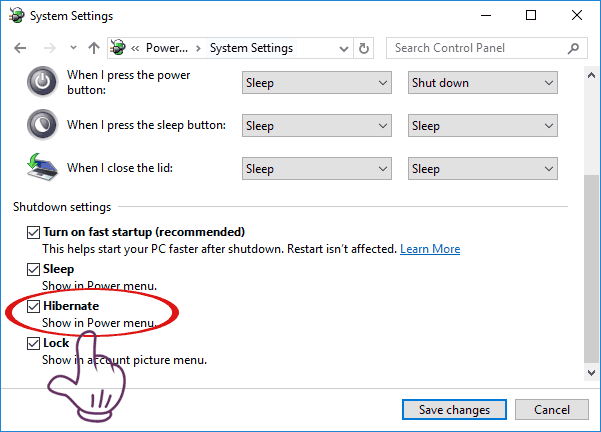
Trên cửa sổ Local Group Policy Editor, bạn điều hướng theo đường dẫn:
Computer Configuration/Administrative Templates/Windows Components/File Explorer
Tiếp theo ở phần khung bên phải, bạn kích đúp chuột vào tùy chọn “Show hibernate in the power options menu” như hình dưới đây:
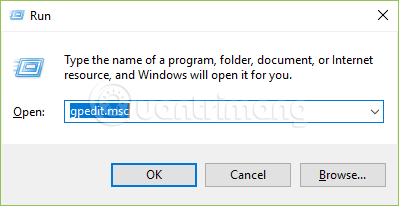
Tiếp theo, để bật Hibernate, bạn chọn mục Enable như hình bên dưới rồi nhấn nút Apply > OK.
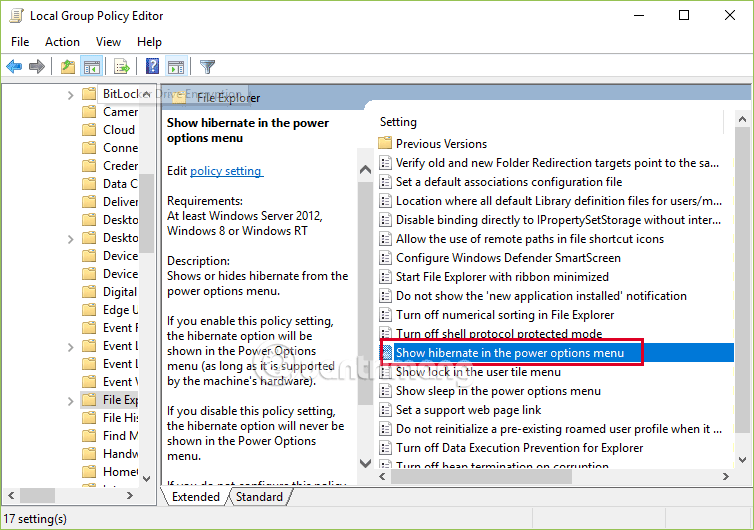
5. Sử dụng Registry Editor
Trước tiên, bạn nhấn tổ hợp phím “Windows + R” để mở cửa sổ lệnh Run, sau đó nhập regedit vào cửa sổ Run rồi nhấn Enter để mở Registry Editor.
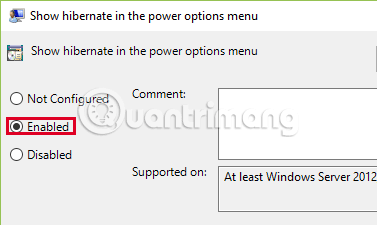
Trên cửa sổ giao diện Registry Editor, bạn copy và dán đướng dẫn key sau vào:
ComputerHKEY_LOCAL_MACHINESYSTEMCurrentControlSetControlPower
Tìm đến HiberbootEnabled trong cửa sổ bên phải.
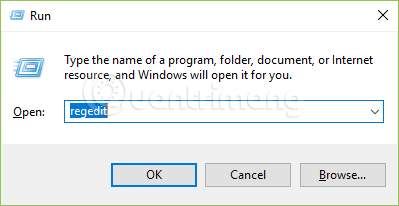
Nhấp đúp chuột vào HiberbootEnabled và đổi giá trị trong ô value thành 1, nhấn OK.
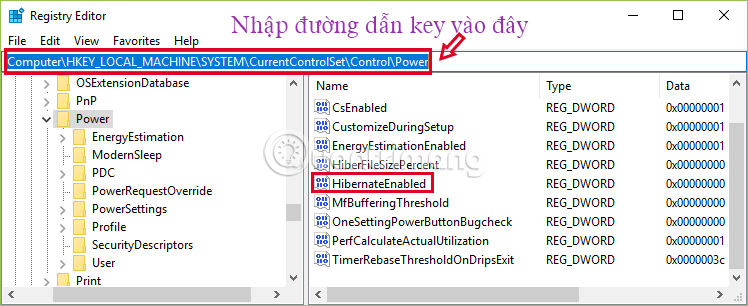
6. Cách tắt chế độ ngủ đông trên Windows 10
Vì có 2 cách bật chế độ ngủ đông, bạn cũng có 2 cách để tắt chế độ ngủ đông trên Windows 10.
Cách 1: Làm giống mục 2, đến bước 4 bạn bỏ tích chọn ở Hibernate, lưu lại thiết lập
Cách 2: Mở cmd ở chế độ Admin, nhập vào dòng lệnh:
powercfg/h off
Trên đây là hướng dẫn bật, tắt chế độ ngủ đông trên Windows 10. Bây giờ khi mở lại Start Menu và click vào nút Power, bạn sẽ thấy có thêm (hoặc biến mất) tùy chọn Hibernate.
Video hướng dẫn bật chế độ ngủ đông trên Windows 10
Bạn có thể tham khảo thêm một số bài viết dưới đây:
- Kích hoạt tài khoản Admin trên Windows 7, 8, và 10 như thế nào?
- Làm thế nào để Windows 7, 8 không tự động nâng cấp lên windows 10?
- Khởi động Windows 10 “nhanh như gió” với Fast Startup
Chúc các bạn thành công!
- Lấy lại Windows Photo Viewer trên Windows 10 giúp xem ảnh nhanh hơn, Photos chậm quá!
- Chế độ Hibernate có hại cho PC không?
- Cách vào Safe Mode Windows 10 khi khởi động
- Cách chỉnh độ sáng màn hình Windows 10 trên máy tính để bàn
- Làm thế nào để cài đặt Windows 10 Themes từ Windows Store?
- Cách đặt và thay đổi mật khẩu cho máy tính Windows 10
- Share CrocoBlock key trọn đời Download Crocoblock Free
- Cung cấp tài khoản nghe nhạc đỉnh cao Tidal Hifi – chất lượng âm thanh Master cho anh em mê nhạc.
- Share tài khoản Nhaccuatui Vip mới nhất gia hạn liên tục
- Mua Bán Màn Hình Cũ Giá Rẻ T10/2021, Tiết Kiệm Hơn 30%
- Ứng dụng Ola Chat: Kết bạn và hẹn hò FA | Link tải free, cách sử dụng
- Phân biệt các loại vạch kẻ đường và ý nghĩa của chúng để tránh bị phạt oan | anycar.vn
- Hướng dẫn cách ghép file PDF bằng Foxit Reader dễ dàng nhất
Bài viết cùng chủ đề:
-
Cách khắc phục lỗi Voz không vào được bạn không nên bỏ qua
-
Tắt mở màn hình iPhone cực nhanh, không cần phím cứng – Fptshop.com.vn
-
Cách rút gọn link Youtube
-
[SỰ THẬT] Review bột cần tây mật ong Motree có tốt không?
-
Cách chuyển font chữ Vni-Times sang Times New Roman
-
Chèn nhạc trong Proshow Producer, thêm nhạc vào video
-
Hack Stick War Legacy Full Vàng Kim Cương Tiền ❤️ 2021
-
Du lịch Thái Lan nên đi tour hay đi tự túc? – BestPrice
-
Cách reset Wifi FPT, đặt lại modem wifi mạng FPT
-
9 cách tra số điện thoại của người khác nhanh chóng, đơn giản – Thegioididong.com
-
Top 4 smartphone chạy chip Snapdragon 820 giá rẻ đáng mua – Tin công nghệ mới nhất – Đánh giá – Tư vấn thiết bị di động
-
Top 30 bộ phim Hàn có rating cao nhất mọi thời đại – Chọn Thương Hiệu
-
Top 9 game về chiến tranh Việt Nam bạn nên trải nghiệm ngay
-
EXP là gì? Ý nghĩa EXP trong game và các lĩnh vực khác
-
phần mềm encode sub – Chia sẻ thủ thuật phần mềm, máy tính, game mới nhất
-
Cách bật đèn pin trên điện thoại Android, iPhone















