6 bước khắc phục sự cố mất âm thanh trong Windows – QuanTriMang.com
Mất âm thanh trên máy tính là vấn đề xảy ra khá thường xuyên và cũng có nhiều cách để khắc phục tình trạng mất âm thanh trên Windows. Trong bài viết này, friend.com.vn sẽ mách bạn 5 bước sửa lỗi không nghe được âm thanh trên máy tính.
Một ngày đẹp trời như bao ngày khác, bạn bật máy tính lên và mở các bài hát, video ưa thích nhưng chợt nhận ra rằng bài hát đã chạy quá nửa mà vẫn không có âm thanh gì phát ra. Đừng vội hoảng hốt, hãy thử các cách dưới đây để khắc phục tình trạng mất âm thanh này.
Hãy cùng Quản Trị Mạng thực hiện và kiểm tra nhé!
1. Khởi động lại máy tính
Đầu tiên, bạn hãy khởi động lại máy tính của bạn biết đâu vấn đề sẽ được khắc phục. Rất nhiều trường hợp Windows có thể bị lỗi do các phần mềm xung đột với nhau khiến cho máy hoạt động không ổn định, và khởi động lại máy là cách nhanh nhất để đưa máy về trạng thái ổn định.
Hãy đảm bảo rằng loa vi tính đã được bật lên (kiểm tra nút Power, hoặc Of/Off) sau đó hãy là nút âm lượng – Volume trên loa, có thể ai đó nghịch ngợm đã vặn âm lượng về mức nhỏ nhất. Đặc biệt là khi nhà bạn có trẻ nhỏ.
Với laptop, loa được tích hợp sẵn nên việc kiểm tra sẽ khó khăn hơn. Nếu nghi ngờ về tình trạng của loa laptop bạn nên nhờ kỹ thuật viên tháo máy ra để kiểm tra, tránh trường hợp gây ra thêm nhiều vấn đề hơn.


2. Kiểm tra phần Volume của Windows
Nếu loa đã được bật và âm lượng được để ở mức có thể nghe được nhưng chiếc PC của bạn vẫn im hơi lặng tiếng thì có thể vấn đề là ở Windows. Bạn hãy bấm vào biểu tượng loa ở góc dưới bên phải của khay hệ thống và xem âm lượng có bị chỉnh ở chế độ Mute hay không, nếu thanh âm lượng để ở mức nhỏ nhất thì bạn hãy đẩy thanh âm lượng lên cao để có thể nghe được. Sau đó hãy thử kiểm tra lại bằng cách cho máy tính chạy thử một file nhạc, video… nào đó.
- Xem thêm bài viết hướng dẫn tắt âm thanh trên từng tab của Chrome
- Cài đặt, thiết lập Microphone trên máy tính như thế nào?

Nếu vẫn không được bạn hãy bấm chuột phải vào biểu tượng loa của khay hệ thống rồi chọn Volume Mixer, bạn hãy đảm bảo là không có bất kỳ ô chọn Mute nào được đánh dấu, nếu có hãy bỏ chọn.
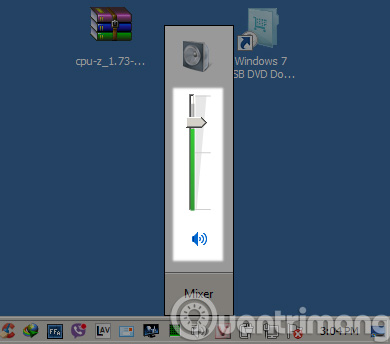
Bạn vẫn không thể nghe thấy gì, hãy thử cắm tai nghe vào máy tính và kiểm tra lại. Nếu bạn nghe được thì hãy thực hiện cách dưới đây:
Bấm chuột phải vào biểu tượng âm lượng một lần nữa và chọn Playback devices. Hãy đảm bảo rằng thiết bị âm thanh của bạn có một dấu kiểm tra màu xanh bên cạnh nó. Bấm vào Properties và chọn chế độ Use this device (enable), cách này chỉ áp dụng với trường hợp laptop có loa ngoài không kêu nhưng cắm tai nghe theo đường line out thì vẫn có tiếng.
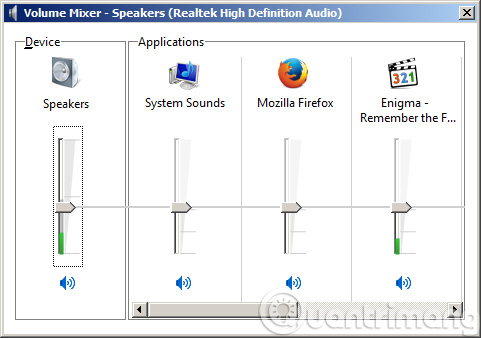
3. Kiểm tra thiết bị đầu ra
Nếu bạn hoàn toàn không nghe thấy bất kỳ âm thanh nào, việc đó có thể đơn giản là do Windows đang cố gắng phát âm thanh ra một thiết bị cũ, chẳng hạn như một số tai nghe mà bạn quên đang cắm hoặc loa Bluetooth hiện chưa được bật. Để đảm bảo Windows đang gửi âm thanh đến đúng thiết bị, bạn cần kiểm tra thiết bị đầu ra của mình.
Bước 1: Nhấp vào mũi tên nhỏ hướng lên ở góc dưới cùng bên phải của màn hình, bên cạnh đồng hồ và lịch.
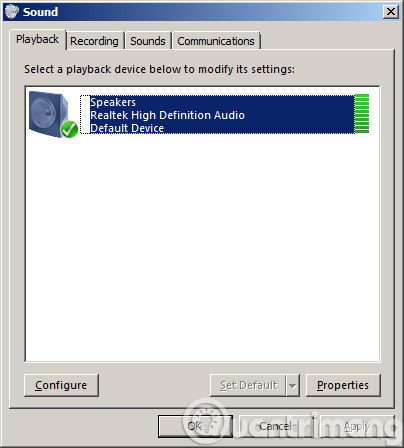
Bước 2: Nhấp chuột phải vào biểu tượng loa nhỏ và chọn Open Sound Settings.
Bước 3: Trong menu cài đặt, nhìn vào mục trên cùng có nội dung Choose your output device. Sử dụng menu drop-down để đảm bảo rằng bạn đã chọn đúng thiết bị, cho dù đó là loa hay một bộ tai nghe được kết nối. Khi ở đó, hãy kiểm tra kỹ để đảm bảo rằng âm lượng không ở mức 0.
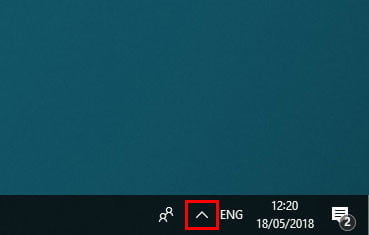
4. Xử lý các vấn đề liên quan đến driver
Cài lại driver âm thanh
Trường hợp khi cắm tai nghe vào mà bạn vẫn không nghe được thì có thể driver âm thanh trên máy tính của bạn đã bị lỗi. Bạn hãy cài lại driver âm thanh theo các bước như sau:
- Gỡ bỏ driver âm thanh: Mở Device Manager lên bằng cách gõ Device Manager vào ô tìm kiếm của Windows, sau đó hãy bấm vào mục Sound, video and game controllers, chọn Audio Controller và bấm nút delete trên bàn phím để xóa driver âm thanh.
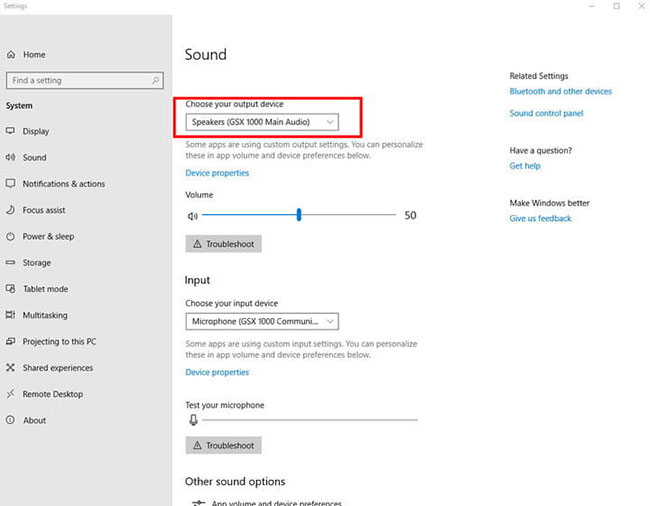
- Khởi động lại máy tính và cài đặt lại driver âm thanh: Sau khi khởi động lại, Windows sẽ nhận biết driver âm thanh bị thiếu và tự động cài đặt. Còn nếu không, bạn hãy download driver âm thanh từ nhà sản xuất card âm thanh và thực hiện cài đặt bằng tay.
Cập nhật IDT High Definition Audio CODEC
Một số hệ thống có thể gặp sự cố với IDT High Definition Audio CODEC. Điều này có thể được khắc phục bằng bản cập nhật driver thủ công, cho phép bạn chọn driver âm thanh muốn sử dụng.
Nhấp chuột phải vào menu Start và chọn Device Manager. Mở rộng phần Sound, video games and controllers. Nếu bạn phát hiện IDT High Definition Audio CODEC, hãy nhấp chuột phải và chọn Update Driver Software. Trong bảng điều khiển tiếp theo, chọn Browse my computer for driver software, sau đó chọn Let me pick from a list of device drivers on my computer. Điều này cho phép bạn chọn bất kỳ driver nào được cài đặt sẵn trên hệ thống.
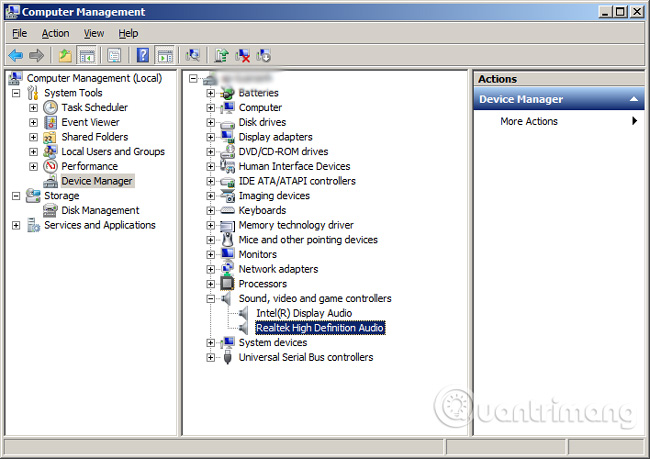
Trong Model, chọn High Definition Audio Device > Next > Yes. Bạn có thể cần phải khởi động lại hệ thống để các thay đổi có hiệu lực.
Sửa lỗi Realtek Audio
Đây có vẻ là sự cố âm thanh phổ biến của Windows 10. Refresh driver WiFi là một phương án sửa lỗi hiệu quả cho các sự cố âm thanh Realtek.
Bản sửa lỗi này tập trung vào việc vô hiệu hóa driver Realtek WLAN, gỡ cài đặt và cài đặt lại phiên bản mới nhất – ngay cả khi bạn đã cài đặt phiên bản mới nhất.
Trước tiên, hãy truy cập trang web Realtek và tải xuống phiên bản mới nhất cho hệ thống của bạn. Nhấp chuột phải vào menu Start và chọn Device Manager, rồi duyệt đến driver mạng LAN không dây Realtek của bạn. Nhấp chuột phải và chọn Uninstall. Bây giờ, hãy truy cập file bạn đã tải xuống, giải nén thư mục, duyệt đến friend.com.vn và làm theo hướng dẫn. Bạn sẽ cần khởi động lại hệ thống sau khi cài đặt.
5. Rút ra cắm lại jack audio
Đây là cách làm mang tính may rủi, vì không biết giải thích thế nào. Có thể nguyên nhân là do lag ở đâu đó trong quá trình truyền tín hiệu từ máy tính qua loa ngoài. Để thực hiện, các bạn hãy:
- Rút jack cắm của tai nghe, loa ra khỏi lỗ Audio trên máy tính.
- Cắm lại từ từ, nhẹ nhàng, sau đó lại rút ra xem máy tính có âm thanh hay không!
Nếu máy tính chỉ bị mất âm thanh khi nghe nhạc, video mà âm thanh hệ thống vẫn còn và máy có cài phần mềm hỗ trợ tăng tốc tải file Internet Download Manager – IDM thì nguyên nhân rất có thể là phần mềm này tự động bắt link tải và làm mất âm thanh. Trong trường hợp này, chỉ cần mở IDM, vào Downloads > Options > File types.
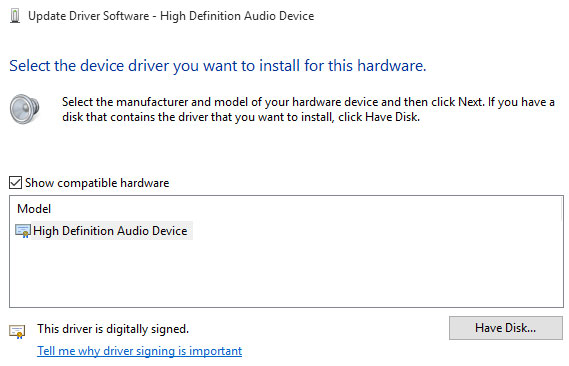
Thông thường chỉ cần xóa MP3, MP4 trong mục Automatically start downloading the following this types. Nhưng để ăn chắc thì có thể xóa hết, nhấn OK và khởi động lại máy.
6. Khắc phục sự cố âm thanh trên Windows 10 bằng trình sửa lỗi Troubleshooter
Trình sửa lỗi tích hợp Troubleshooter là thứ mà bạn có thể sử dụng mỗi khi gặp vấn đề trên Windows 10. Trên các bản Windows trước, Troubleshooter không được hữu dụng cho lắm. Tuy nhiên, với Windows 10 công cụ này đã hoạt động hiệu quả hơn nhiều.
Để khởi động Troubleshooter trên Windows 10 bạn nhấn Windows + I để mở Settings. Tiếp theo, bạn truy cập vào Update & Security rồi tìm tới Troubleshoot và nhấp vào Additional troubleshooters sau đó chọn Playing Audio.
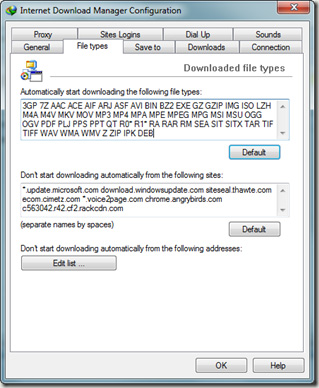
Sau đó, bạn chỉ cần làm theo các bước mà Troubleshooter đưa ra. Hệ thống sẽ tự động phát hiện và khắc phục vấn đề về âm thanh nếu có.
Trên đây là tất cả những cách khắc phục vấn đề mất tín hiệu âm thanh trên Windows 10 mà Quantrimang muốn gửi tới các bạn. Lỗi tín hiệu âm thanh phần nhiều có liên quan tới sự cố thiết bị, cáp kết nối chỉ thi thoảng mới liên quan tới phần mềm.
Nếu đã áp dụng đủ mọi cách mà Quantrimang đề xuất mà vẫn chưa khắc phục được vấn đề âm thanh trên Windows 10 thì bạn nên đem máy tính của mình đi sửa. Với laptop, trường hợp này khả năng cao là bị hỏng loa hoặc đứt cáp loa. Với máy tính đề bàn, vấn đề có thể nằm ở jack cắm âm thanh, loa hoặc cáp kết nối.
Quantrimang hy vọng bài viết này sẽ có ích đối với bạn. Chúc bạn khắc phục thành công sự cố mà mình gặp phải và mời bạn tham khảo thêm nhiều mẹo hay khác trên trang của chúng tôi.
Xem thêm bài viết:
- Cách gọi video Facebook trên máy tính?
Chúc các bạn thành công!
- Share CrocoBlock key trọn đời Download Crocoblock Free
- Cung cấp tài khoản nghe nhạc đỉnh cao Tidal Hifi – chất lượng âm thanh Master cho anh em mê nhạc.
- SCP là gì? Lật tẩy bí mật phía sau tổ chức SCP kì bí | Lafactoria Web
- 【Share Free】Tài khoản Nordvpn Premium miễn phí 2022 chất lượng
- 5 cách bảo vệ tài khoản Facebook của bạn tránh bị hack Thủ thuật
- How to use Jian Ying – Video Editor on iPhone
- Trọn bộ 20 quán cơm gần đây ngon rẻ cho dân văn phòng ở Sài Gòn có ship tận nơi
Bài viết cùng chủ đề:
-
Cách giới hạn băng thông wifi trên router Tplink Totolink Tenda
-
Sự Thật Kinh Sợ Về Chiếc Vòng Ximen
-
"Kích hoạt nhanh tay – Mê say nhận quà" cùng ứng dụng Agribank E-Mobile Banking
-
Nên sử dụng bản Windows 10 nào? Home/Pro/Enter hay Edu
-
Cách gõ tiếng Việt trong ProShow Producer – Download.vn
-
Phân biệt các loại vạch kẻ đường và ý nghĩa của chúng để tránh bị phạt oan | anycar.vn
-
Câu điều kiện trong câu tường thuật
-
Gỡ bỏ các ứng dụng tự khởi động cùng Windows 7
-
Cách xem, xóa lịch sử duyệt web trên Google Chrome đơn giản
-
PCI Driver là gì? Update driver PCI Simple Communications Controller n
-
Sửa lỗi cách chữ trong Word cho mọi phiên bản 100% thành công…
-
Cách reset modem wifi TP link, thiết lập lại modem TP Link
-
Thao tác với vùng chọn trong Photoshop căn bản
-
Hình nền Hot Girl cho điện thoại đẹp nhất
-
Cách nhận dạng đồ thị hàm số mũ và logarit, bậc nhất, bậc 2, 3, 4
-
Chơi game kiếm tiền thật trên mạng uy tín 2021 – Nghialagi.org



