5 Cách tắt máy tính tự động trong Win 10 (Hẹn giờ tắt máy tính Win 10)
Mục lục
- 1 5 cách tắt máy tính tự động trong Windows 10:
- 1.1 Cách 1: Thiết lập hẹn giờ tự động tắt máy tính trong Win 10 qua Run.
- 1.2 Cách 2: Cài đặt hẹn giờ tự động động tắt máy tính qua Command Prompt
- 1.3 Cách 3: Thiết lập hẹn giờ tự động tắt máy tính trong Windows PowerShell.
- 1.4 Cách 4: Tắt máy tính tự động bằng Task Scheduler.
- 2 Video hướng dẫn 4 cách hẹn giờ tắt máy tính tự động trong Win 10 không dùng phần mềm
- 2.1 Cách 5: Sử dụng phần mềm mShutdown tắt máy tính tự động
Bài viết này sẽ hướng dẫn các bạn 5 cách thực hiện hẹn giờ tắt máy tính tự động trong Win 10 nhanh và đơn giản không dùng phần mềm, cho các bạn tùy chọn phương pháp tắt máy phù hợp với ý mình.
5 cách tắt máy tính tự động trong Windows 10:
Cách 1: Thiết lập hẹn giờ tự động tắt máy tính trong Win 10 qua Run.
Mở Chạy Windows + R, gõ shutdown -s -t số và nhấn OK .
Mẹo : Số trong các lệnh chạy đại diện cho các giá trị của giây.
Ví dụ, nếu bạn muốn máy tính của bạn để tự động tắt trong 10 phút, các lệnh được nhập vào là shutdown -s -t 600.
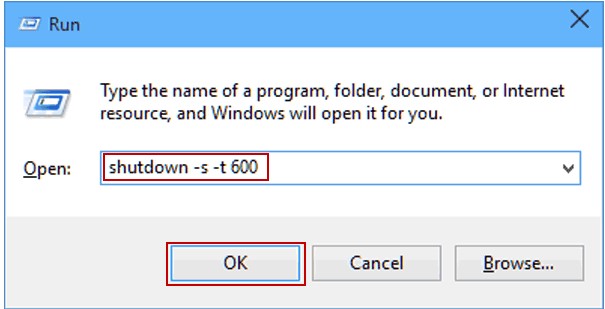
Sau khi hoàn tất cài đặt này, hệ thống sẽ nhắc nhở bạn vè thời gian tự động tắt máy như trong bảng cửa ổ thông báo sau đây:
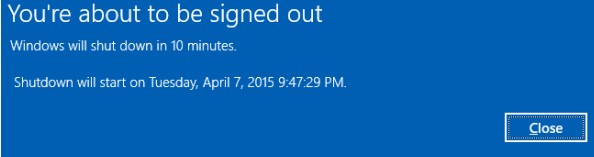
Cách 2: Cài đặt hẹn giờ tự động động tắt máy tính qua Command Prompt
Bước 1: Mở Command Prompt bằng cách Mở hộp thoại Run sử dụng phím tắt Windows + R , nhập cmd và bấm OK .
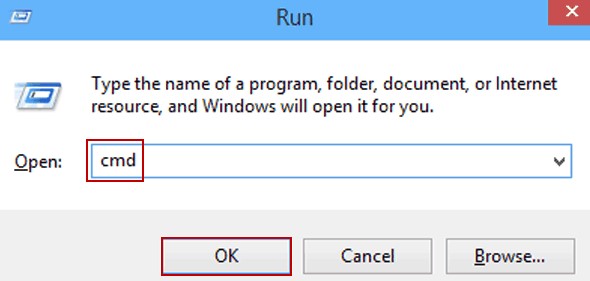
Bước 2: Gõ shutdown -s -t 1200 (tức là 20 phút máy tính tự động tắt) và nhấn Enter
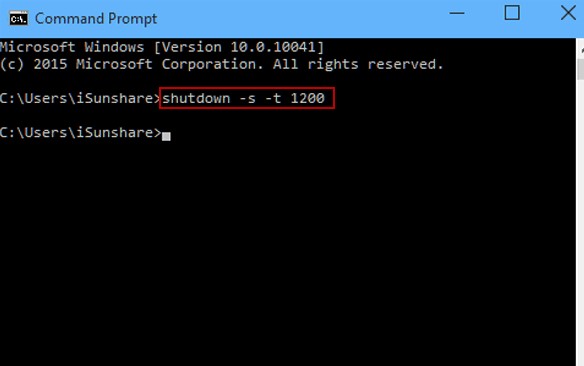
Cách 3: Thiết lập hẹn giờ tự động tắt máy tính trong Windows PowerShell.
Mở Start nhập từ Windows PowerShell trong ô tìm kiếm, nhập shutdown -s -t 1800 (tức là 30 phút) và nhấn Enter .
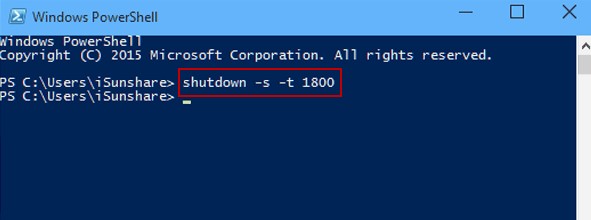
Cách 4: Tắt máy tính tự động bằng Task Scheduler.
Bước 1 : Mở Task Scheduler .
Nhấn vào nút tìm kiếm trong thanh tác vụ và nhập Schedule tasks trong ô tìm kiếm
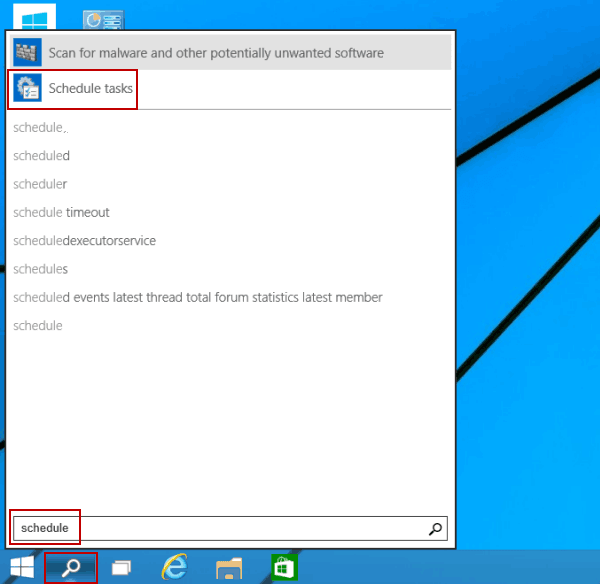
Bước 2 : Tập Create Basic Task bên phải.
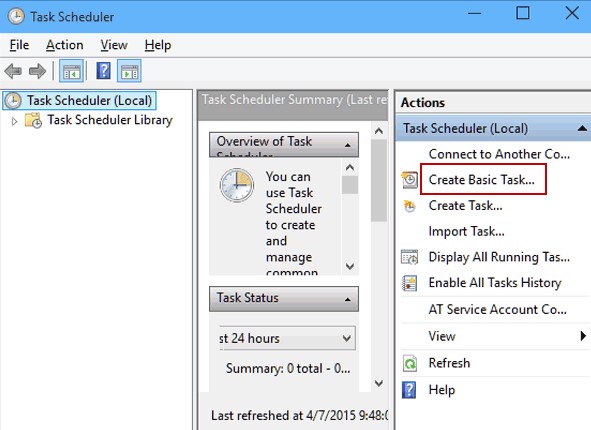
Bước 3 : Trong Create Basic Task nhập Shutdown trong mục Name như hình dưới đây .
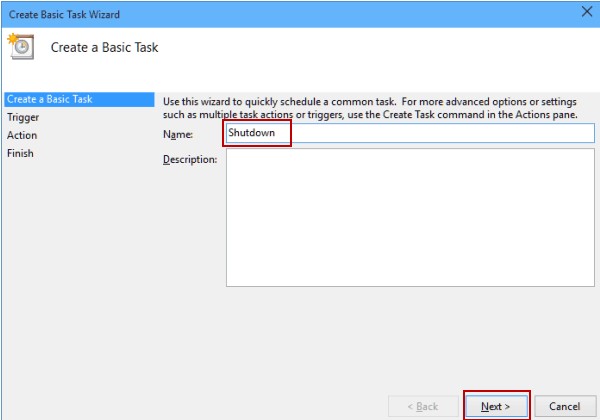
Bước 4 : Chọn thời gian bắt đầu từ ngày , tuần , tháng , năm , khi máy tính khởi động. Khi tôi đăng nhập vào và Khi một sự kiện cụ thể được đăng nhập , sau đó nhấn Next .
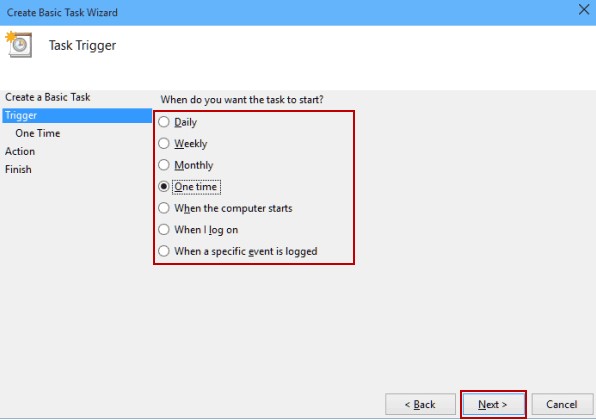
Bước 5 : Thiết lập thời gian hẹn giờ tắt máy tính và bấm Next .
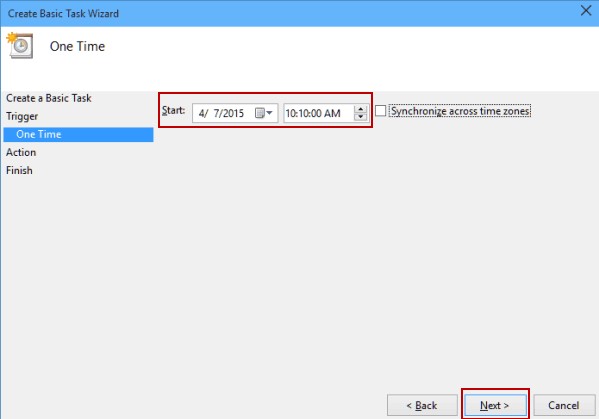
Bước 6 : Chọn Bắt đầu một chương trình và bấm Next .
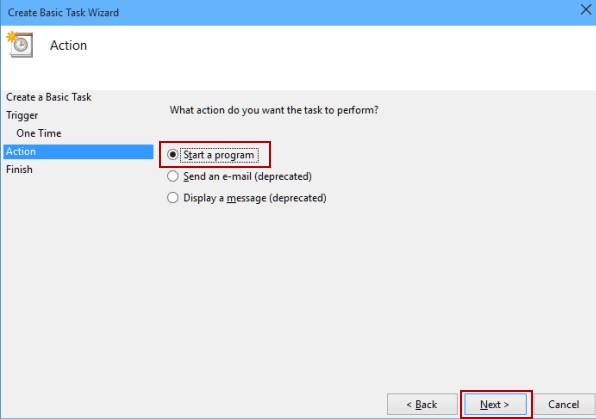
Bước 7 : Nhấp vào nút Browse, mở Disk C/Windows/System32 , chọn file exe có tên shut down và nhấn Open.
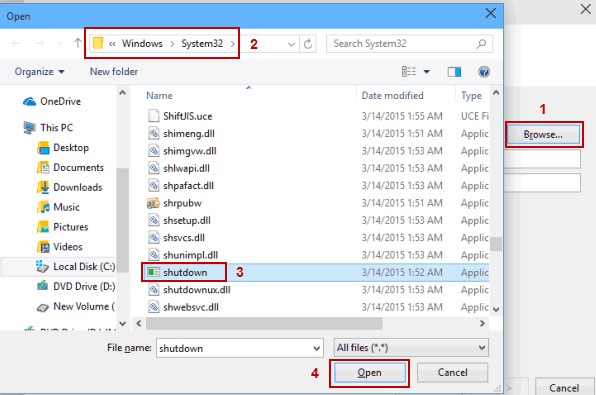
Bước 8 : Nhập -s như là đối số và bấm Next .
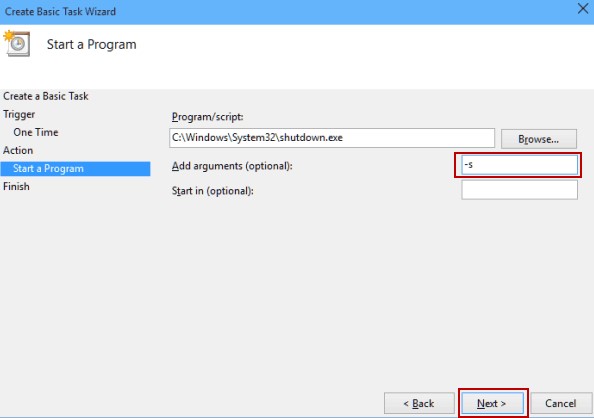
Bước 9 : Nhấp vào Finish để hoàn thành việc hẹn giơ tự động tắt máy tính trong Win 10
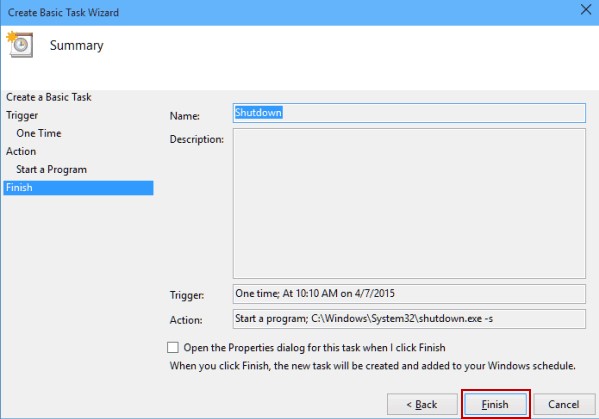
Video hướng dẫn 4 cách hẹn giờ tắt máy tính tự động trong Win 10 không dùng phần mềm
Cách 5: Sử dụng phần mềm mShutdown tắt máy tính tự động
Đây là một phần mềm tiếng việt có giao diện và cách sử dụng khá đơn giản.
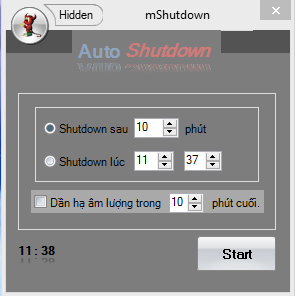
Sau khi tải phần mềm mShutdown xong. Bạn chạy được file friend.com.vn luôn mà không cần cài đặt.
- Shutdown sau: Hẹn giờ tắt máy theo số phút bạn đặt.
- Shutdown lúc: Hẹn giờ theo thời gian nhất định.
=> Cuối cùng nhấn Start để thực hiện.
Tìm hiểu thêm các Thủ thuật máy tính hay nhất!!! Tags:cài đặt hẹn giờ tắt máy tính trong win 10, hẹn giờ tắt máy tính, hẹn giờ tự động tắt máy tính, Tắt máy tính tự động trong win 10, thiết lập tắt máy tính tự động, thủ thuật windows, Windows 10
- Share CrocoBlock key trọn đời Download Crocoblock Free
- Cung cấp tài khoản nghe nhạc đỉnh cao Tidal Hifi – chất lượng âm thanh Master cho anh em mê nhạc.
- Cách cài song song Office 2003 và 2010 trên cùng máy tính
- Ngày 5 tháng 12 trên Net.flix: Detention – loạt phim kinh dị đặc sắc bóc trần sự thật về giai đoạn đen tối trong lịch sử Đài Loan
- Tai nghe iPhone Awei TE200vi
- Cách Up Nhạc Lên Zing Mp3 Bằng Điện Thoại Mới Nhất 2019, Hướng Dẫn Tải Nhạc Lên Trang Nghe Nhạc Zing Mp3
- Hướng dẫn cách thay đổi con trỏ chuột win 10
Bài viết cùng chủ đề:
-
Acer Iconia B1-723 – Chính hãng | Thegioididong.com
-
Cách khắc phục lỗi Voz không vào được bạn không nên bỏ qua
-
Tắt mở màn hình iPhone cực nhanh, không cần phím cứng – Fptshop.com.vn
-
Cách rút gọn link Youtube
-
[SỰ THẬT] Review bột cần tây mật ong Motree có tốt không?
-
Cách chuyển font chữ Vni-Times sang Times New Roman
-
Chèn nhạc trong Proshow Producer, thêm nhạc vào video
-
Hack Stick War Legacy Full Vàng Kim Cương Tiền ❤️ 2021
-
Du lịch Thái Lan nên đi tour hay đi tự túc? – BestPrice
-
Cách reset Wifi FPT, đặt lại modem wifi mạng FPT
-
9 cách tra số điện thoại của người khác nhanh chóng, đơn giản – Thegioididong.com
-
Top 4 smartphone chạy chip Snapdragon 820 giá rẻ đáng mua – Tin công nghệ mới nhất – Đánh giá – Tư vấn thiết bị di động
-
Top 30 bộ phim Hàn có rating cao nhất mọi thời đại – Chọn Thương Hiệu
-
Top 9 game về chiến tranh Việt Nam bạn nên trải nghiệm ngay
-
EXP là gì? Ý nghĩa EXP trong game và các lĩnh vực khác
-
phần mềm encode sub – Chia sẻ thủ thuật phần mềm, máy tính, game mới nhất















