5 Cách Gộp Layer Trong Photoshop Chỉ Trong 1 Nốt Nhạc
Trong photoshop, layer là công cụ rất quan trọng. Bạn có thể ứng dụng layer để chỉnh sửa ảnh dễ dàng và nhanh chóng. Hôm nay, hãy cùng tìm hiểu về cách gộp layer trong photoshop – kỹ thuật quan trọng trong layer.
Khi Nào Cần Gộp Layer?
Layer được hiểu là các lát cắt hình ảnh trong photoshop. Bạn có thể thao tác lên các lát cắt này, tha hồ thể hiện tính sáng tạo. Nhưng nếu có quá nhiều layer thì lại rất rối mắt và khó xử lý, việc phải làm việc với quá nhiều layer cũng làm cho máy tính của bạn trở nên chậm và đơ.
– Cách đơn giản để giải quyết vấn đề là gộp các layer đã xử lý lại với nhau. Vừa dễ nhìn, dễ xử lý còn giảm tải trọng công việc cho máy tính.
– Layer là công cụ rất quan trọng trong photoshop, hiểu rõ được layer chính là bí quyết thành công trong quá trình xử lý một bức ảnh.
– Khi gộp các layer, tùy vào thứ tự sắp xếp của các layer mà kết quả hiển thị sẽ khác nhau. Với các layer nằm phía trên sẽ được xếp chồng lên các layer dưới, các phần trong suốt của layer trên chính là phần hiển thị cho các layer nằm dưới. Các vùng trong suốt khi gộp lại cũng sẽ tạo ra một vùng trong suốt.
Ngoài cách gộp layer trong photoshop thông thường sẽ làm mất các layer thành phần. Bạn có thể Stamp – “đóng dấu” cho các layer, lúc này việc gộp layer sẽ không làm mất đi các layer thành phần.
Chú ý: Khi hợp nhất các layer, bạn không thể dùng layer adjustment và fill để làm layer chủ đạo và sau khi hợp nhất 2 layer sẽ không thể tách ra mà bạn chỉ có thể quay lui với thao tác Ctrl + Z. Do đó, hãy chắc chắn không còn thao tác trên layer trước khi gộp để tránh trường hợp này nhé.
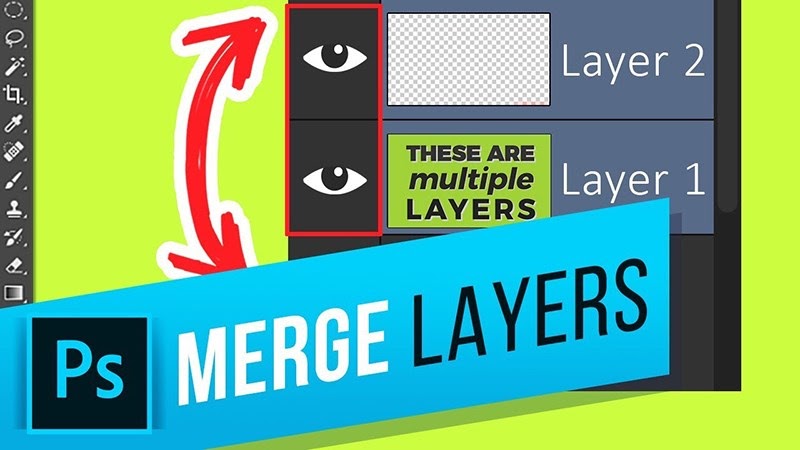
Xem thêm: Mainboard Giá Rẻ – Bo Mạch Chủ Intel/AMD chính hãng, đầy đủ các dòng chipset mới nhất
Mách Bạn 5 Cách Gộp Layer Trong Photoshop Chỉ Trong 1 Nốt Nhạc
Với 5 cách gộp layer trong photoshop đơn giản, sẽ giúp bạn một phần nào đó làm chủ các layer. Đây là công cụ rất quan trọng và mang ý nghĩa nền tảng hỗ trợ bạn trong quá trình học photoshop. Nếu bạn biết thêm phương pháp nào hay hơn, hãy cùng chia sẻ với mọi người nhé!
Merge Down
Đây là cách gộp nhanh 2 layer. Bạn chỉ cần Click chuột phải vào một Layer cần gộp và chọn Merge Down, photoshop sẽ tự động gộp layer bạn đang chọn với layer bên dưới thành một layer mới với tên của layer bên dưới.
Bạn có thể thao tác nhanh với tổ hợp phím Ctrl + E với window hoặc Command + E với Mac OS.
Lưu ý: Quá trình gộp sẽ không thực hiện được nếu một trong hai layer là layer ẩn hoặc layer bị khóa.
Ví dụ:
Ví dụ ở đây chúng ta có một số Layer như hình dưới. Trong đó có 1 layer chữ, 3 layer hình và một layer background.
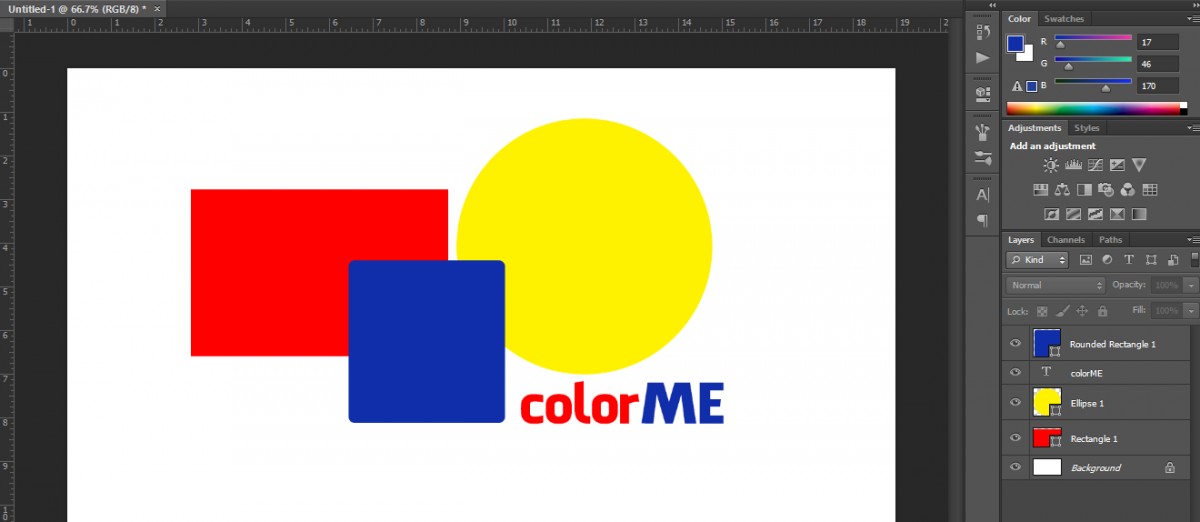
Để gộp hai layer thành 1 các bạn nhấn giữ Ctrl và chọn các layer mà bạn muốn gộp. Sau đó click chuột phải, chọn mục Merge Layer hoặc nhấn Ctrl+E.
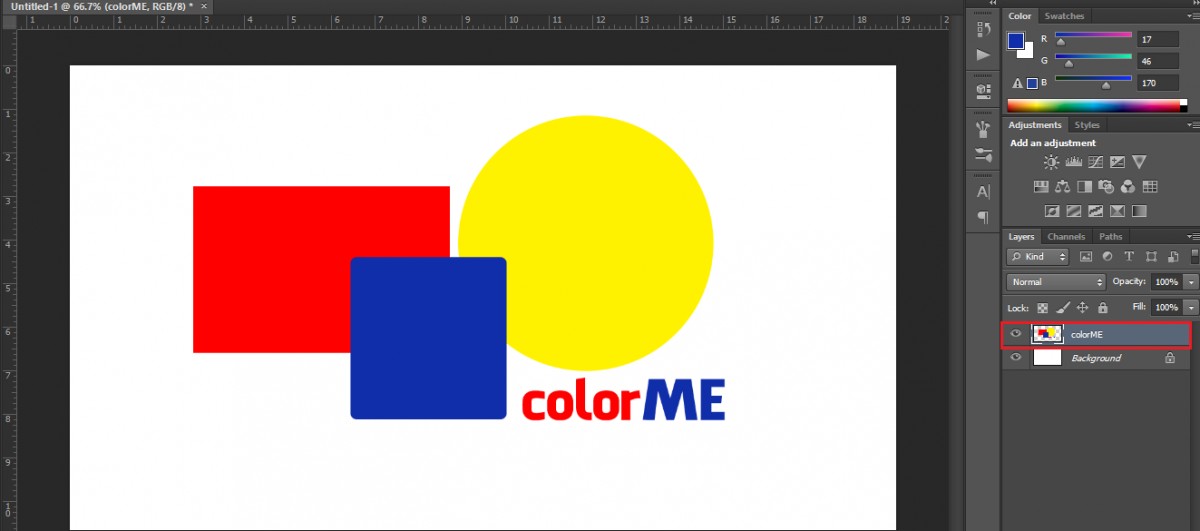
Ở đây, ta gộp layer chữ và layer hình vuông lại với nhau, chúng ta sẽ được kết quả sau
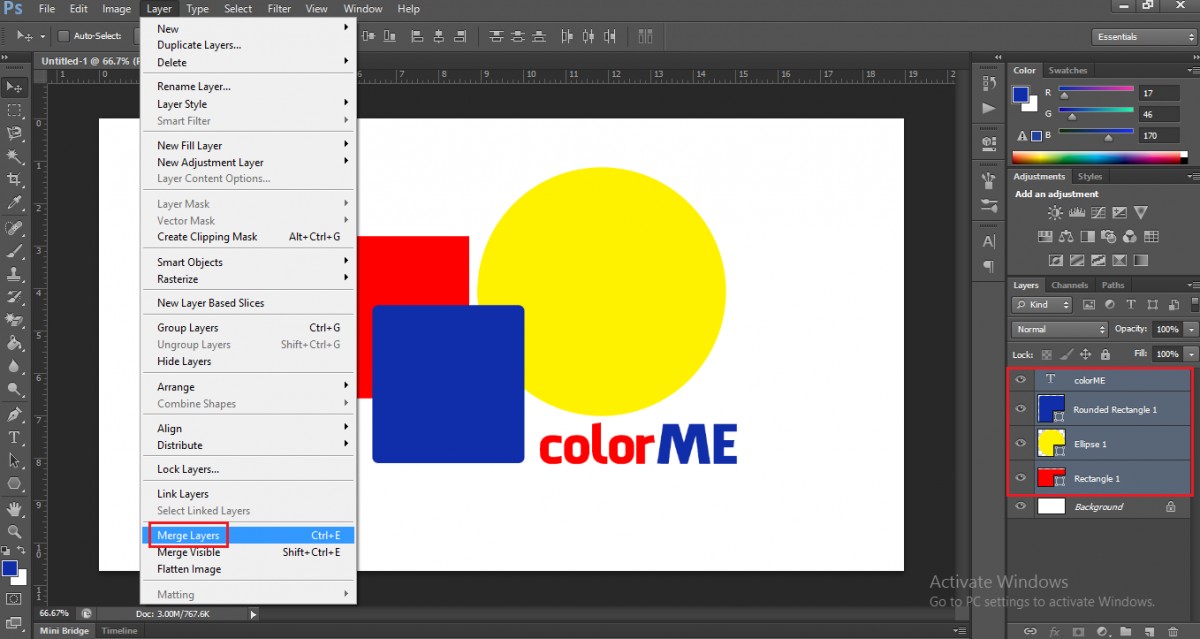
Lúc này, hình và chữ đã ở trong một layer nên khi bạn muốn di chuyển hình vuông, chữ cũng sẽ di chuyển theo.
Hoặc nếu bạn chỉ muốn nhóm các layer lại với nhau:
Chọn toàn bộ các layer > Nhấn tổ hợp phím Ctrl+G > Group layer
Để Ungroup layer: Ctrl+Shift+G
Merge Layers
Đây là phiên bản thay thế của Merge Down khi có nhiều hơn một layer. Để sử dụng Merge Layers, đầu tiên phải chọn nhiều layer. Hãy nhấn và giữ phím Shift của window hoặc Ctrl/Cmd của Mac OS rồi chọn nhiều layer cần gộp. Sau khi các layer được click và hiện highlight, hãy nhấn chuột phải vào highlight bất kì và chọn Merge Layers để kết hợp chúng thành một layer với tên của layer đầu tiên.
Merge Visible
Đây là cách gộp layer trong photoshop trong thời gian nhanh nhất khi bạn đang có quá nhiều layer và việc click chọn từng layer trở nên mất thời gian. Hãy click bỏ biểu tượng con mắt ở các layer không cần gộp. Sau đó chuột phải vào bất cứ layer nào muốn gộp, chọn Merge Visible để hợp nhất các layer có biểu tượng con mắt còn các layer còn lại sẽ được bỏ qua.
Merge Visible nhưng giữ nguyên layer cũ
Bạn muốn gộp nhiều layer nhưng không muốn xóa đi các layer cũ, chỉ cần nhấn phím Alt trên máy window hoặc Option trên máy Mac OS rồi chọn Merge Visible. Thao tác sao chép tất cả cả layer có thể nhìn thấy và gộp lại thành một layer duy nhất, trong khi các layer nhỏ vẫn sẽ được giữ khuyên không hề thay đổi. Phương pháp này thuận tiện cho các bạn muốn để lại các bản cũ để dự phòng chỉnh sửa nếu cần.
Flatten Image
Khi các layer đều đã hoàn thành, dự án của bạn chỉ cần gộp lại để ra sản phẩm cuối, hãy chọn Flatten Image. Với Flatten Image toàn bộ layer nhìn thấy sẽ được gom lại dưới dạng Background. Nếu bạn có các layer ẩn. Khi sử dụng, Flatten Image sẽ đưa ra lựa chọn có bỏ qua các layer ẩn hay không. Việc gộp tất cả layer khiến công việc của bạn trở nên đơn giản nhưng hãy chắc rằng bạn không còn nhu cầu thao tác với bất cứ layer nào nữa.
Ngoài các cách trên, còn rất nhiều cách khác để gộp các layer lại với nhau. Nhưng đây là 5 cách cơ bản và phổ biến với người mới dùng photoshop nhất.
Bạn cũng có thể sử dụng một số phương pháp thay thế nếu không muốn gộp layer.
Liên kết các layer để di chuyển, chỉnh sửa và sao chép chúng mà không cần hợp nhất: Tạo liên kết với các layer, dễ dàng thay đổi nhiều layer cùng lúc mà không cần phải gộp.
Nhóm layer để làm việc trên các phần cụ thể tại một thời điểm: Với một hình ảnh có quá nhiều layer, việc nhóm layer thành các phân vùng để dễ dàng xử lý cũng có thể thay thế việc gộp các layer.
Khắc phục sự cố bằng cách rasterize (chuyển từ định dạng vector sang raster) bất kỳ layer nào bạn không thể nhóm hoặc chỉnh sửa.
Ngoài ra các bạn có thể tham khảo thêm cấu hình designer sau đây để giúp bạn cho việc dựng các layer mượt mà không bị giật ở mức tối thiểu, nếu bạn cần xây dựng cấu hình cao cấp hơn hãy liên hệ với Hoàng Hà PC để giải đáp cũng như đáp ứng nhu cầu cho bạn khi xây dựng cấu hình.
Cấu hình cho Designer: HHPC GAMING – INTEL CORE i3 10100 | RAM 16G | GTX 1050Ti
➤ MAINBOARD: GIGABYTE H410M-H➤ CPU: INTEL CORE i3 10100 up to 4.3G | 4 CORE | 8 THREAD➤ TẢN: JONSBO CR-1000 RGB➤ RAM: COLORFUL BATTLE AX 16GB BUS 3000 DDR4 (1x16GB)➤ VGA: NVIDIA GTX 1050Ti 4GB GDDR5➤ SSD: GIGABYTE SSD 240G SATA III➤ HDD: QUÝ KHÁCH TÙY CHỌN THEO NHU CẦU ➤ NGUỒN: COOLERMASTER PC700 700W➤ CASE: JETEK KAMADO ( NO FANS )
Xem thêm: Tổng hợp cấu hình máy tính dành cho Photoshop Chuyên Nghiệp Tại Đây
Vậy là đã xong 5 cách gộp layer trong photoshop. Bạn đã nắm vững được kỹ thuật này chưa? Cùng theo dõi các bài viết tiếp theo của Hoàng Hà PC để biết thêm nhiều kiến thức về photoshop nhé!
- Share CrocoBlock key trọn đời Download Crocoblock Free
- Cung cấp tài khoản nghe nhạc đỉnh cao Tidal Hifi – chất lượng âm thanh Master cho anh em mê nhạc.
- Loa Di Động Harman Kardon Onyx Studio 3 Chính Hãng Giá Rẻ
- 99+ Hình xăm châu Âu mang phong cách nghệ thuật chất lừ độc đáo
- Acer Iconia B1-723 – Chính hãng | Thegioididong.com
- Phục hồi bình xăng con giá bao nhiêu tiền, ở đâu tốt?
Bài viết cùng chủ đề:
-
Diện chẩn Điều khiển liệu pháp Bùi Quốc Châu
-
Sửa lỗi Full Disk 100% trên Windows với 14 thủ thuật sau – QuanTriMang.com
-
Top 3 phần mềm diệt virus miễn phí cho WinPhone
-
【Kinh tế tri thức là gì】Giải pháp phát triển Kinh tế tri thức ở Việt Nam
-
Chia sẻ tài khoản VIP hdonline gia hạn liên tục | kèm video hướng dẫn
-
Đăng ký cctalk, tạo nick TalkTV chat và nghe hát online
-
Top phần mềm kiểm tra tốc độ thẻ nhớ tốt nhất 2021
-
Cách máy bay cất cánh không phải ai cũng biết – Báo Công an Nhân dân điện tử
-
Ổ cứng bị Unallocated là bị gì và cách khôi phục dữ liệu hiệu quả
-
Tổng hợp những ứng dụng kiểm tra mã vạch chính xác nhất cho iPhone
-
Hướng dẫn đăng ký bán hàng trên Now – Foody nhanh nhất
-
Cách chuyển dữ liệu từ máy tính sang Android – Download.vn
-
Tổng hợp khuyến mãi dung lượng Viettel – Data 4G Viettel cập nhật nhanh nhất – Khuyến mãi – Thuvienmuasam.com
-
Cách chuyển Google Chrome sang tiếng Việt – QuanTriMang.com
-
Nên mua iphone 6 plus hay 6s plus? – SOshop
-
7 cách tắt màn hình laptop Windows 10 – QuanTriMang.com


