3+ Cách ghi âm trên máy tính windows 10 NHANH – ĐƠN GIẢN
Nếu như bạn đang cần ghi và thu âm giọng nói của mình để gửi nhanh cho mọi người. Hoặc người dùng thu âm với mục đích riêng trên máy tính của mình mà chưa biết cách. Các bạn hãy theo dõi bài viết dưới đây của Laptop Trần Phát để được hướng dẫn cách ghi âm trên Win 10 chi tiết nhất nhé.
Hướng dẫn nhanh
Trên những máy tính dùng hệ điều hành Windows 10 thường có sẵn tính năng ghi âm giọng nói. Dưới đây là hướng dẫn nhanh để bạn có thể sử dụng phần mềm ghi âm trên win 10:
Nhấn nút Windows và nhập Voice Recorder tại thanh tìm kiếm -> Voice Recorder. Sau đó bạn nhấn vào biểu tượng Micro để bắt đầu ghi âm, lưu ý là bạn phải xác nhận cho phép quyền truy cập Micro (nếu như có).
Nếu như bạn muốn tạm dừng quá trình thu âm trên win 10 thì hãy chọn biểu tượng Pause. Trong khi thực hiện ghi âm thì bạn có thể chọn biểu tượng cờ để đánh dấu vị trí thu âm quan trọng. Cuối cùng là nhấn biểu tượng Stop để dừng ghi và lưu lại file.
Trường hợp bạn muốn xóa file ghi âm thì phải nhấn chuột phải, chọn Delete. Hoặc người dùng chỉ cần click vào biểu tượng thùng rác ở góc phải dưới màn hình máy tính.
Còn nếu như bạn muốn cắt đoạn bản thu thì hãy dùng biểu tượng hình chữ nhật. Khi đã thu âm xong thì bạn có thể xem đoạn ghi âm đã lưu trong máy tính bằng biểu tượng dấu 3 chấm -> Open file location.
Hướng dẫn chi tiết cách ghi âm trên Win 10
Ghi âm là một trong những ứng dụng phổ biến và được chúng ta sử dụng rộng rãi trong công việc. Nhất là khi dùng trong học tập, chơi game… Khi chúng ta muốn ghi âm đến máy tính thì sẽ nghĩ ngay đến những phần mềm chuyên để thu âm. Tuy nhiên, nhiều người không biết rằng Microsoft đã tích hợp sẵn tính năng này trong windows.
Trên những chiếc máy tính dùng windows 7, 8, 8.1 thì tính năng này có tên là Sound Recorder. Còn đối với hệ điều hành Win 10 thì nó đã được đổi thành Voice Recorder. Dưới đây chính là những bước để sử dụng tính năng này một cách chi tiết nhất:
Bước 1: Nhập cụm từ Voice Recorder vào thanh tìm kiếm ở góc trái bên dưới màn hình. Sau đó bạn chọn Voice Recorder.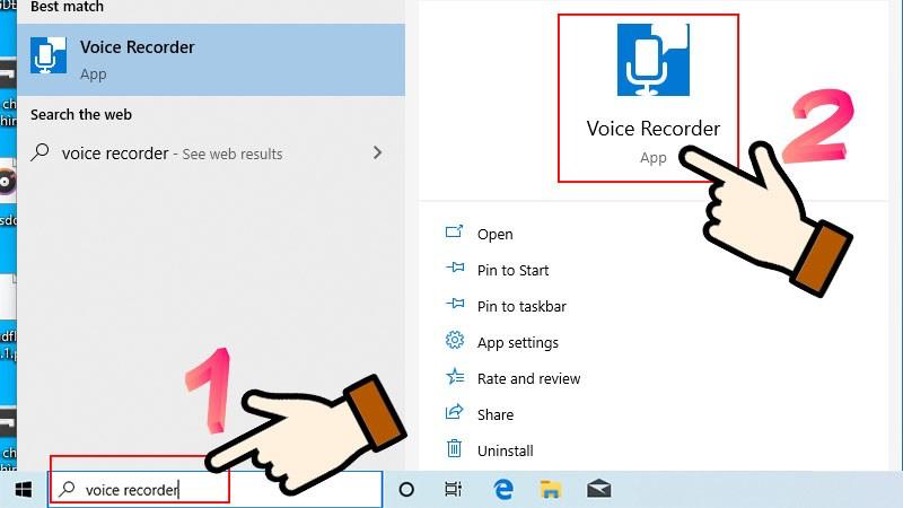
Bước 2: Click vào biểu tượng Micro để tiến hành ghi âm và nhấn xác nhận cho phép truy cập Micro (nếu như có). Vậy là bạn đã kích hoạt phần mềm thành công.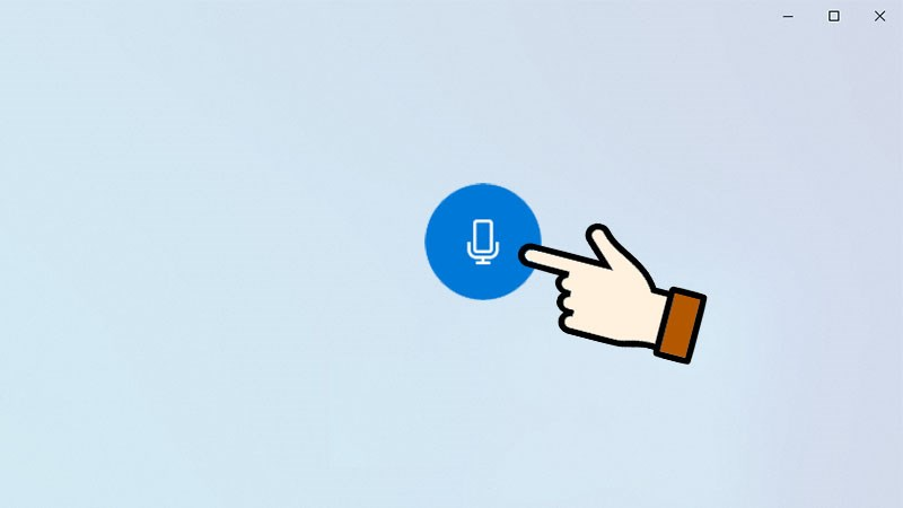
Bước 3: Màn hình chính sẽ hiển thị thời gian ghi âm và nếu bạn muốn tạm dừng thì nhấn Pause. 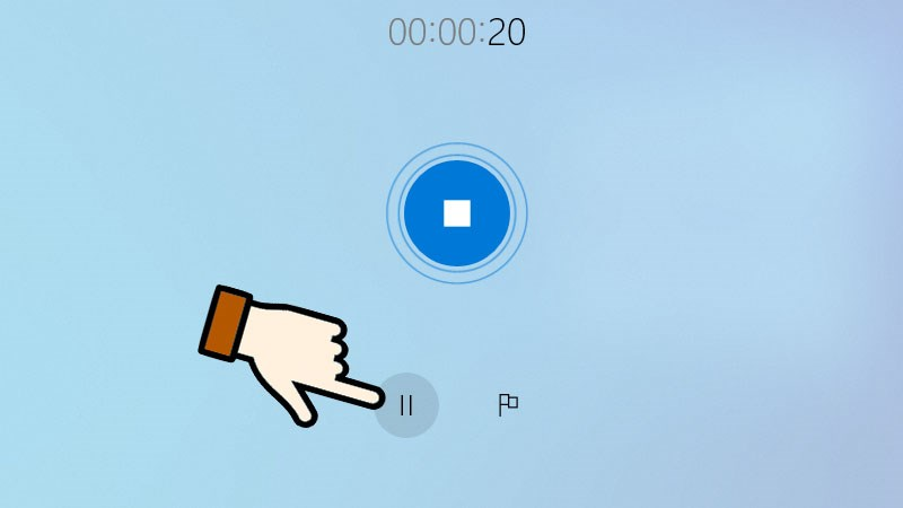
Bước 4: Nếu như muốn đánh dấu vào những vị trí thu âm quan trọng thì click vào biểu tượng cờ. Nếu muốn dừng thì bạn chọn lại vị trí cờ lần nữa thì sẽ thấy 2 cột mốc thời gian bắt đầu và ngưng cắm cờ.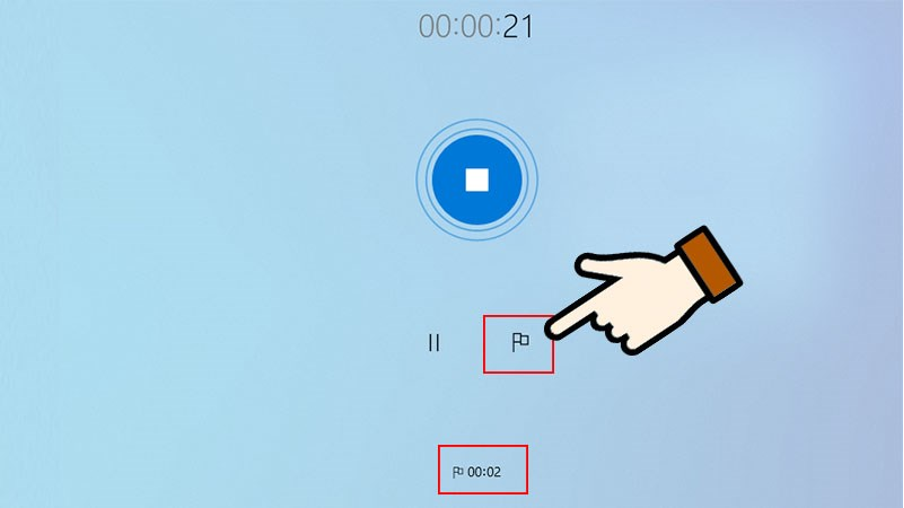
Bước 5: Sau khi đã hoàn tất ghi âm và bạn lưu lại file thì nhấp vào biểu tượng Stop. Bản thu của bạn sẽ được tự động lưu. 
Bước 6: Bạn sẽ thấy các đoạn ghi âm được hiển thị như hình. Nếu muốn xóa bản ghi thì bạn chọn chuột phải -> chọn Delete hoặc biểu tượng thùng rác ở góc phải. Trường hợp muốn đổi tên bản thu thì bạn hãy nhấn Rename.
Bước 7: Để cắt đoạn ghi âm thì bạn nhấn vào biểu tượng hình chữ nhật.
Bước 8: Nếu bạn muốn xem đoạn ghi âm được lưu ở thư mục nào trong máy tính của mình thì hãy chọn biểu tượng 3 chấm -> Open file location. Thư mục file ghi âm được lưu sẽ hiển thị ngay lập tức.
Lời kết
- Share CrocoBlock key trọn đời Download Crocoblock Free
- Cung cấp tài khoản nghe nhạc đỉnh cao Tidal Hifi – chất lượng âm thanh Master cho anh em mê nhạc.
- Khi yêu củ ấu cũng tròn, ghét nhau bồ hòn cũng méo – Gõ Tiếng Việt
- Căn lề trong Word 2016, chỉnh lề văn bản Word 2016 chuẩn xác
- Lời bài hát Tâm sự với người lạ: Cảm hứng sáng tác từ câu chuyện với t – friend.com.vn
- Review phim Trùng Cốc Vân Nam: Vừa lên sóng đã đạt 100 triệu views là do đâu? – BlogAnChoi
- [Bí kíp] 3 cách theo dõi tin nhắn điện thoại của người khác
Bài viết cùng chủ đề:
-
Cách giới hạn băng thông wifi trên router Tplink Totolink Tenda
-
Sự Thật Kinh Sợ Về Chiếc Vòng Ximen
-
"Kích hoạt nhanh tay – Mê say nhận quà" cùng ứng dụng Agribank E-Mobile Banking
-
Nên sử dụng bản Windows 10 nào? Home/Pro/Enter hay Edu
-
Cách gõ tiếng Việt trong ProShow Producer – Download.vn
-
Phân biệt các loại vạch kẻ đường và ý nghĩa của chúng để tránh bị phạt oan | anycar.vn
-
Câu điều kiện trong câu tường thuật
-
Gỡ bỏ các ứng dụng tự khởi động cùng Windows 7
-
Cách xem, xóa lịch sử duyệt web trên Google Chrome đơn giản
-
PCI Driver là gì? Update driver PCI Simple Communications Controller n
-
Sửa lỗi cách chữ trong Word cho mọi phiên bản 100% thành công…
-
Cách reset modem wifi TP link, thiết lập lại modem TP Link
-
Thao tác với vùng chọn trong Photoshop căn bản
-
Hình nền Hot Girl cho điện thoại đẹp nhất
-
Cách nhận dạng đồ thị hàm số mũ và logarit, bậc nhất, bậc 2, 3, 4
-
Chơi game kiếm tiền thật trên mạng uy tín 2021 – Nghialagi.org



