10 cách sửa lỗi iPhone không kết nối được WiFi nhanh nhất
Nội dung bài viết
- 1. Tại sao iPhone không kết nối được WiFi?
- 2. Tắt WiFi và bật lại nhiều lần
- 3. Bật/Tắt chế độ máy bay
- 4. Tắt Bluetooth để sửa lỗi iPhone không kết nối được WiFi
- 5. Tắt nguồn khởi động lại iPhone
- 6. Vô hiệu hóa dịch vụ định vị trên iOS
- 7. Kiểm tra và khởi động lại bộ phát WiFi
- 8. Xóa mạng WiFi đã kết nối trên iPhone
- 9. Chỉnh DNS để sửa lỗi iPhone không kết nối được WiFi
- 10. Reset cài đặt mạng WiFi trên điện thoại iPhone
- 11. Nâng cấp lên iOS phiên bản mới nhất
- 12. Khôi phục iPhone về cài đặt gốc bằng iTunes
- 13. Tổng kết
Đa phần ai trong số chúng ta có lẽ đã gặp tình trạng không liên kết được với WiFi trong khi sử dụng điện thoại iPhone. Đây là một loại mạng khá quan trọng nên tình trạng này sẽ làm gián đoạn các công việc của người dùng. Cùng khám phá ngay hơn 10 cách sửa lỗi iPhone không kết nối được WiFi ở dưới.
Hướng dẫn 10+ cách khắc phục lỗi iPhone không kết nối được WiFi
Hiện nay, có khá nhiều người sử dụng iPhone thường xuyên gặp trục trặc với WiFi và phổ biến nhất là điện thoại không thể vào mạng được. Tuy bạn đã nhập chính xác mọi ký tự trong password nhưng thiết bị vẫn không thể kết nối WiFi.
Bạn đừng nên quá lo lắng. Hãy cùng thao khảo ngay 10+ mẹo vặt hữu ích để khắc phục vấn đề iPhone không kết nối WiFi siêu hiệu quả mà lại cực kỳ dễ làm tại bài hướng dẫn bên dưới của mình. Đây là một vài phương pháp mình đã từng áp dụng và đã thành công.
1. Tại sao iPhone không kết nối được WiFi?
Cũng giống như khi laptop không kết nối được wifi thì tương tự lỗi iPhone không nết nối được WiFi xảy ra do khá nhiều nguyên ngân mà có thể bạn chưa biết. Cùng tìm ra ngay những lý do khiến cho điện thoại không truy cập mạng được để có thể hiểu được về chúng một cách chính xác và khắc phục dễ dàng. Các nguyên nhân mình từng gặp chính là:
- Lỗi nằm ở phần nguồn phát WiFi: chưa bật WiFi trên modem, Để iPhone quá xa với thiết bị phát sóng WiFi,…
- Lỗi ở cài đặt về phần mềm điện thoại: người dùng đang bật chế độ máy bay trên iPhone, sai địa chỉ IP trong thiết bị, các cài đặt đã bị cũ gây nên một vài lỗi về thiết lập trên máy,…
- Cách sử dụng điện thoại iPhone bị sai: Bạn lỡ tay ấm nhấm vào nút tắt WiFi trên thiết bị mà không hề hay biết.
- Linh kiện và phần cứng ở trong điện thoại gặp trục trặc: Tác nhân khiến cho iPhone không thể kết nối WiFi có thể là do IC WiFi bị hỏng.

Tương ứng với mỗi nguyên nhân kể trên, mình sẽ đưa ra cho các iFan từng cách khắc phục phù hợp. Cùng theo dõi ngay thật kỹ những cách làm bên dưới để có thể truy cập vào WiFi mượt mà và nhanh chóng như lúc mới mua.
2. Tắt WiFi và bật lại nhiều lần
Đây có lẽ là một cách làm khá cơ bản mà bất cứ người dùng nào cũng nên thực hiện đầu tiên khi gặp phải các trục trặc về WiFi nói chung. Nếu bạn gặp phải lỗi không kết nối được WiFi trên iPhone hay đang sử dụng mà lại bị rớt mạng giữa chừng thì chúng ta có thể thử tắt đi chức năn WiFi trên điện thoại và bật nó trở lại.
Để làm cách nay, chúng ta sẽ truy cập vào phần Cài đặt > Chọn vào mục WiFi > Trượt thanh kích hoạt qua bên trái để tắt tính năng đó đi > Sau đó, mọi người chỉ cần đợi một vài giây cho điện thoại ổn định trở lại rồi bật thanh trượt lên ngược lại.
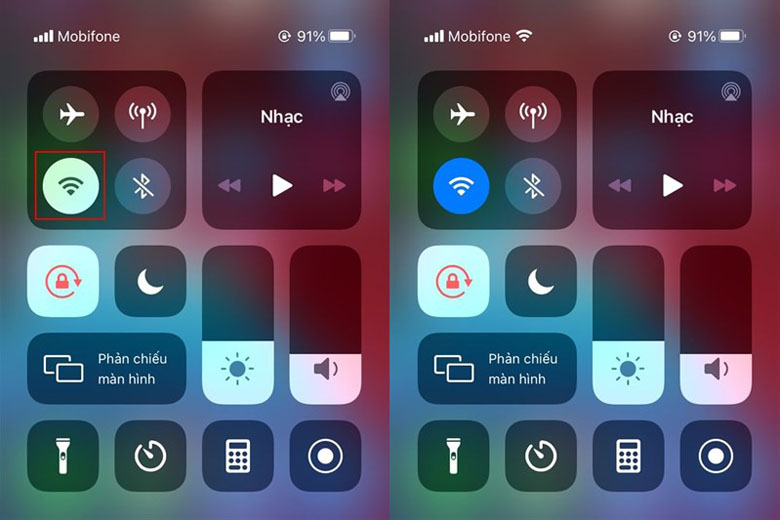
Bên cạnh đó, chúng ta có thể truy cập vào thẳng Trung tâm điều khiển từ màn hình chính của iPhone để có thể tiết kiệm được kha khá thời gian. Bạn hãy nhấn vào biểu tượng có hình WiFi để hủy kích hoạt nó đi và chờ giây lát rồi bấm nó lại lần nữa là xong. Cuối cùng, bạn chỉ cần đơn giản là xem điện thoại iPhone đã có thể vào WiFi bình thường được như trước hay chưa nhé.
3. Bật/Tắt chế độ máy bay
Đôi khi bạn cũng có thể gặp vấn đề iPhone không tự kết nối WiFi. Điều này có khả năng cao là chịu ảnh hưởng từ chế độ máy bay trên thiết bị. Mỗi khi bạn kích hoạt chế độ này lên, toàn bộ mọi kết nối mà iPhone có thể liên kết sẽ đều bị mất đi và thậm chí là WiFi cũng nằm trong số này.
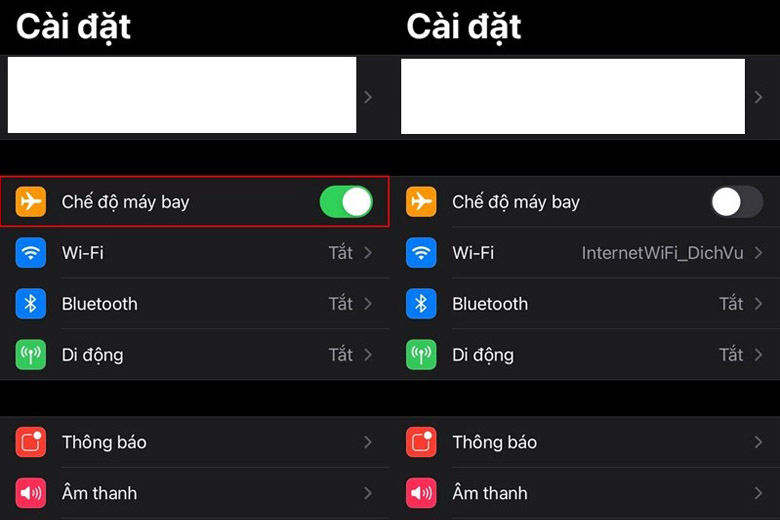
Do đó, chúng ta chỉ cần đơn thuần là hủy kích hoạt Airplane Mode trên smartphone đi là mạng WiFi hoàn toàn có thể được kết nối trở lại như ban đầu và không gặp bất kỳ vấn đề gì.
4. Tắt Bluetooth để sửa lỗi iPhone không kết nối được WiFi
Thỉnh thoảng iPhone bắt được WiFi nhưng không kết nối được. Đây là một điều khá dễ hiểu bởi sóng Bluetooth của điện thoại cũng có khả năng gây nhiễu những kết nối WiFi trên thiết bị gây ra sự bất ổn và chập chờn của mạng nên đương nhiên là iPhone sẽ không thể truy cập vào chúng được. Do đó, chúng ta nên tắt đi chế độ Bluetooth nếu như không có nhu cầu dùng tới.
Để làm được cách này, mọi người truy cập vào Cài đặt > Chọn vào phần Bluetooth > Trượt thanh ngang kích hoạt sang phía bên trái để tắt nó đi.
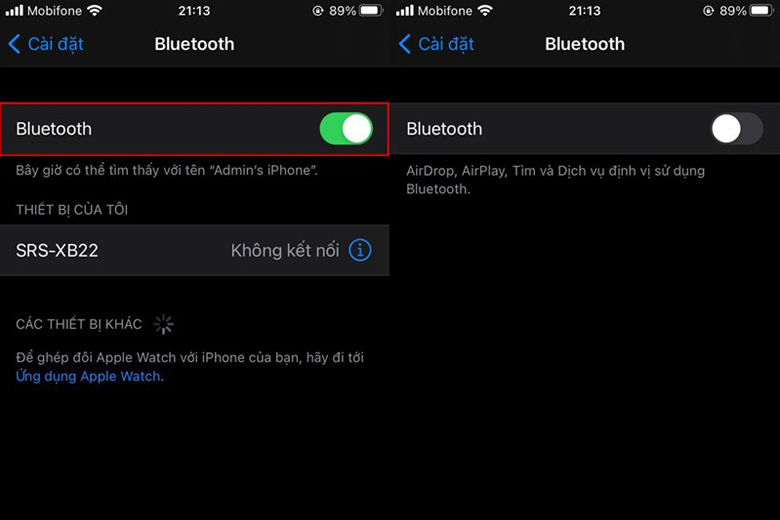
Chưa hết, có một cách khác để bạn có thể tắt Bluetooth iPhone chính là vào Trung tâm điều khiển nằm ngoài màn hình chính thiết bị. Tiếp đến, chúng ta chỉ cần nhấp vào biểu tượng sóng Bluetooth để tắt tính năng này đi là xong. Sau đó, bạn chỉ cần kiểm tra lại xem iPhone đã truy cập vào WiFi được lại bình thường hay chưa.
5. Tắt nguồn khởi động lại iPhone
Mẹo này không chỉ là cách để sửa lỗi không kết nối được WiFi iPhone mà còn là cách khắc phục các tình trạng đơn giản chung khác trên máy. Mọi người có thể thử tắt nguồn iPhone đi rồi chờ một lát và khởi động lại để giúp máy có thể vận hành mượt mà hơn.
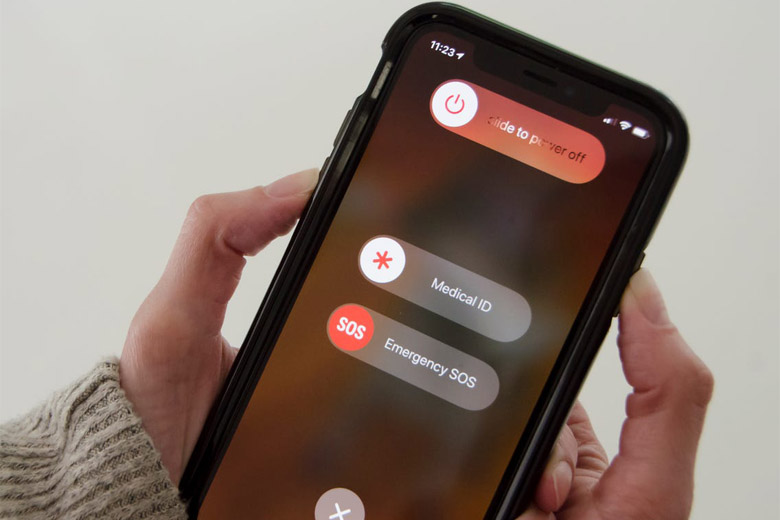
Một vài xung đột phần mềm trong hệ thống có thể phát sinh trong lúc sử dụng iPhone khiến cho một vài tính năng của điện thoại đôi khi có thể hoạt động không đúng.
6. Vô hiệu hóa dịch vụ định vị trên iOS
Nếu như các bạn đã thử áp dụng các mẹo trên mà tình trạng iPhone không kết nối WiFi vẫn chưa khả quan hơn thì có thể thử tắt đi dịch vụ định vị mạng trên máy theo cách bên dưới:
Bước 1: Truy cập vào Cài đặt > Chọn phần Quyền riêng tư > Ấn vào Dịch vụ định vị.

Bước 2: Vào phần Dịch vụ hệ thống > Tại giao diện này, Nhấp vào Kết nối mạng & Không dây rồi hủy kích hoạt đi là đã hoàn thành.

7. Kiểm tra và khởi động lại bộ phát WiFi
Cách tiếp theo mà mình muốn giới thiệu đến cho các bạn chính là khởi động lại modem (hay còn gọi là bộ phát WiFi) mà chúng ta đang sử dụng. Khi dùng thiết bị này quá lâu, đôi khi nó cũng sẽ phát sinh một vài lỗi nho nhỏ ngoài ý muốn.

Đây cũng là điều làm cho iPhone không kết nối WiFi được. Chúng ta có thể thử áp dụng mẹo ngắt đi kết nối từ nguồn phát WiFi trong khoảng 5 phút rồi mở nó lên lại và xem kết quả có khả quan hơn hay không.
8. Xóa mạng WiFi đã kết nối trên iPhone
Nếu như máy iPhone không kết nối được WiFi mà bạn đã từng vào được thành công trước đây, chúng ta còn có thể áp dụng thử ngay mẹo Quên mạng WiFi (hay còn được gọi là Forget WiFi).
Để làm phương pháp này, mọi người truy cập đến Cài đặt > Chọn phần WiFi > Ấn bào biểu tượng hình chữ “i” nằm cạnh tên của WiFi mà iPhone của bạn không thể truy cập vào được > Nhấn vào Quên mạng này (Forget WiFi) > Nhập vào mật khẩu rồi kết nối lại mạng WiFi đó như ban đầu bình thường là xong.
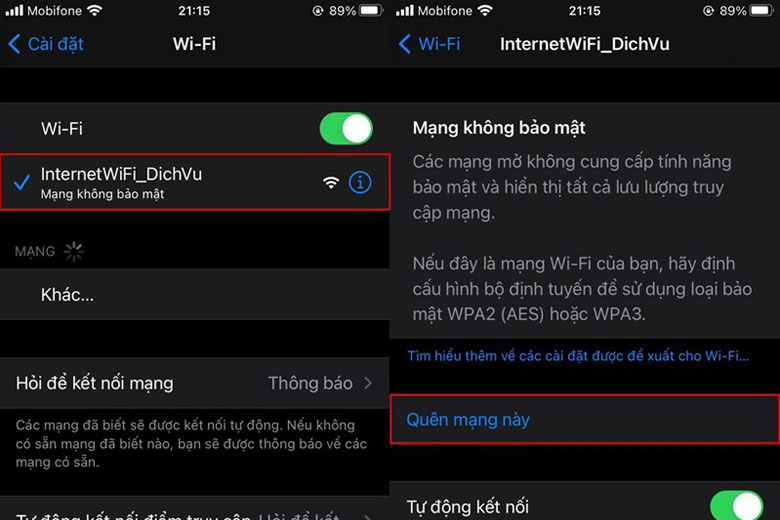
9. Chỉnh DNS để sửa lỗi iPhone không kết nối được WiFi
Nếu các cách bên trên vẫn không khắc phục được vấn đề iPhone không kết nối WiFi được, chúng ta còn có thể dùng cách chỉnh sửa DNS. Trong đó, DNS của Google đang được khá nhiều người dùng tin tưởng lựa chọn. Đó chính là 8.8.8.8 hay 8.8.4.4 hoặc cả hai dãy ký tự này nhưng bạn hãy chắc chắn rằng chúng được ngăn cách nhau bởi dấu chấm phẩy).
Bên cạnh đó Open DNS hiện cũng đang phổ biến không kém đối với người dùng iPhone. Dãy số của DNS này đó chính là 208.67.222.123 hoặc 208.67.220.123.
Để cài đặt các DNS thủ công mình đưa ra bên trên, bạn hãy truy cập vào Cài đặt > Chọn mục WiFi > Ấn vào biểu tượng hình chữ “i” bên cạnh tên của WiFi > Nhấp vào Thêm máy chủ DNS rồi nhập các mã số mình đề cập phía trên là hoàn thành.

10. Reset cài đặt mạng WiFi trên điện thoại iPhone
Việc đặt lại những cài đặt của mạng có trên iPhone sẽ giúp cho điện thoại reset lại toàn bộ hệ thống các mạng WiFi đã kết nối trước đó. Những thứ đó gồm có: DHCP, cache, những thiết lập khác hoặc dữ liệu tùy chỉnh mà bạn cài đặt trên iPhone trong quá trình sử dụng.
Để thực hiện phương pháp này, chúng ta chỉ cần đơn giản là truy cập đến phần Cài đặt từ màn hình chính > Ấn vào Cài đặt chung > Chọn phần Đặt lại > Ấn vào Đặt lại cài đặt mạng là đã hoàn tất.
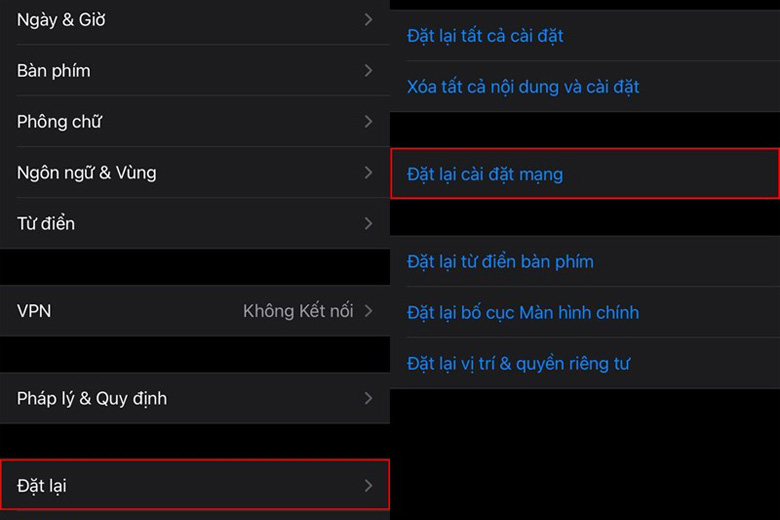
11. Nâng cấp lên iOS phiên bản mới nhất
Cách khắc phục tình trạng điện thoại iPhone không kết nối được WiFi sẽ tốn khá nhiều thời gian của người dùng. Do đó, nếu như bạn đã thử toàn bộ các mẹo trên mình đưa ra mà không giải quyết được vấn đề thì chúng ta mới tìm đến cách này. Dưới đây là cách cập nhật iOS 15.1 chính thức mới nhất hiện nay của nhà sản xuất Apple.
Để thực hiện nâng cấp hệ điều hành mới, người dùng hãy vào phần Cài đặt > Ấn vào Cài đặt chung > Chọn vào Cập nhật phần mềm > Cuối cùng là cài đặt bản iOS mới nhất đến từ hãng là đã hoàn thành cách này.
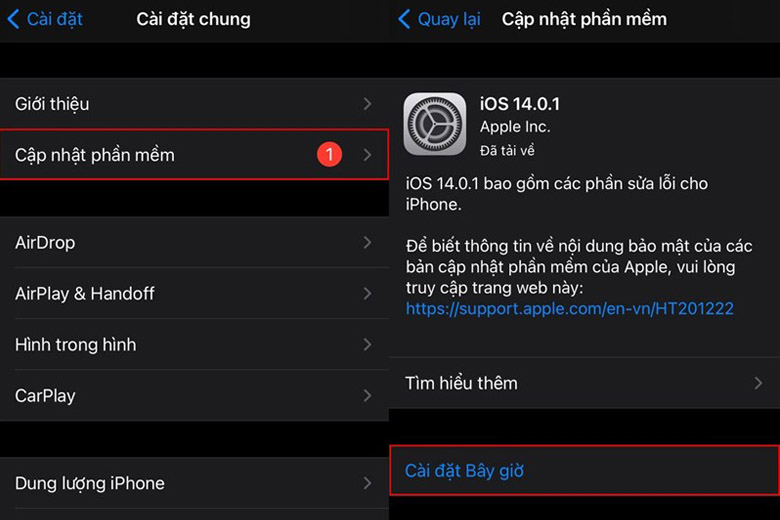
12. Khôi phục iPhone về cài đặt gốc bằng iTunes
Theo như khảo sát của mình với các iFan, hầu hết mọi người dùng đều đã có thể đã sửa được lỗi iPhone không kết nối được WiFi bằng cách thực hiện những phươn pháp bên trên. Tuy nhiên, nếu bạn chẳng may nằm trong thiểu số còn lại thì có lẽ cách làm mới toàn bộ dế cưng của bạn sẽ là một giải pháp tối ưu nhất. Do đó, chúng ta có thể sử dụng cách để khôi phục cài đặt gốc iPhone bằng công cụ hỗ trợ khá phổ biến là iTunes.
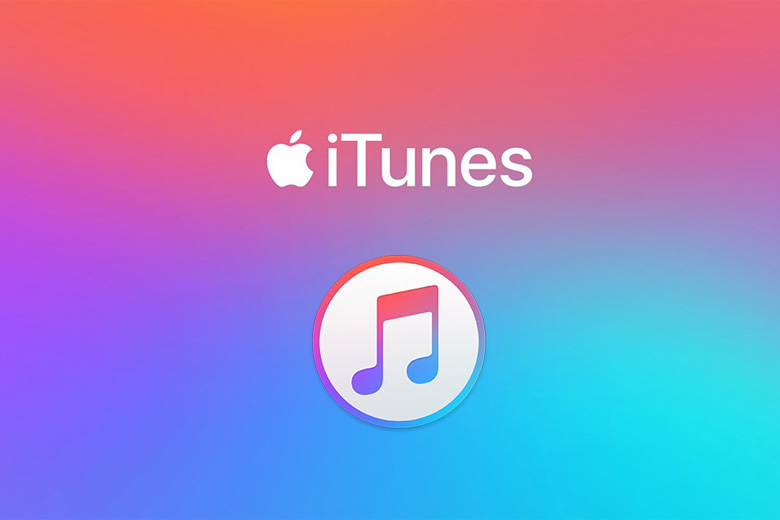
Lưu ý: Trước khi tiến hành khôi phục lại iPhone về trạng thái ban đầu, người dùng nên sao lưu lại toàn bộ các dữ liệu quan trọng của bản thân mình để tránh mất đi chúng vĩnh viễn. Quá trình phía trên sẽ xóa đi toàn bộ các hình ảnh, phần mêm, tập tin.
13. Tổng kết
Hy vọng bài viết 10+ cách sửa lỗi iPhone không kết nối được WiFi nhanh nhất của mình ở trên đã có thể giúp cho các iFan chân chính sẽ có thể vào được mạng thoải mái để thỏa sức chiến game hay đắm chìm trong những thước phim online cực kỳ chất lượng.
Đừng quên liên tục theo dõi trang tin tức của hệ thống Di Động Việt để có thể cập nhật những thông tin về công nghệ mới nhất hiện nay trên thị trường nhé. Cám ơn mọi người vì đã đọc qua bài hướng dẫn chi tiết này của mình.
Xem thêm:
- 8 cách khắc phục iPhone sóng yếu, chập chờn vô cùng đơn giản hiệu quả nhất
- Hướng dẫn cách cập nhật iOS 13 nhanh nhất cho iPhone, iPad
- TOP 6 cách xoá danh bạ trên iPhone nhanh nhất chưa đến 30″
- Top 10 cách làm mát iPhone trong nháy mắt vô cùng đơn giản
Di Động Việt
5/5 – (2 votes)
- Share CrocoBlock key trọn đời Download Crocoblock Free
- Cung cấp tài khoản nghe nhạc đỉnh cao Tidal Hifi – chất lượng âm thanh Master cho anh em mê nhạc.
- Cách xóa các bức ảnh hoặc video trên Instagram Thủ thuật
- Cách điều tra thông tin chủ nhân số điện thoại lạ của người khác
- 8 cách chép, chuyển hình ảnh từ iPhone sang máy tính Windows, MacBook – friend.com.vn
- Kích thước màn hình 15 inch, 15.6 inch dài rộng bao nhiêu |Acup.vn
- Thiết bị theo dõi điện thoại không cần cài đặt phần mềm lừa đảo
Bài viết cùng chủ đề:
-
9 cách tra số điện thoại của người khác nhanh chóng, đơn giản – Thegioididong.com
-
Top 4 smartphone chạy chip Snapdragon 820 giá rẻ đáng mua – Tin công nghệ mới nhất – Đánh giá – Tư vấn thiết bị di động
-
Top 30 bộ phim Hàn có rating cao nhất mọi thời đại – Chọn Thương Hiệu
-
Top 9 game về chiến tranh Việt Nam bạn nên trải nghiệm ngay
-
EXP là gì? Ý nghĩa EXP trong game và các lĩnh vực khác
-
phần mềm encode sub – Chia sẻ thủ thuật phần mềm, máy tính, game mới nhất
-
Cách bật đèn pin trên điện thoại Android, iPhone
-
Cách kích hoạt iphone lock không cần sim ghép đơn giản nhất năm 2021
-
【#1 Review】Kem body queen perfect có phải kem trộn không
-
Hướng Dẫn Cách Chạy Xe Tay Côn Lên Dốc Xuống Dốc An Toàn
-
Cách rút tiền bằng mã QR VietinBank không cần đến thẻ
-
Nguyên nhân và cách khắc phục máy tính không tạo được new folder
-
Kích hoạt Bộ gõ Bàn phím tiếng Trung ⇒ Win 7, 8, 10, Mac (Update 2021)
-
400 – 450 triệu nên mua xe ô tô mới nào 2021?
-
9 phần mềm ghép nhạc vào video trên máy tính miễn phí
-
Sửa lỗi không xem được video Youtube trên Chrome, Cốc Cốc, lỗi JavaScr