10 cách khắc phục, sửa lỗi máy tính không vào được mạng | friend.com.vn
Có rất nhiều nguyên nhân khiến máy tính không vào được mạng internet. Điều này gây không ít phiền toái cho người dùng khi đang sử dụng mạng máy tính. Từ các lỗi thiết lập sai địa chỉ IP, DNS,… cho đến các lỗi vật lý khác như đứt cáp quang biển, đứt cáp do vật nuôi…
Ở phạm vi bài viết này, mình sẽ giúp bạn tìm hiểu nguyên nhân tại sao máy tính không vào được mạng và sửa lỗi máy tính không kết nối được internet nhanh nhất.
Nội dung chính:
Reset modem để sửa lỗi không có kết nối internet
Việc đầu tiên cần làm khi máy tính không kết nối được internet là bạn nên thử rút dây nối của modem ra khổi nguồn điện. Sau đó chờ đợi từ 1 đến 2 phút rồi hãy cắm điện lại như cũ. Nguyên nhân có thể là do lâu ngày sử dụng, tín hiệu Wifi có thể bị chập chờn và thiếu ổn định. Nếu như máy tính vẫn không có kết nối internet, bạn hãy tiến hành thực hiện các bước tiếp theo.
Kiểm tra tình trạng kết nối của máy tính bàn, laptop với các thiết bị mạng
Nếu như máy tính bàn không kết nối được internet thì bạn hãy thử xem lại kết nối của Máy tính với moderm wifi thông qua nối dây trực tiếp. Bạn hãy để ý xem phần dây kết nối có bị đứt đoạn hay có dấu hiệu bị chuột hay vật nuôi cắn đứt hay không. Nếu trường hợp đó xảy ra thì bạn nên đi mua một sợi dây nối mạng khác về thay thế để có thể kết nối mạng internet như bình thường.
 Nếu như không thấy có bất kỳ dấu hiệu bất thường nào mà máy tính bàn, laptop vẫn không kết nối được mạng thì có lẽ đó là do lỗi đường truyền phía bên nhà cung cấp dịch vụ internet. Trong trường hợp này thì bạn không nên manh động mà hay tìm kiếm số điện thoại chăm sóc khách hàng của nhà mạng bạn đang sử dụng để gọi điện thoại thông báo sự cố và nhờ công ty họ cử nhân viên kĩ thuật xuống kiểm tra và khắc phục sự cố máy tính bàn không vào được mạng.
Nếu như không thấy có bất kỳ dấu hiệu bất thường nào mà máy tính bàn, laptop vẫn không kết nối được mạng thì có lẽ đó là do lỗi đường truyền phía bên nhà cung cấp dịch vụ internet. Trong trường hợp này thì bạn không nên manh động mà hay tìm kiếm số điện thoại chăm sóc khách hàng của nhà mạng bạn đang sử dụng để gọi điện thoại thông báo sự cố và nhờ công ty họ cử nhân viên kĩ thuật xuống kiểm tra và khắc phục sự cố máy tính bàn không vào được mạng.
Kiểm trang trạng thái ON/OFF của card mạng
Để biết chính xác lỗi không vào được mạng có phải do card mạng gây ra hay không? Bạn nên làm tuần tự các bước như hướng dẫn bên dưới.
Bước 1: Nhấn chuột phải vào biểu tượng mạng trên thanh Taskbar của hệ thống. Click chọn Open Network and Sharing Center.
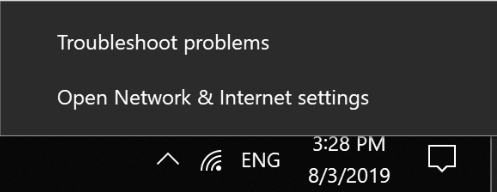 Bước 2: Nhìn vào phía cột bên trái màn hình. Chọn Change adapter settings.
Bước 2: Nhìn vào phía cột bên trái màn hình. Chọn Change adapter settings.
 Bước 3: Bạn sẽ nhìn thấy biểu tượng mạng Wifi mà mình hay sử dụng. Nếu như đang ở chế độ Enable thì bạn không cần thay đổi gì thêm. Còn nếu như nó đang ở chế độ Disable thì bạn hãy nhấp vào và chọn Enable lên là thành công.
Bước 3: Bạn sẽ nhìn thấy biểu tượng mạng Wifi mà mình hay sử dụng. Nếu như đang ở chế độ Enable thì bạn không cần thay đổi gì thêm. Còn nếu như nó đang ở chế độ Disable thì bạn hãy nhấp vào và chọn Enable lên là thành công.
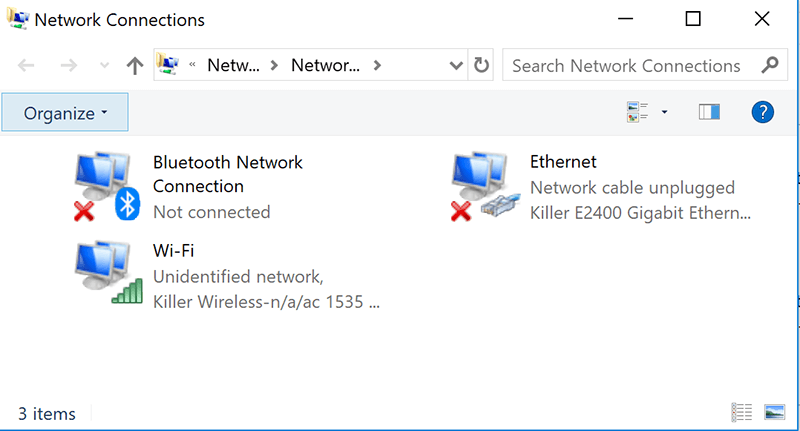
Lỗi card mạng khiến máy tính không kết nối được internet
Cũng sẽ có trường hợp do card mạng máy tính của bạn sử dụng đã lâu mà chưa update nên sẽ làm cho máy tính Windows 10 không vào được mạng LAN. Trường hợp này biểu tượng mạng Wifi sẽ xuất hiện dấu chấm than màu vàng và làm cho máy tính không có kết nối internet. Việc bạn cần làm là nhanh chóng tải driver card mạng mới nhất để khắc phục lỗi máy tính không vào được mạng.
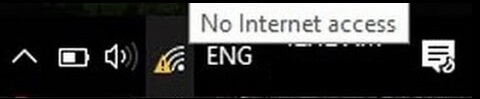
Khắc phục lỗi máy tính vào được mạng bằng Proxy
Lỗi máy tính không kết nối được mạng LAN xuất hiện là do thiết bị đó đã được setup một Proxy cố định để có thể kết nối hệ thống mạng. Do đó, khi bạn mang máy tính đi nơi khác thì nó không thể tự động nhận diện được các địa chỉ Proxy của các nơi khác dẫn tới lỗi máy tính không kết nối được internet.
Biện pháp xử lý: Bỏ tuỳ chọn Proxy cố định trên máy tính.
Bước 1: Mở cửa sổ Control Panel trên máy tính sử dụng hệ điều hành Windows 7 hoặc Windows 10.
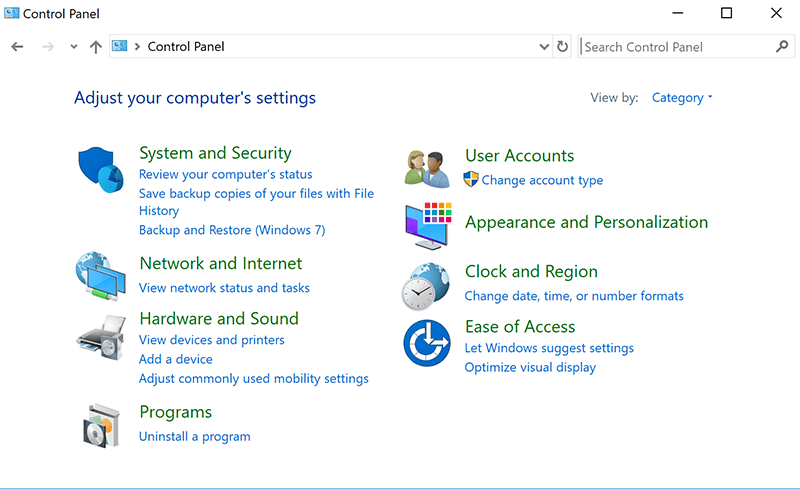
Sau đó lựa chọn Network and Internet -> Internet Options.
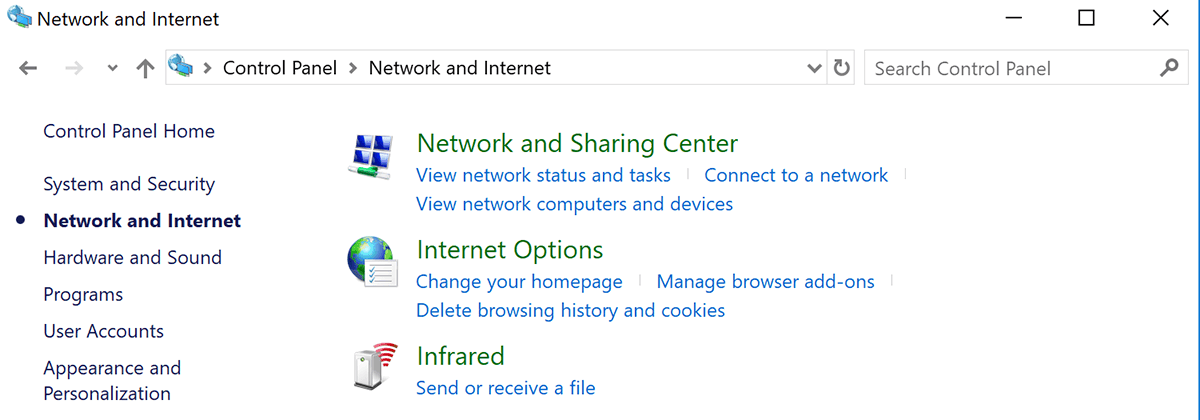 Bước 2: Trong cửa sổ Internet Properties. Bạn tìm để thẻ Connections và chọn LAN settings ở phía bên dưới của cửa sổ.
Bước 2: Trong cửa sổ Internet Properties. Bạn tìm để thẻ Connections và chọn LAN settings ở phía bên dưới của cửa sổ.
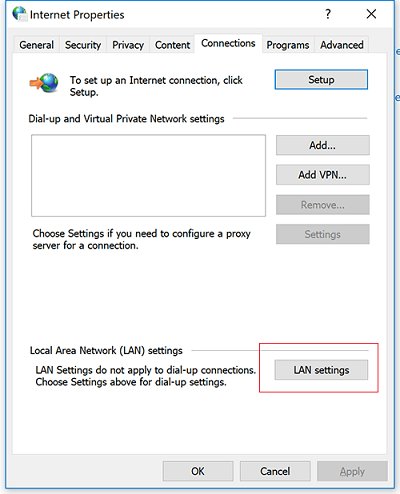 Bước 3: Bỏ tích ở mục Use a proxy server for your LAN. Sau đó nhấn OK.
Bước 3: Bỏ tích ở mục Use a proxy server for your LAN. Sau đó nhấn OK.
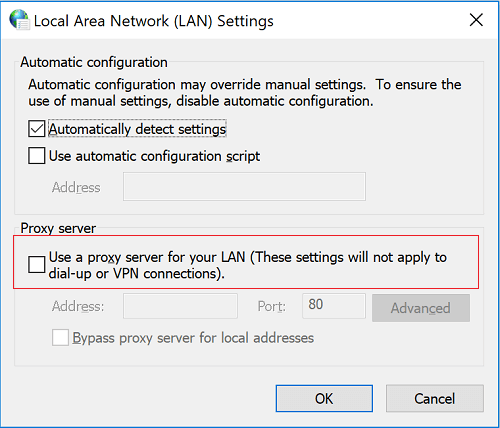
Lỗi IP khiến máy tính không kết nối được internet
Cũng tương tự như trường hợp Proxy, có thể máy tính bạn đang mặc định cài chế độ IP tĩnh nên máy tính không kết nối được internet.
Cách khắc phục: Lựa chọn chế độ nhận IP tự động thay cho chế độ IP tĩnh.
Bước 1: Nhấp phải chuột vào biểu tượng Wifi trên thanh Taskbar bên ngoài màn hình Desktop. Chọn tuỳ chọn Open Network and Sharing Center.
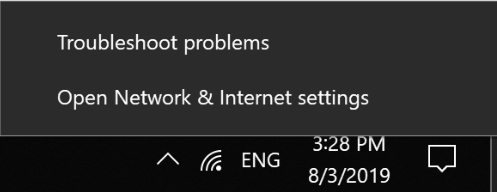 Tại mục Connections phía bên phải chọn kết nối Ethernet hoặc Wifi như trong hình.
Tại mục Connections phía bên phải chọn kết nối Ethernet hoặc Wifi như trong hình.
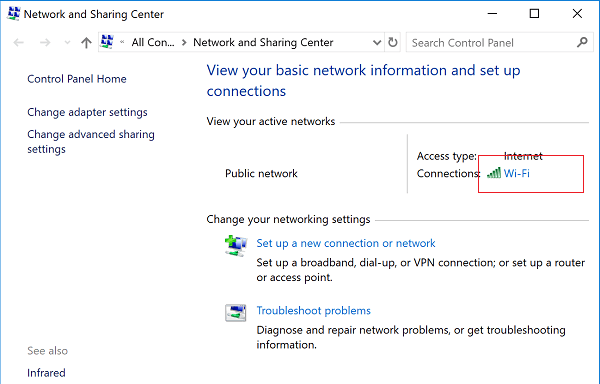 Bước 2: Sau khi cửa sổ Ethernet xuất hiện, bạn lựa chọn Properties.
Bước 2: Sau khi cửa sổ Ethernet xuất hiện, bạn lựa chọn Properties.
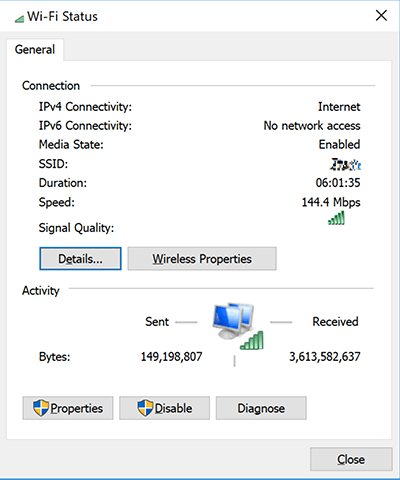
Bước tiếp theo chọn Internet Protocol Version 4 (TCP/IPv4).
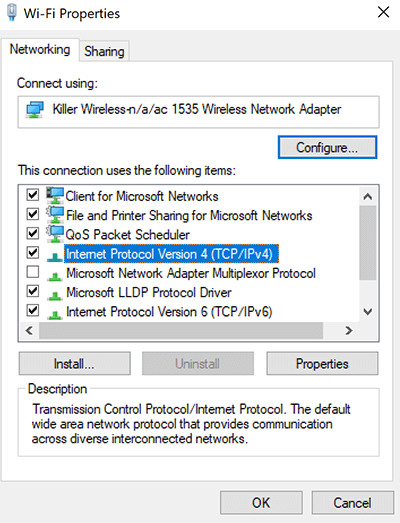
Bước 3: Cửa sổ Internet Protocol Version 4 (TCP/IPv4) Properties hiện lên. Các bạn lựa chọn thuộc tính Obtain an IP address automatically thay thế cho Use the following IP address. Sau đó nhấn OK để hoàn tất.
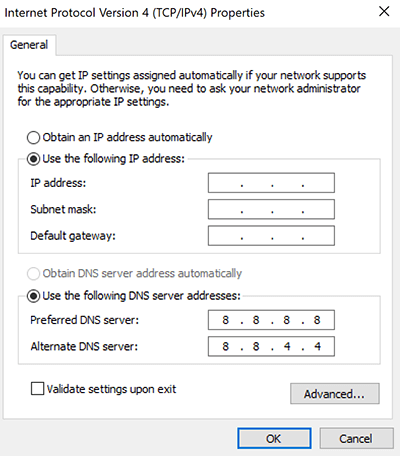
Xem thêm:
- Hướng dẫn cách xem địa chỉ IP máy tính Windows 10 đang dùng
- Hướng dẫn cách thay đổi địa chỉ IP trên máy tính và điện thoại
Máy tính không vào được mạng do lỗi DNS
Lỗi này cũng sẽ khiến cho Máy tính, Laptop của bạn không vào được mạng Internet. Những thông báo để nhận biết lỗi này là This webpage is not available hay Unable to resolve the server’s DNS address. Đây là những thông báo cho biết của bạn hiện tại bị lỗi không thể phân giải máy chủ qua hệ thống DNS.
Cách khắc phục máy tính bị lỗi DNS như sau:
Bước 1: Nhấp chuột phải vào biểu tượng mạng bên ngoài Taskbar của Desktop. Sau đó chọn Open Network and Sharing Center và chọn tiếp mục Connections như cách sửa lỗi cấu hình IP bên trên.
Bước 2: Trong mục Internet Protocol Version 4 (TCP/IPv4) Properties. Bạn tích chọn vào mục có ghi là Use the following DNS server address. Sau đó bạn điền giá trị cho hai mục Preferred DNS server và Alternate DNS server lần lượt là 8.8.8.8 và 8.8.4.4. Cuối cùng nhấn OK để hoàn tất.
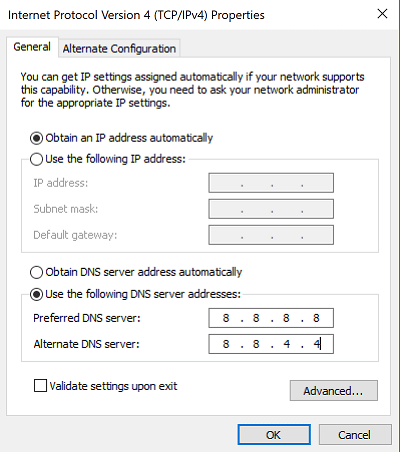
Bước 3: Nếu như đã thực hiện xong bước 2 mà máy tính, laptop vẫn không có kết nối internet thì bạn hãy chọn mục Obtain DNS server address để máy tính tự động cấu hình DNS nhé.
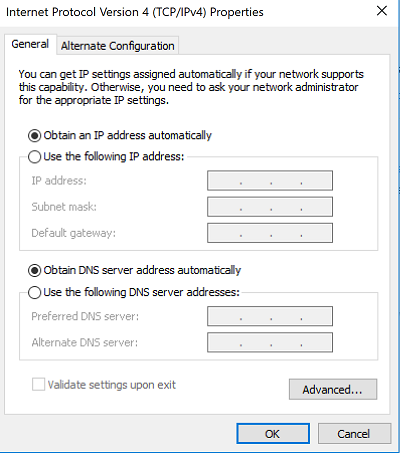
Xem thêm: Hướng dẫn 3 cách thay đổi DNS trên Windows 10
Sửa lỗi tường lửa khiến máy tính không vào được mạng
Một trong những nguyên nhân phổ biến nữa đó là hệ thống tường lửa của máy tính tự động chặn kết nối với mạng internet. Để có thể tắt chế độ tường lửa, các bạn làm như sau:
Bước 1: Truy cập vào Control Panel của máy tính. Chọn mục Windows Defender Firewall.
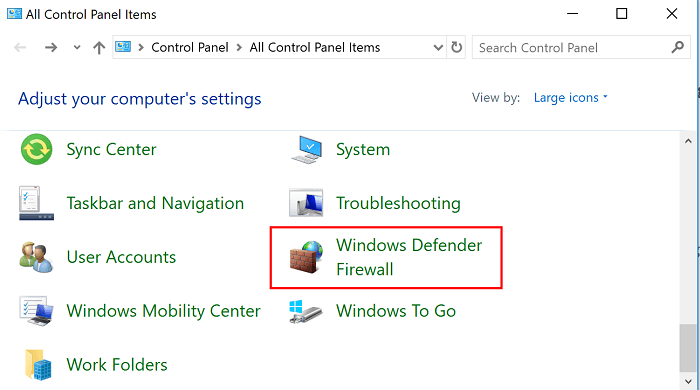 Bước 2: Nhấp chọn mục Windows Firewall. Sau đó chọn tiếp mục Turn Windows Firewall on or off ở phía bên trái màn hình.
Bước 2: Nhấp chọn mục Windows Firewall. Sau đó chọn tiếp mục Turn Windows Firewall on or off ở phía bên trái màn hình.
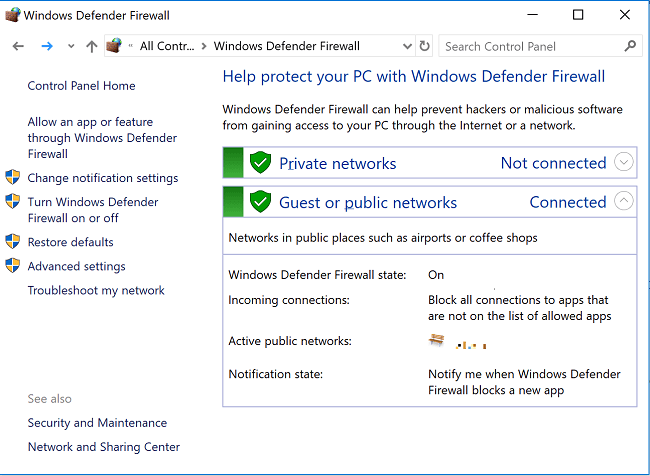 Bước 3: Lựa chọn dòng Turn off windows firewall ở cả hai mục Private network settings và Public network settings. Sau đó nhấn OK để hoàn tất quá trình.
Bước 3: Lựa chọn dòng Turn off windows firewall ở cả hai mục Private network settings và Public network settings. Sau đó nhấn OK để hoàn tất quá trình.
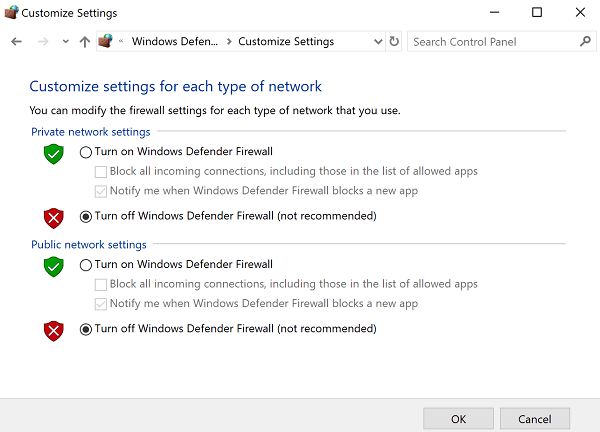
Xem thêm: Hướng dẫn cách tắt tường lửa trong Windows
Không truy cập được Internet nhưng máy tính thông báo đã kết nối
Đôi khi, máy tính không có quyền truy cập Internet nhưng lại hiển thị là kết nối đang hoạt động. Trong trường hợp này, hệ thống PC của bạn không thể lấy được tín hiệu mạng Internet từ đường dây chính hay mạng đang bị chặn truy cập. Kết nối không có quyền truy cập có nghĩa là bộ định tuyến không dây (Wireless router) vẫn đang hoạt động và đang truyền tín hiệu truy cập ổn định.
Khi máy tính không thể kết nối với Internet theo cách này, bạn nên kiểm tra xem Router chính có gặp sự cố mất điện hay không. Nếu không, hãy tiến hành kiểm tra kết nối mạng:
Trên PC, bạn nhấp chuột phải vào biểu tượng Internet và khởi chạy Troubleshooter để xác định sự cố. Trên máy tính Mac hoặc Chromebook, bạn truy cập vào cài đặt mạng và tìm công cụ chuẩn đoán để báo cáo sự cố.
Bước 1: Mở Settings bằng phím tắt Windows + I sau đó chọn Network & Internet.
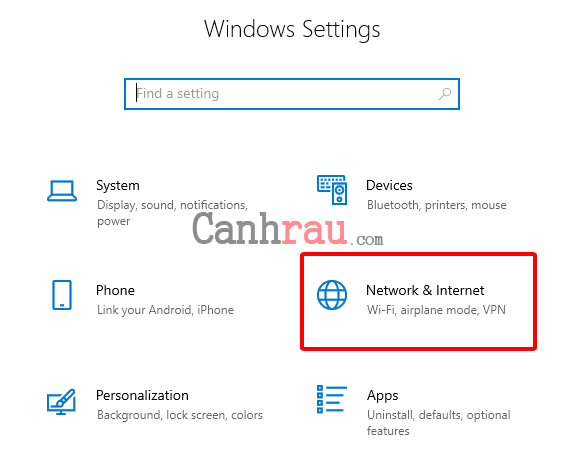
Bước 2: Chọn Status.
Bước 3: Chọn Network Troubleshooter và làm theo các bước hướng dẫn trên màn hình để chuẩn đoán và khắc phục sự cố. Tính năng này có thể không khắc phục được mọi thứ, nhưng nó sẽ giúp bạn giải quyết hầu hết các lỗi liên quan đến kết nối Internet.
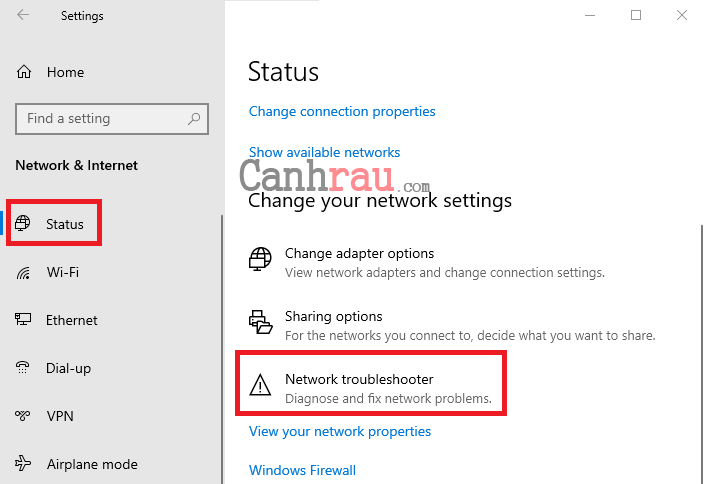
Máy tính & Laptop đang ở chế độ máy bay
Đây là trường hợp khá hi hữu có thể làm cho máy tính không vào được mạng. Có thể trong quá trình thao tác sử dụng máy tính, bạn đã”lỡ tay” ấn nhầm phím tắt bật chế độ máy bay của Máy tính, Laptop. Trường hợp này bạn chỉ cần tắt chế độ máy bay là máy tính đã có thể kết nối mạng internet bình thường.
Trên đây là 10 nguyên nhân phổ biến thường gặp và cách sửa lỗi máy tính không kết nối được internet trong từng trường hợp cụ thể. Hy vọng bài viết này sẽ hữu ích với tất cả mọi người.
Có thể bạn quan tâm:
- Hướng dẫn 4 cách kiểm tra IP máy tính đang dùng
- 10 cách tăng tốc độ mạng Internet cho Máy tính & Laptop Windows 10/8.1/7
- 7 cách kiểm tra tốc độ đường truyền mạng Internet nhanh chóng
- Hướng dẫn cách test ping trên máy tính Windows 10
5 / 5 ( 3 bình chọn )
- Share CrocoBlock key trọn đời Download Crocoblock Free
- Cung cấp tài khoản nghe nhạc đỉnh cao Tidal Hifi – chất lượng âm thanh Master cho anh em mê nhạc.
- 8 loại hoa lan đắt tiền nhất trên thế giới, có cây lên tới hơn 4 tỷ đồng
- Bảng giá sửa chữa xe máy honda như thế nào là hợp lý?
- 4 Cách Khôi Phục File Đã Xóa Vĩnh Viễn Trong Thùng Rác Đơn Giản Nhất
- Bằng C lái được những loại xe gì, Chạy được xe mấy chỗ? [Hỏi Đáp]
- Hướng dẫn cách kiểm tra điện thoại Xiaomi chính hãng, đơn giản
Bài viết cùng chủ đề:
-
9 cách tra số điện thoại của người khác nhanh chóng, đơn giản – Thegioididong.com
-
Top 4 smartphone chạy chip Snapdragon 820 giá rẻ đáng mua – Tin công nghệ mới nhất – Đánh giá – Tư vấn thiết bị di động
-
Top 30 bộ phim Hàn có rating cao nhất mọi thời đại – Chọn Thương Hiệu
-
Top 9 game về chiến tranh Việt Nam bạn nên trải nghiệm ngay
-
EXP là gì? Ý nghĩa EXP trong game và các lĩnh vực khác
-
phần mềm encode sub – Chia sẻ thủ thuật phần mềm, máy tính, game mới nhất
-
Cách bật đèn pin trên điện thoại Android, iPhone
-
Cách kích hoạt iphone lock không cần sim ghép đơn giản nhất năm 2021
-
【#1 Review】Kem body queen perfect có phải kem trộn không
-
Hướng Dẫn Cách Chạy Xe Tay Côn Lên Dốc Xuống Dốc An Toàn
-
Cách rút tiền bằng mã QR VietinBank không cần đến thẻ
-
Nguyên nhân và cách khắc phục máy tính không tạo được new folder
-
Kích hoạt Bộ gõ Bàn phím tiếng Trung ⇒ Win 7, 8, 10, Mac (Update 2021)
-
400 – 450 triệu nên mua xe ô tô mới nào 2021?
-
9 phần mềm ghép nhạc vào video trên máy tính miễn phí
-
Sửa lỗi không xem được video Youtube trên Chrome, Cốc Cốc, lỗi JavaScr