Cách kiểm tra các Port đang mở hoặc đóng trong Windows 10
Tường lửa Windows đảm nhận trách nhiệm ngăn chặn những gói dữ liệu nặc danh, không an toàn xâm nhập vào máy tính
Tường lửa Windows đảm nhận trách nhiệm ngăn chặn những gói dữ liệu nặc danh, không an toàn xâm nhập vào máy tính. Nó cũng chịu trách nhiệm mở và đóng hoặc lắng nghe các Port (cổng) kết nối mạng. Cổng mạng được sử dụng bởi các dịch vụ và ứng dụng Windows để gửi và nhận dữ liệu qua mạng.
Trong trường hợp ứng dụng của bạn không nhận được dữ liệu nào qua cổng chỉ định, nguyên nhân có thể là do Firewall đang chặn port đó. Nội dung sau đây, ThuThuatVIP sẽ hướng dẫn các bạn kiểm tra các port đang mở Windows 10, các cổng bị đóng và cách mở port trong Win 10.
Tóm tắt nội dung
Cổng lắng nghe là gì?
Cổng lắng nghe là một cổng mở, nó chấp nhận các gói tin đến và chuyển tiếp chúng đến ứng dụng hoặc quy trình mong muốn.
Cổng lắng nghe không có nghĩa là nó đang được tường lửa cho phép. Một cổng lắng nghe đơn giản là nó đang nhận một số loại lưu lượng truy cập. Tuy nhiên, lưu lượng truy cập đó vẫn có thể bị chặn bởi tường lửa.
Kiểm tra các cổng lắng nghe
Có thể ứng dụng của bạn không nhận được dữ liệu là vì cổng mà bạn cho rằng Firewall đang chặn hoàn toàn không lắng nghe. Để kiểm tra các cổng lắng nghe trên máy Windows, các bạn thực hiện như sau:
Nên xem: Phần mềm tìm nhanh dữ liệu trên máy tính, thay thế Windows search
Bước 1. Bạn khởi chạy Command Prompt với quyền Admin, bạn nhấn Win + R > nhập cmd > nhấn Ctrl + Shilft + Enter.
Bước 2. Sau đó nhập vào lệnh sau và nhấn Enter:
netstat -a -n
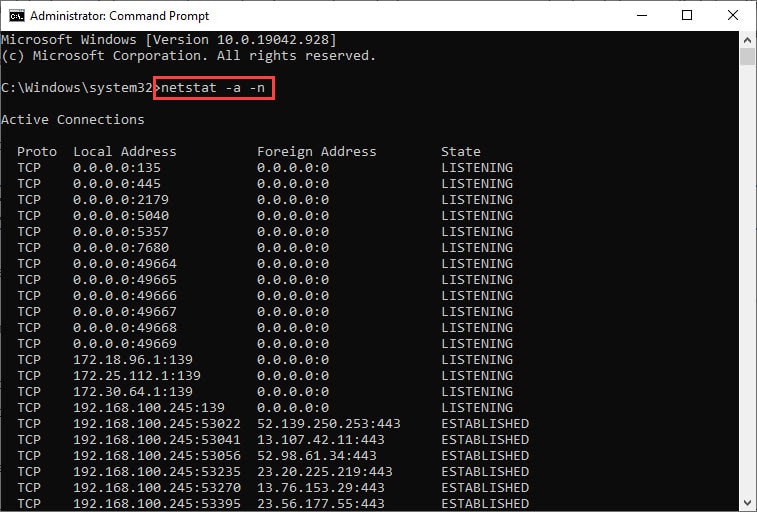
Các cổng có State là Listening có nghĩa là đang lắng nghe lưu lượng mạng. Bạn có thể tìm trong danh sách cổng đang quan tâm.
Ngoài ra, bạn cũng có thể sử dụng lệnh bên dưới để tìm một cổng mạng cụ thể và kiểm tra xem nó có đang nghe hay không. Thay thế PortNumber bằng số cổng mà bạn muốn check:
netstat -ano | find “PortNumber” | find “LISTENING”
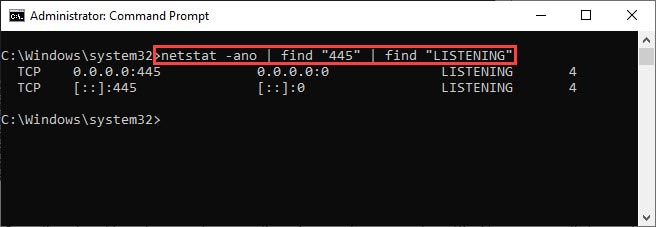
Nếu bạn thấy xuất hiện bất cứ thông tin nào sau khi thực hiện lệnh thì có nghĩa là cổng bạn check đang nghe. Ngược lại, không có điều gì hiển thị thì có nghĩa là nó không ở trạng thái đang nghe.
Kiểm tra port bị chặn trong Windows 10
Bước 1. Bạn mở Setting (Win + I), sau đó nhấp vào Network & Internet.
Bước 2. Trong cửa sổ mới, bạn nhấp vào Properties bên dưới mạng máy tính đang kết nối.
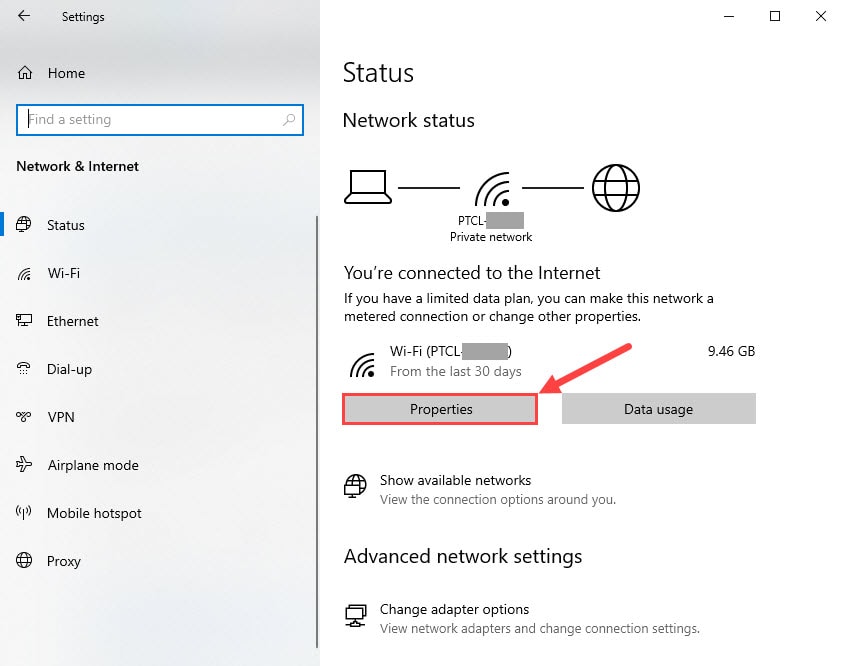
Bước 3. Trong cửa sổ tiếp theo, bạn sẽ thấy cấu hình đã chọn là Public, Private, hoặc Domain.
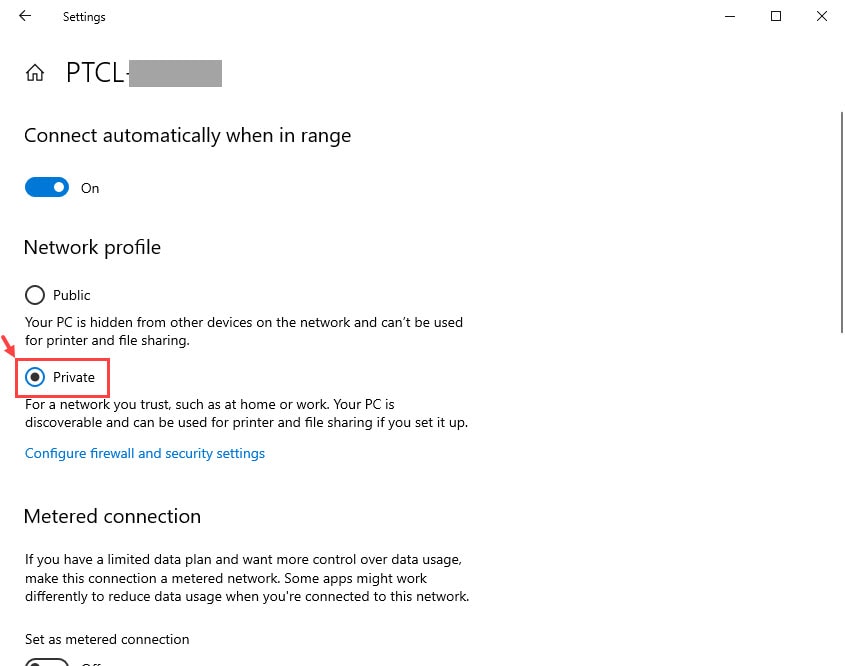
Bước 4. Tiếp theo, bạn mở Windows Firewall trong Control Panel, hoặc nhập friend.com.vn trong Run (Win + R). Từ đó, nhấp vào Advanced Settings ở bên trái.
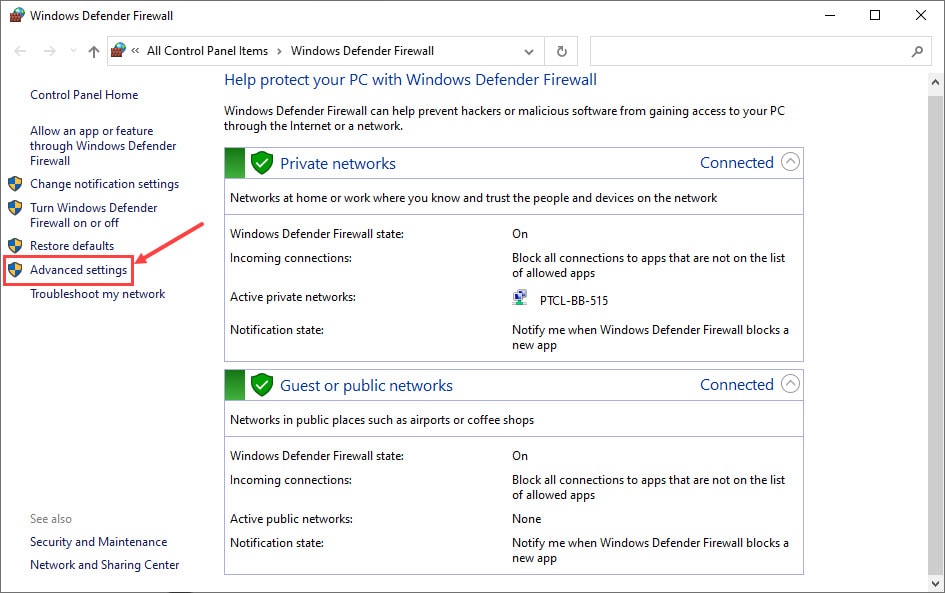
Bước 5. Trên cửa sổ tiếp theo, bạn bấm vào Properties trong ngăn bên phải.
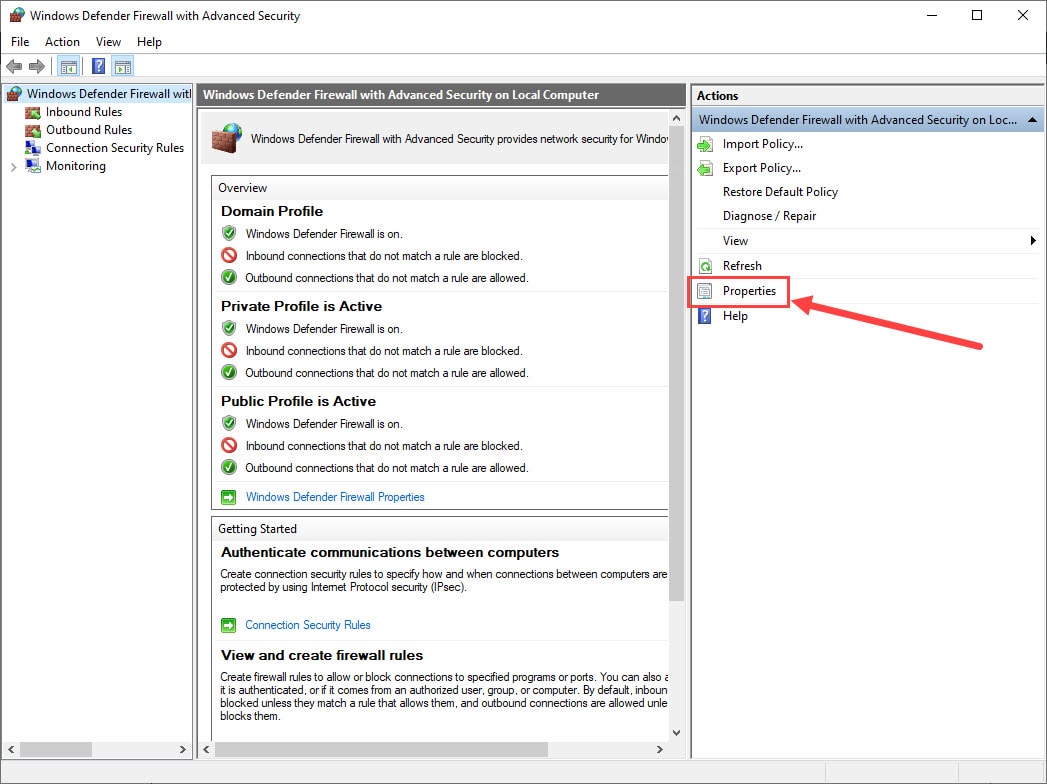
Bước 6. Trên cửa sổ popup, bạn chuyển sang tab Profile máy tính đang sử dụng, trường hợp này là Private Profile. Sau đó bạn nhấp vào Customize trong mục Logging.
Nên xem: Cách chia sẻ dữ liệu Windows 10 bằng tính năng Nearby Sharing
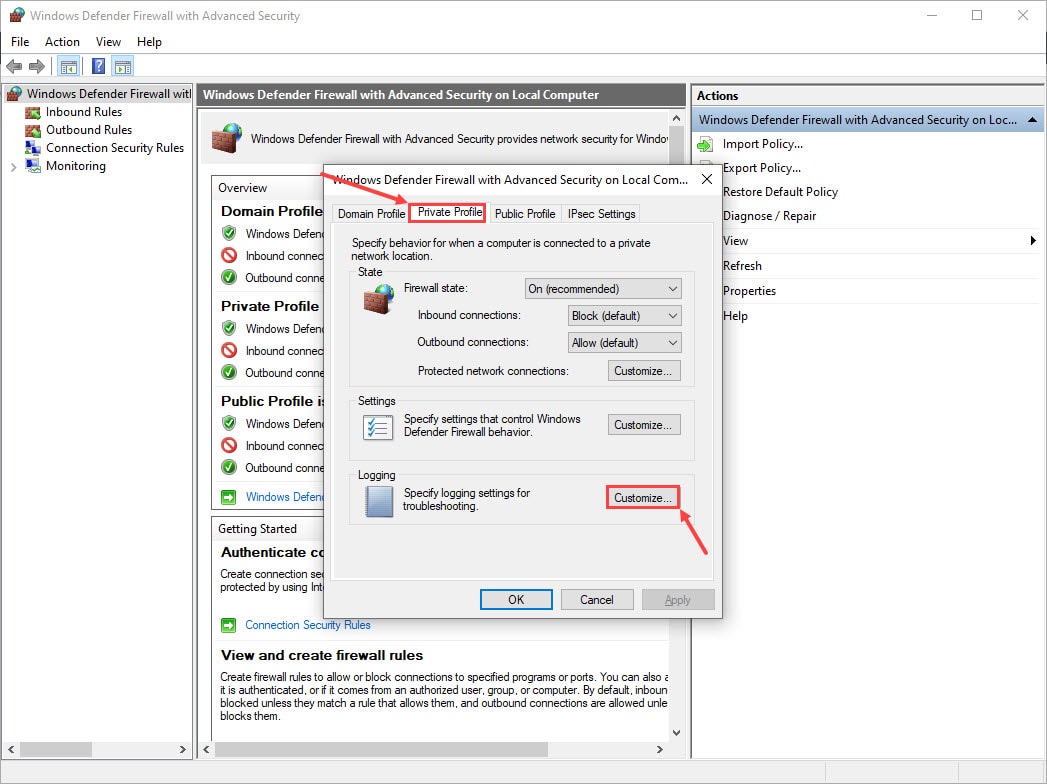
Bước 7. Trong cửa sổ tiếp theo, bạn chọn Yes trong mục “Log dropped packets” sau đó nhấp vào OK.
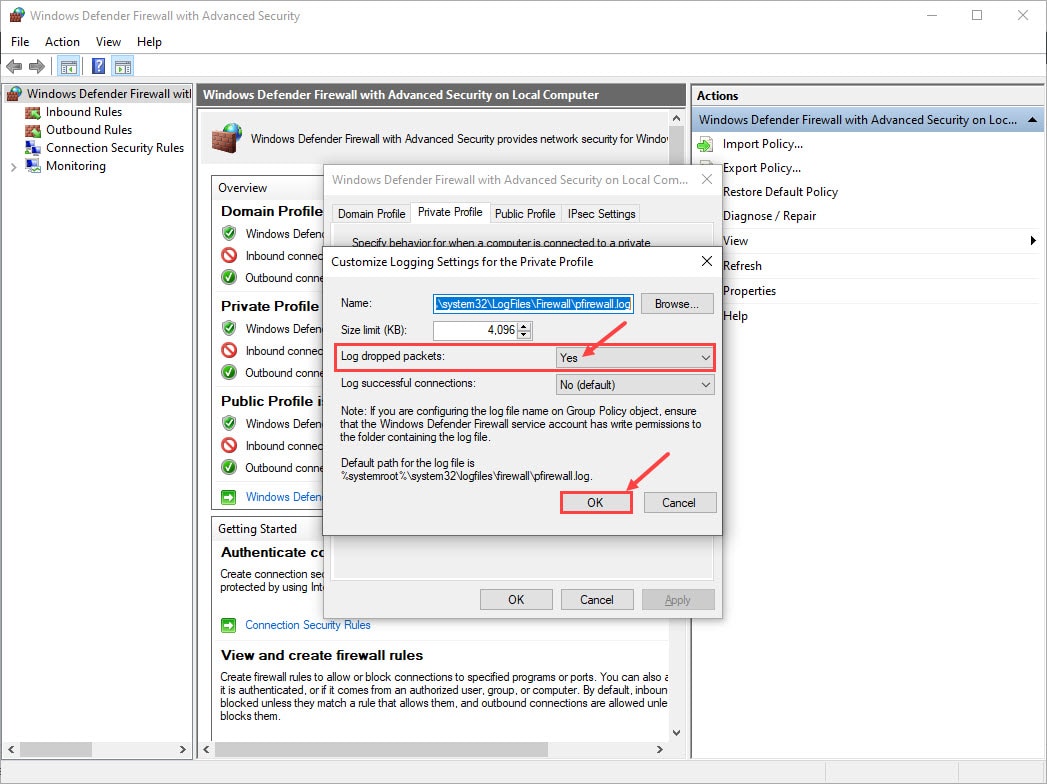
Bước 8. Bạn nhấp vào OK một lần nữa để đóng cửa sổ thuộc tính. Tiếp theo, bạn truy cập thư mục theo đường dẫn sau đây để kiểm tra nhật ký được tạo cho các cổng bị chặn.
Ổ C -> Windows -> System32 -> LogFiles -> Firewall
Bước 9. Bạn mở file có tên là friend.com.vn và tìm cổng bị chặn, nếu dữ liệu trống thì có nghĩa là không có cổng nào bị chặn.
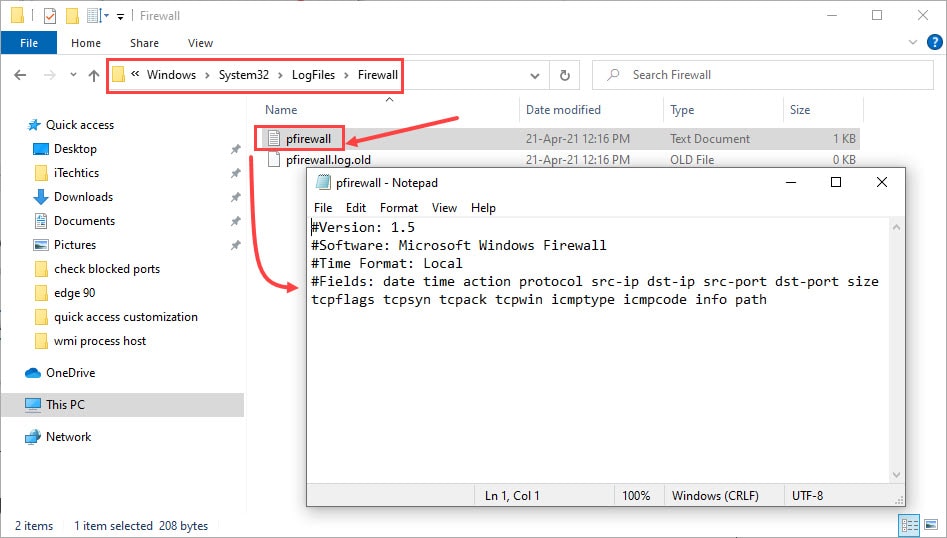
Kiểm tra các port đang mở Windows 10
Command Prompt có thể hiển thị các cổng mà máy của bạn hiện đang nghe. Những cổng không được hiển thị có nghĩa là nó đang bị chặn hoặc không lắng nghe.
Bước 1. Bạn chạy Command Prompt với quyền Admin, bạn nhấn Win + R > nhập cmd > nhấn Ctrl + Shilft + Enter.
Bước 2. Tiếp theo, bạn nhập lệnh sau vào cửa sổ lệnh và nhấn Enter:
netsh firewall show state
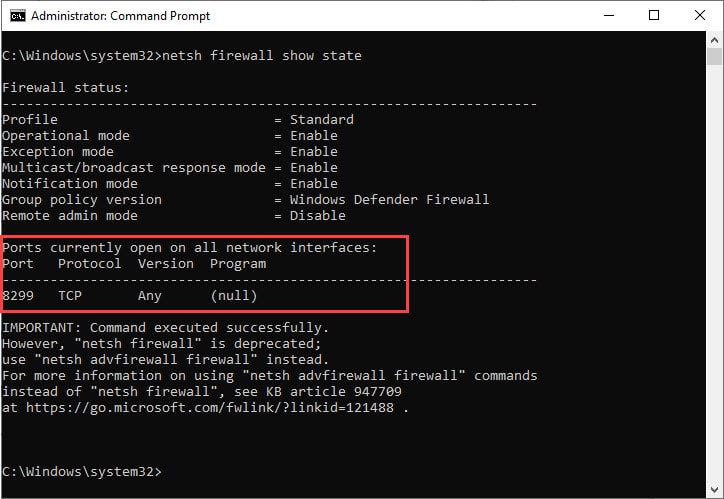
Các cổng mở sẽ được liệt kê trong khu vực được đánh dấu trong hình trên.
Cách mở một port trong Windows 10
Nếu bạn muốn mở cổng bị Firewall chặn trong Windows thì thực hiện theo các bước sau đây.
Bước 1. Bạn mở FireWall bằng cách truy cập:
Control Panel -> System and Security -> Windows Defender Firewall -> Advanced Settings
Bước 2. Bấm vào Inbound Rules trong ngăn bên trái, sau đó chọn New rule trong ngăn bên phải.
Nên xem: 7 Cách sửa lỗi Wifi Doesn’t Have A Valid Ip Configuration Windows 10
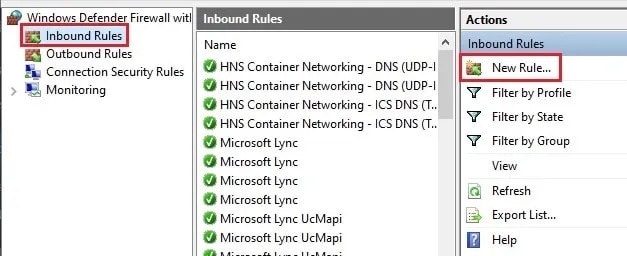
Bước 3. Trên cửa sổ tiếp theo, bạn chọn Port và sau đó nhấp vào Next.
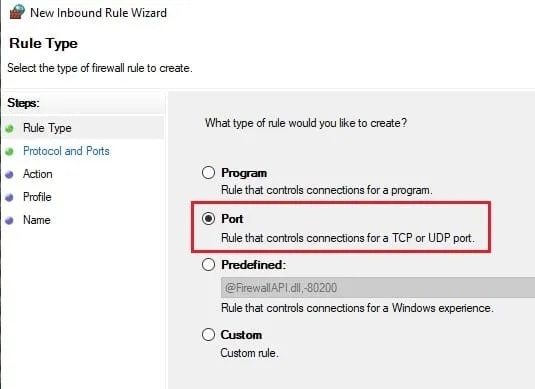
Bước 4. Cửa sổ mới sẽ xuất hiện, bạn chọn loại cổng và sau đó nhập số cổng bạn muốn mở trong ô Specific local ports. Nhấp vào Next.
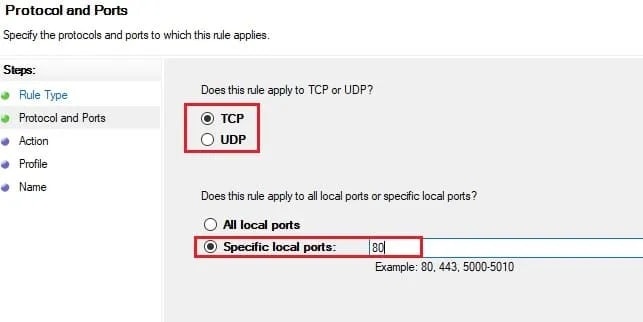
Bước 5. Trên màn hình tiếp theo, chọn Allow the connection và sau đó nhấp vào Next.
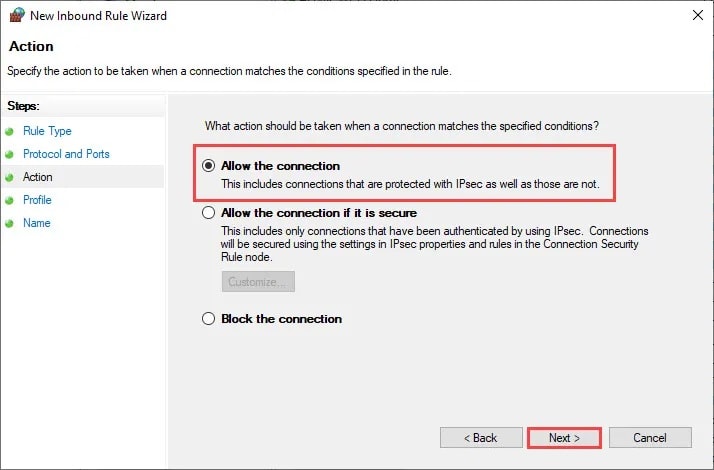
Bước 6. Cửa sổ mới hiện lên, bạn chọn cả 3 cấu hình và nhấn vào Next.
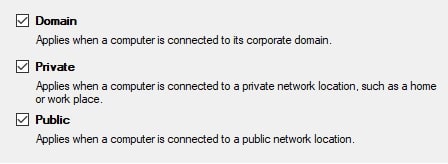
Bước 7. Bạn đặt tên cho cổng và nhấp vào Finish.
Bạn có thể lặp lại quy trình này để mở các cổng khác. Nếu muốn xoá cổng thì bạn truy cập vào Inbound rules và xoá cổng tương ứng.
Đánh giá bài viết![3/5 – (4 Votes)] thủ thuật internet thủ thuật Windows Windows 10
HuyenThach
Tôi hơi kì dị, thích tự do, không dễ nghe lời và hay mặc kệ sự đời…. Tôi thích viết vì có nó giúp giải quyết đồng thời hai vấn đề “Tiền & Đam mê”. Hãy ủng hộ tôi!!!
- Share CrocoBlock key trọn đời Download Crocoblock Free
- Cung cấp tài khoản nghe nhạc đỉnh cao Tidal Hifi – chất lượng âm thanh Master cho anh em mê nhạc.
- Copy ảnh, nhạc, video từ máy tính vào iPhone bằng iTools
- Điện Thoại Uimi Có Tốt Không ? Điện Thoại Xiaomi Của Nước Nào
- Mơ Thấy Mình Bay Trên Không Đánh Con Gì ❤️️ Điềm Gì
- Cách cắt Bad ổ cứng với MHDD trong đĩa Hiren’s Boot, thủ thuật cắt Bad
- Sau 3 năm chia tay: PewPew xuống sắc, Trâm Anh tươi mát chờ đại gia
Bài viết cùng chủ đề:
-
Máy khoan vặn vít dùng pin Bosch GSR 1000 10.8V – Giới thiệu
-
Top 5 sạc dự phòng tốt nhất – chất lượng giá rẻ năm 2018 – Tin tức máy chiếu
-
Vsmart Joy 4 (6GB/64GB) | Giảm ngay 700.000đ
-
Hill Climb Racing 2 Mod Apk 1.46.2 (Unlimited money) Download
-
Samsung Galaxy S6 Edge Plus Chính hãng | Thegioididong.com
-
Cách khắc phục không vào được máy khác trong mạng lan win 7 win 10
-
Tải game Nhất Nhì Ba game đánh bài Online giải trí trực tuyến – 8CHIASE.COM
-
Chọn màu xe hợp mệnh tuổi | OSUNO – KHÓA CHỐNG TRỘM OSUNO
-
Trung tâm tiếng Anh Ocean có tốt không? Có nên học không?
-
Cách kiểm tra thời gian sử dụng Windows – QuanTriMang.com
-
Top 5 ứng dụng tải phim Hot nên cài đặt cho điện thoại iPhone
-
[REMUX] Tổng hợp link tải phim Doremon 2006 – 2019 (lồng tiếng)
-
Làm Hồng Vùng Kín hiệu quả với dầu dừa | Eri International
-
Cách sửa tivi Samsung không xem được youtube thành công 100%
-
Cách sửa lỗi máy tính không tắt được nguồn thành công 100%
-
Background đảng












