Hướng dẫn tạo hiệu ứng trong PowerPoint
Các bạn thường xuyên sử dụng PowerPoint để làm các bài trình chiếu. Nội dung ngắn gọn, xúc tích là tiền đề giúp bài trình chiếu đạt hiệu quả. Nhưng để giúp bài trình chiếu của các bạn thêm sinh động và cuốn hút thì việc tạo hiệu ứng là không thể thiếu. Dưới đây bài viết hướng dẫn các bạn cách tạo 4 hiệu ứng trong PowerPoint:
– Tạo hiệu ứng cho văn bản.
– Tạo hiệu ứng cho đồ thị.
– Tạo hiệu ứng cho hình ảnh.
– Tạo hiệu ứng chuyển slide.
Tạo hiệu ứng cho văn bản
Bước 1: Bôi đen đoạn văn bản hoặc chọn ô text các bạn cần tạo hiệu ứng.
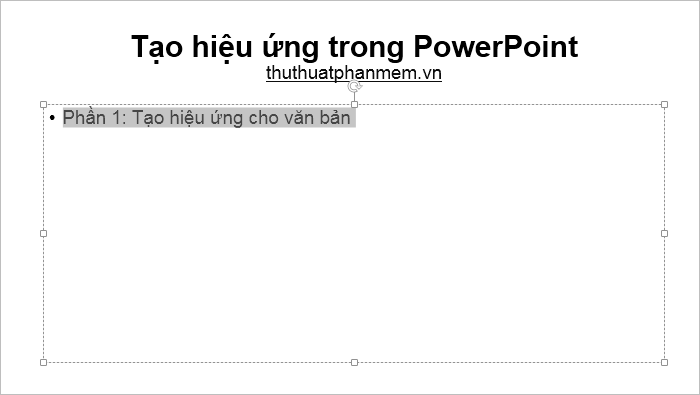
Bước 2: Sau đó các bạn chọn Animations -> Add Animation -> chọn hiệu ứng cho văn bản. Các bạn có thể nhấn chọn từng hiệu ứng và xem trước rồi lựa chọn hiệu ứng bạn thích.
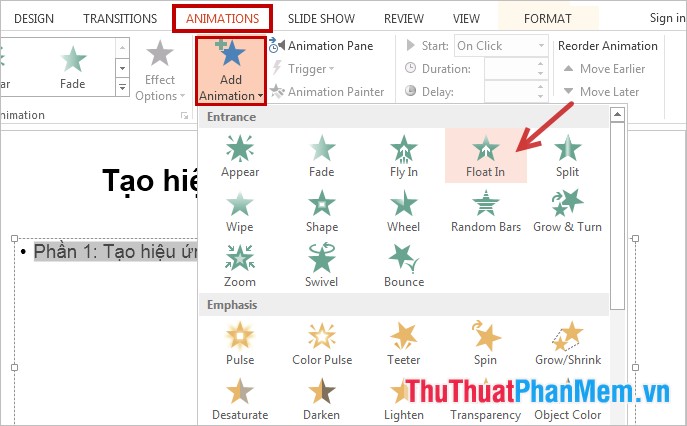
Bước 3: Để chỉnh sửa hiệu ứng thì các bạn chọn thẻ Animations -> Animation Pane.
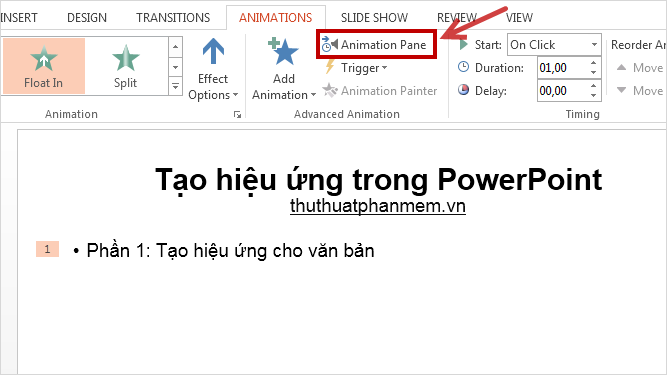
Hộp thoại Animation Pane xuất hiện ở phía bên phải màn hình, các bạn nhấn chọn biểu tượng hình tam giác trong phần hiệu ứng cần chỉnh sửa. Tại đây các bạn có thể thay đổi cách xuất hiện hiệu ứng: Start on click (chạy khi nhấn chuột trái), Start with previous (chạy cùng lúc ), Start affter previous (chạy sau khi slide được trình chiếu).
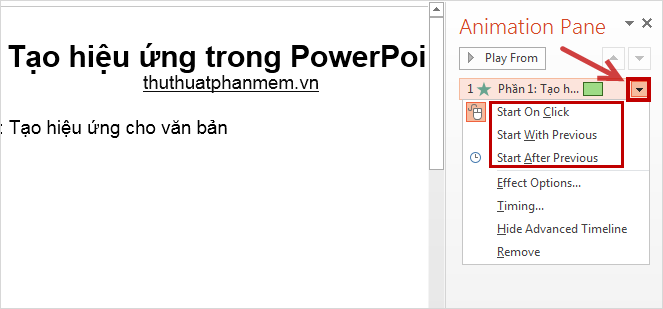
Bước 4: Hoặc các bạn có thể chỉnh sửa ngay trong phần Timing của thẻ Animations.
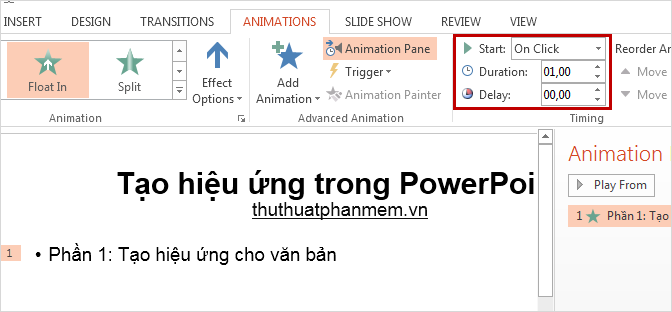
Sau khi đã tạo hiệu ứng xong các bạn nhấn Preview trong phần Animations để xem trước.

Để xóa hiệu ứng các bạn bôi đen đoạn văn bản và chọn None trong phần Animation Styles.
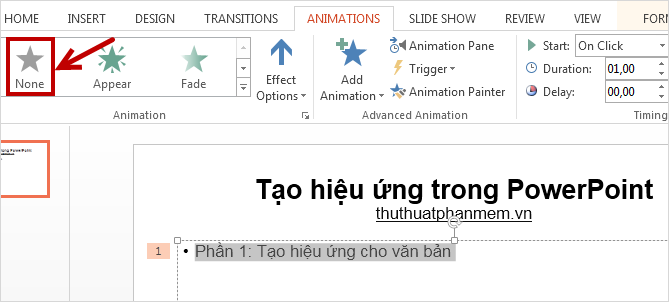
Tạo hiệu ứng cho đồ thị
Bước 1: Chọn đồ thị cần tạo hiệu ứng.
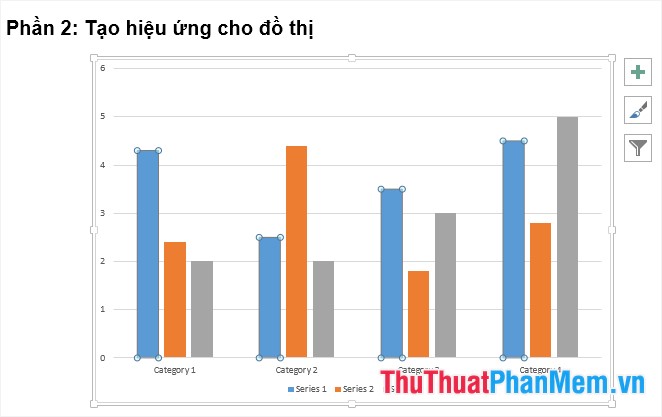
Bước 2: Chọn thẻ Animations -> Add Animation -> chọn hiệu ứng cho đồ thị.
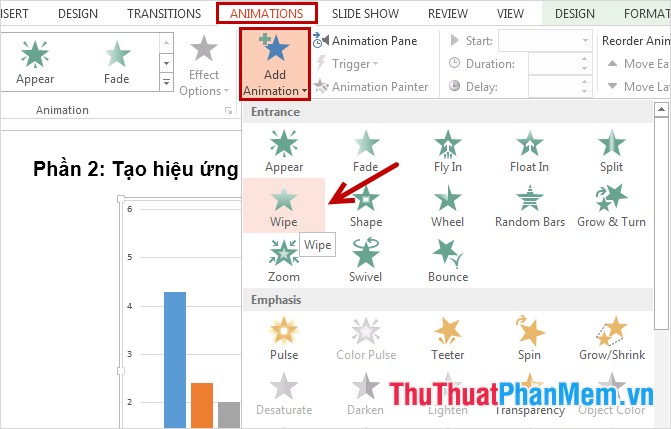
Khi đã chọn xong hiệu ứng, thì đồ thị sẽ xuất hiện ngay khi các bạn nhấn chuột, các bạn chỉnh sửa và xóa hiệu ứng tương tự như với hiệu ứng của văn bản. Để tạo hiệu ứng cho đồ thị hiển thị nâng cao thì các bạn thực hiện tiếp các bước sau.
Bước 3: Trong thẻ Animations các bạn chọn biểu tượng như hình dưới trong phần Animation.

Bước 4: Một hộp thoại nhỏ xuất hiện, các bạn chọn thẻ Chart Animation và trong phần Group chart các bạn có nhiều lựa chọn hiển thị cho đồ thị. Các bạn có thể chọn By Element in Category để đồ thị hiển thị lần lượt từng cột dữ liệu từ trái qua phải.
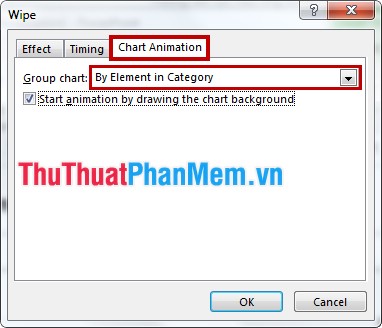
Các bạn có thể chọn Preview để xem trước hoặc nhấn F5 để trình chiếu và xem kết quả.
Tạo hiệu ứng cho hình ảnh
Bước 1: Chọn hình ảnh cần tạo hiệu ứng và chọn Animation -> Add Animation, tại đây các bạn có thể chọn hiệu ứng cho hình ảnh trong phần Entrance, Emphasis, Exit, Lines.
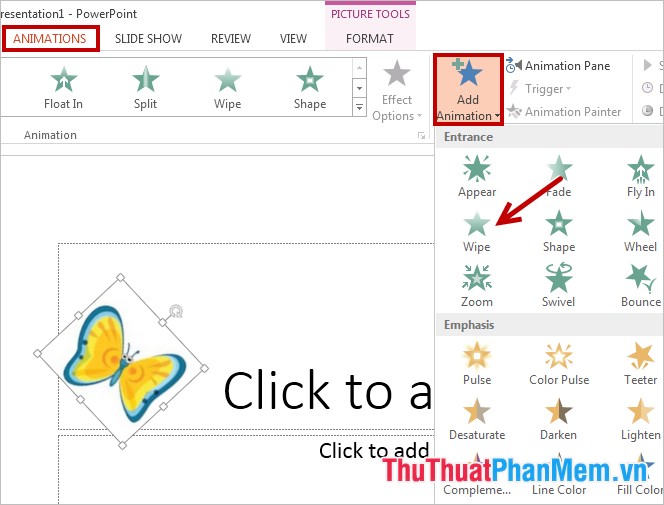
Bước 2: Nếu các bạn muốn tạo nhiều hiệu ứng ảnh đẹp khác thì các bạn chọn Animation -> Add Animation -> More Motion Paths.
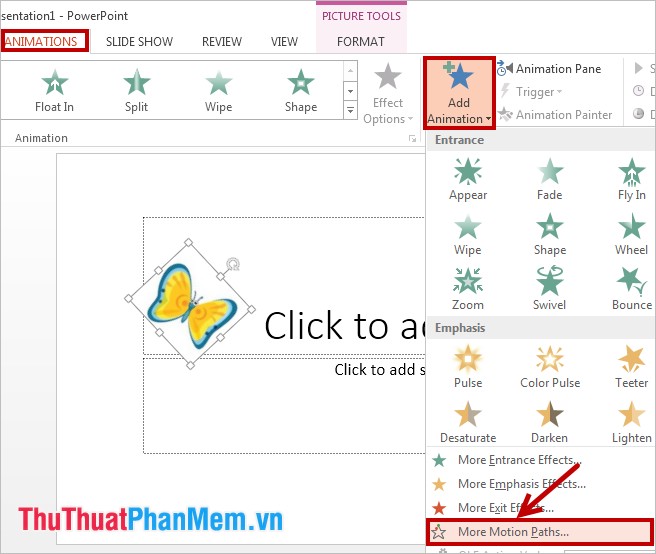
Bước 3: Trong hộp thoại Add Motion Path các bạn chọn loại hiệu ứng chuyển động mà các bạn muốn tạo và nhấn OK.
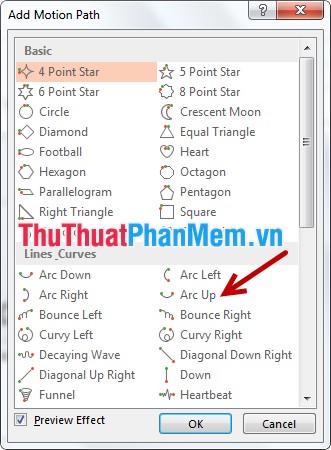
Bước 4: Lúc này trên giao diện xuất hiện đường hiệu ứng các bạn chọn, các bạn có thể chỉnh sửa đường hiệu ứng dài, ngắn.. bằng cách đặt con trỏ chuột vào các ô vuông trắng nhỏ, sau đó nhấn giữ và kéo chuột đến vị trí mong muốn.
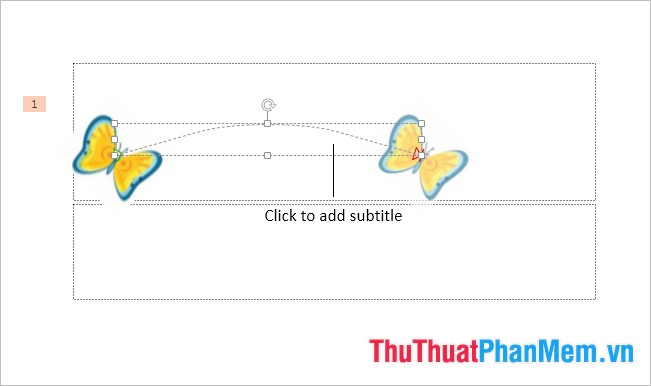
Sau khi hoàn tất các bạn chọn Preview ở phía bên trái thẻ Animations để xem trước, nếu chưa vừa ý thì các bạn có thể chỉnh sửa lại.
Tạo hiệu ứng chuyển slide
Bước 1: Chọn slide cần tạo hiệu ứng chuyển slide, các bạn chọn thẻ Transitions trên thanh Ribbon.
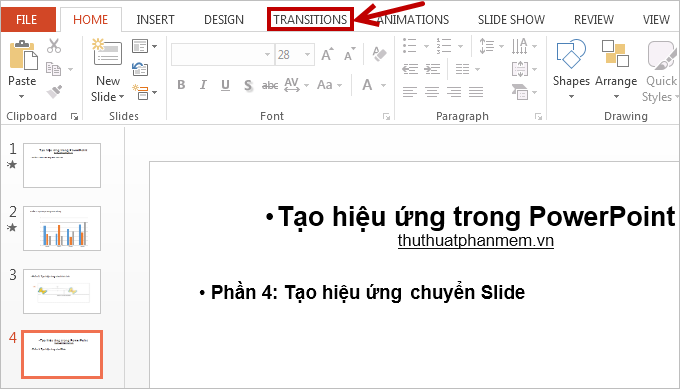
Bước 2: Trong phần Transition to this slide các bạn chọn hiệu ứng chuyển slide các bạn muốn. Nhấn biểu tượng dấu gạch ngang và mũi tên để có nhiều lựa chọn hiệu ứng chuyển slide hơn.
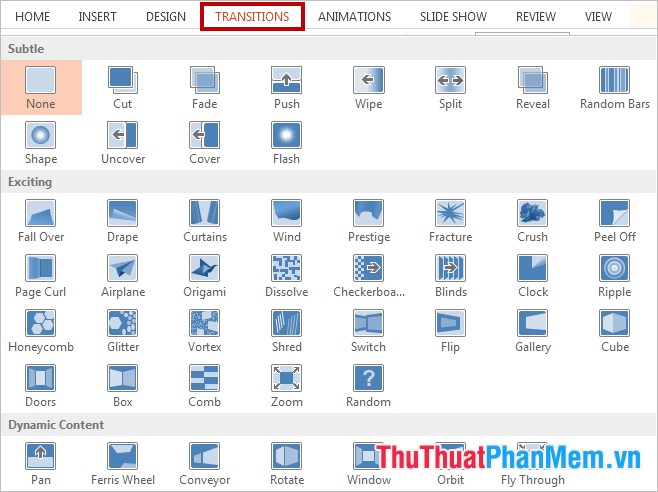
Thực hiện tương tự với các slide khác trong file PowerPoint để tạo hiệu ứng chuyển slide cho tất cả slide. Nếu muốn xóa hiệu ứng ở slide nào thì các bạn chọn slide đó và chọn None trong thẻ Transition.
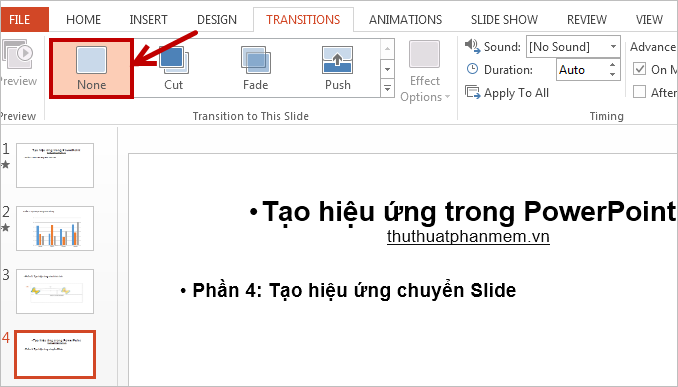
Các bạn có thể tạo hiệu ứng mà mình muốn vào bài trình chiếu của mình theo các hướng dẫn trên bài viết. Tuy nhiên, các bạn không nên sử dụng quá nhiều hiệu ứng trên một slide tránh bị rối mắt. Chúc các bạn thành công!
- Share CrocoBlock key trọn đời Download Crocoblock Free
- Cung cấp tài khoản nghe nhạc đỉnh cao Tidal Hifi – chất lượng âm thanh Master cho anh em mê nhạc.
- 15 ứng dụng học tiếng Hàn miễn phí tốt nhất dành cho người mới bắt đầu
- Cách kiểm tra iPhone lock hay Quốc tế
- Cách kích hoạt chức năng nhắn tin miễn phí iMessage trên iPhone
- One Piece: Danh tính và sức mạnh của 16 sư đoàn trưởng trong hạm đội cướp biển Râu Trắng, ai cũng mạnh mẽ và bá đạo (P2)
- Cách để đăng ký SIM đa năng Viettel đơn giản, nhanh chóng – friend.com.vn
Bài viết cùng chủ đề:
-
Vsmart Joy 4 (6GB/64GB) | Giảm ngay 700.000đ
-
Hill Climb Racing 2 Mod Apk 1.46.2 (Unlimited money) Download
-
Samsung Galaxy S6 Edge Plus Chính hãng | Thegioididong.com
-
Cách khắc phục không vào được máy khác trong mạng lan win 7 win 10
-
Tải game Nhất Nhì Ba game đánh bài Online giải trí trực tuyến – 8CHIASE.COM
-
Chọn màu xe hợp mệnh tuổi | OSUNO – KHÓA CHỐNG TRỘM OSUNO
-
Trung tâm tiếng Anh Ocean có tốt không? Có nên học không?
-
Cách kiểm tra thời gian sử dụng Windows – QuanTriMang.com
-
Top 5 ứng dụng tải phim Hot nên cài đặt cho điện thoại iPhone
-
[REMUX] Tổng hợp link tải phim Doremon 2006 – 2019 (lồng tiếng)
-
Làm Hồng Vùng Kín hiệu quả với dầu dừa | Eri International
-
Cách sửa tivi Samsung không xem được youtube thành công 100%
-
Cách sửa lỗi máy tính không tắt được nguồn thành công 100%
-
Background đảng
-
Driver Easy Pro 5.6.15 License Key & Crack Full Free Download
-
Cách tăng lượt theo dõi trên Facebook nhanh chóng và hiệu quả – Thegioididong.com













