Sửa lỗi Usb không format được – Cách khắc phục
Một ngày, bạn muốn format chiếc usb nhưng chỉ nhận được thông báo lỗi “Windows was unable to complete the format”. Vậy cách khắc phục lỗi này như thế nào chúng ta cùng tìm hiểu qua bài viết sau đây.
Sửa lỗi usb không format được
Thông báo trên chúng ta có thể hiểu đơn giản là Windows không thể hoàn thành định dạng ( format)
1. Chuyển định dạng sang kiểu khác
Đây có thể nói là cách đơn giản nhất mà ai cũng có thể làm đó chính là chuyển định dang sang kiểu khác, tức thay vì bạn định dang usb theo chuẩn FAT 32 đổi thành NTFS hoặc ngược lại. Sau đó bạn hãy bỏ dấu tích ở Quick Format và đợi xem cách này có khắc phục được lỗi “ “Windows was unable to complete the format” của usb không

2. Sử dụng CMD để format USB Flash Drive
Đầu tiên cắm USB Flash Drive hoặc Pen Drive vào máy tính. Kiểm tra xem tên ổ USB của bạn đã xuất hiện hay chưa.
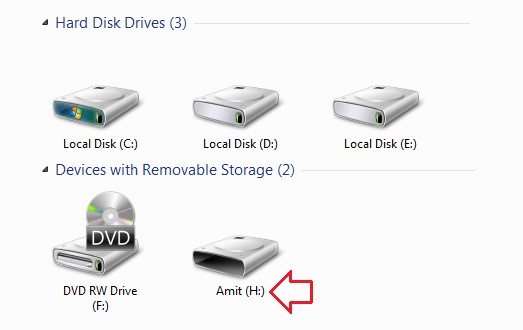
Tiếp theo nhấn tổ hợp phím Windows + R để mở cửa sổ lệnh Run, sau đó nhập cmd vào đó rồi nhấn Enter.
Lúc này trên màn hình xuất hiện cửa sổ Command Prompt, tại đây bạn nhập câu lệnh sau vào rồi nhấn Enter:
format /q /x H:

Lưu ý: trong câu lệnh trên thay thế H bằng tên ổ USB của bạn.
Lúc này trên màn hình hiển thị thông báo “Insert new disk for drive H: and press ENTER when ready…”.

Nhiệm vụ của bạn là nhấn Enter để bắt đầu quá trình format ổ USB Flash drive hoặc Pen drive. Chờ cho đến khi quá trình hoàn tất 100%.
Lúc này trên màn hình xuất hiện thông báo “Initializing the File Allocation Table (FAT)… Volume label (11 characters, ENTER for none)?”. Có nghĩa là quá trình format hoàn tất 100% và chờ bạn xác nhận.

Nhấn Enter một lần nữa. Sau khi quá trình format USB hoặc Pen Drive kết thúc bạn sẽ nhìn thấy thông báo như hình dưới đây:
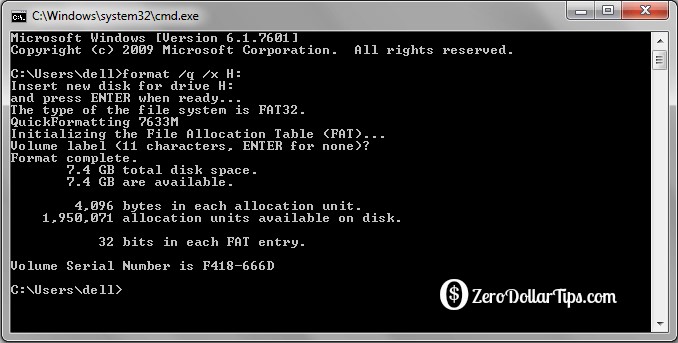
3. Sử dụng Disk Management để format USB Flash Drive
Đôi khi trong một số trường hợp người dùng có thể sử dụng Disk Management format ổ USB Flash Drive để khắc phục lỗi “windows was unable to complete the format”.
– Đầu tiên cắm ổ USB của bạn vào máy tính.
– Tiếp theo kích chuột phải vào biểu tượng Computer chọn Manage.
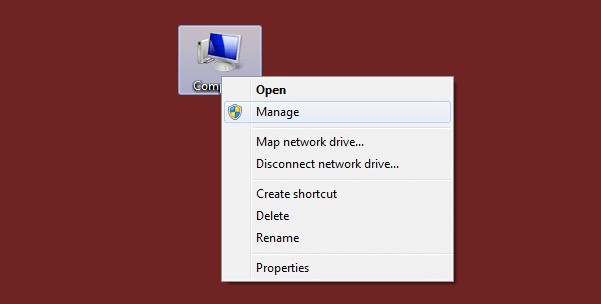
– Lúc này trên màn hình xuất hiện cửa sổ Computer Management.

– Tại đây bạn click chọn Disk Management ở khung bên trái. Lúc này ở khung bên phải bạn sẽ nhìn thấy danh sách các ổ USB kết nối với máy tính và phân vùng ổ đĩa cứng.

– Kích chuột phải vào ổ USB Flash Drive và chọn Format.
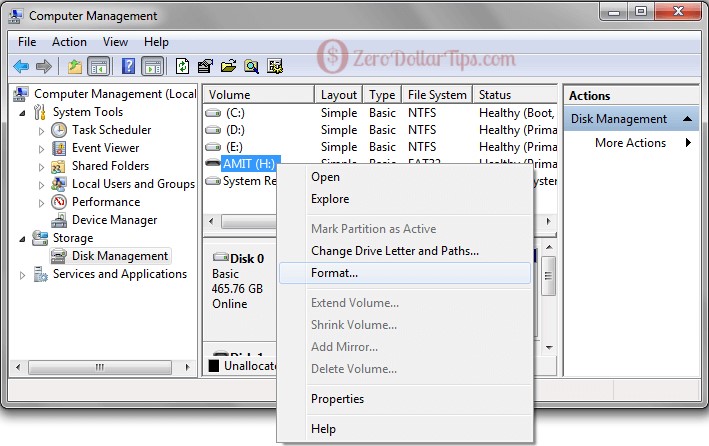
– Trên màn hình xuất hiện cửa sổ Format USB Flash Drive, tại đây bạn thay đổi định dạng FAT 32 thành NTFS hoặc exFAT, bỏ tích tùy chọn Perform a quick format rồi click chọn OK là xong.
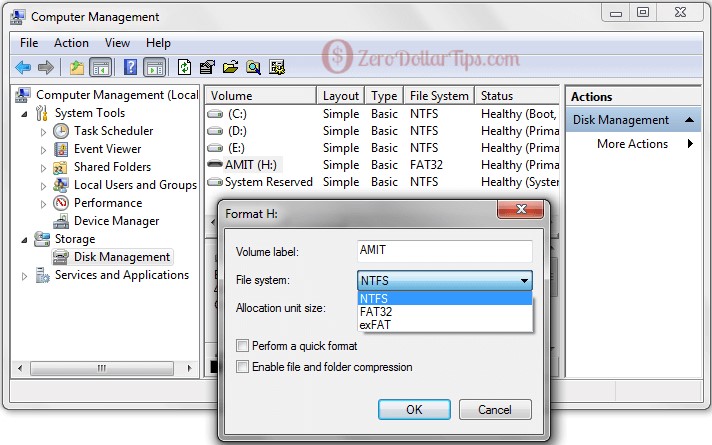
4. Sử dụng công cụ HP USB Disk Storage Format Tool để format USB Flash Drive
Nếu đã áp dụng các giải pháp trên mà vẫn không khắc phục được lỗi, khi đó bạn có thể nhờ đến sự trợ giúp của bên thứ 3 là sử dụng công cụ HP USB Disk Storage Format Tool để format ổ USB Flash Drive.
– Đầu tiên tải HP USB Disk Storage Format Tool về máy và cài đặt.
– Nếu HP USB Disk Storage Format Tool không chạy, bạn mở công cụ bằng cách kích chuột phải vào đó rồi chọn Run as administrator.
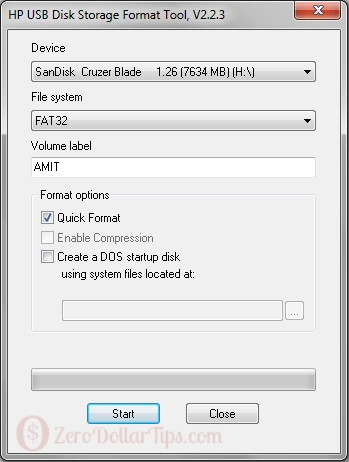
– Cuối cùng click chọn nút Start để bắt đầu quá trình format là xong.
Ngoài ra nếu bạn đã thực hiện đủ cả 4 cách trên mà vẫn không được bạn chỉ còn cách nạp lại FirmWare cho usb xem có khắc phục được không, bạn có thể tham khảo thêm cách nạp FirmWare ở một số bài hướng dẫn khác
- Share CrocoBlock key trọn đời Download Crocoblock Free
- Cung cấp tài khoản nghe nhạc đỉnh cao Tidal Hifi – chất lượng âm thanh Master cho anh em mê nhạc.
- So sánh iPhone 6s và 6 Plus: Nên mua máy nào sẽ tốt hơn?
- Tải file LovePik premium miễn phí 2020
- Bạn có biết cách kiểm tra Win bản quyền hay Win "lậu" không?
- Cài hình nền động cho máy tính Windows 10
- Priime Ứng dụng,Ảnh & Video
Bài viết cùng chủ đề:
-
Máy khoan vặn vít dùng pin Bosch GSR 1000 10.8V – Giới thiệu
-
Top 5 sạc dự phòng tốt nhất – chất lượng giá rẻ năm 2018 – Tin tức máy chiếu
-
Vsmart Joy 4 (6GB/64GB) | Giảm ngay 700.000đ
-
Hill Climb Racing 2 Mod Apk 1.46.2 (Unlimited money) Download
-
Samsung Galaxy S6 Edge Plus Chính hãng | Thegioididong.com
-
Cách khắc phục không vào được máy khác trong mạng lan win 7 win 10
-
Tải game Nhất Nhì Ba game đánh bài Online giải trí trực tuyến – 8CHIASE.COM
-
Chọn màu xe hợp mệnh tuổi | OSUNO – KHÓA CHỐNG TRỘM OSUNO
-
Trung tâm tiếng Anh Ocean có tốt không? Có nên học không?
-
Cách kiểm tra thời gian sử dụng Windows – QuanTriMang.com
-
Top 5 ứng dụng tải phim Hot nên cài đặt cho điện thoại iPhone
-
[REMUX] Tổng hợp link tải phim Doremon 2006 – 2019 (lồng tiếng)
-
Làm Hồng Vùng Kín hiệu quả với dầu dừa | Eri International
-
Cách sửa tivi Samsung không xem được youtube thành công 100%
-
Cách sửa lỗi máy tính không tắt được nguồn thành công 100%
-
Background đảng











