Chuyển Dữ Liệu Từ iPhone Sang Android trong 2 Phút
Đây là giải pháp đơn giản giúp chuyển dữ liệu từ iPhone sang Android và ngược lại một cách nhanh chóng và đơn giản. Cùng theo dõi các thao tác dưới đây để thực hiện nhé!
Chuyển dữ liệu từ iPhone sang Android và ngược lại
Mục lục bài viết [Ẩn]
- 1. Cách 1: App chuyển dữ liệu từ iPhone sang Android
- 2. Cách 2: Sử dụng tính năng có sẵn trên điện thoại
- 2.1. Chuyển dữ liệu danh bạ
- 2.2. Chuyển dữ liệu hình ảnh
- 2.3. Chuyển dữ liệu khác
Cách 1: App chuyển dữ liệu từ iPhone sang Android
Thông thường để chuyển dữ liệu từ iPhone sang Android và ngược lại giữa hai máy hoặc đồng bộ hóa thì người dùng sẽ sử dụng sự trợ giúp của một chiếc cáp kết nối và máy tính. Tuy nhiên, có thể vì một lý do khách quan nào đó, bạn không thể dùng cáp kết nối hay máy tính để thực hiện thao tác này được thì bạn phải xử lý ra sao? Lúc này, ứng dụng Copy My Data sẽ là phao cứu sinh giúp bạn thực hiện chuyển dữ liệu từ iPhone sang Android và ngược lại.
>>> Xem thêm: Hướng dẫn kiểm tra Apple Watch nào được hỗ trợ eSIM Viettel
Đây là ứng dụng có thể sử dụng miễn phí dành cho các thiết bị Android và iOS. Copy My Data cho phép người dùng kết nối và chuyển dữ liệu từ iPhone sang Android và ngược lại giữa hai thiết bị một cách nhanh chóng và đơn giản, với điều kiện máy bạn phải có kết nối Internet hoặc Wifi. Cách làm chuyển dữ liệu giữa iOS và Android được thực hiện như sau:
Bước 1: Đầu tiên, người dùng cần đảm bảo cả hai thiết bị đều phải kết nối với cùng một mạng Wifi.
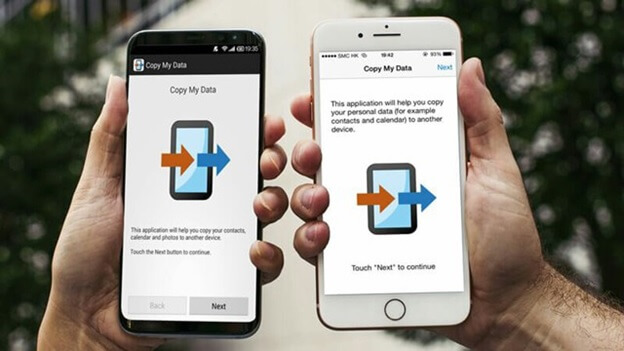
Kết nối với Wifi
Bước 2: Người dùng vào trình duyệt tải ứng dụng Copy My Data về máy và cài đặt nó trên cả 2 thiết bị.
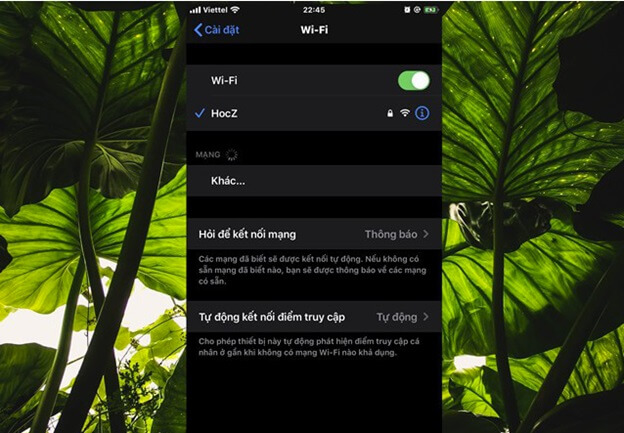
Kết nối cả hai thiết bị với ứng dụng
Bước 3: Sau khi đã tải về thành công ứng dụng, bạn hãy lần lượt mở hai ứng dụng trên 2 thiết bị lên và cấp quyền truy cập dữ liệu mà ứng dụng yêu cầu.
>>> Xem thêm: Hướng dẫn cài đặt eSIM Viettel trên Apple Watch
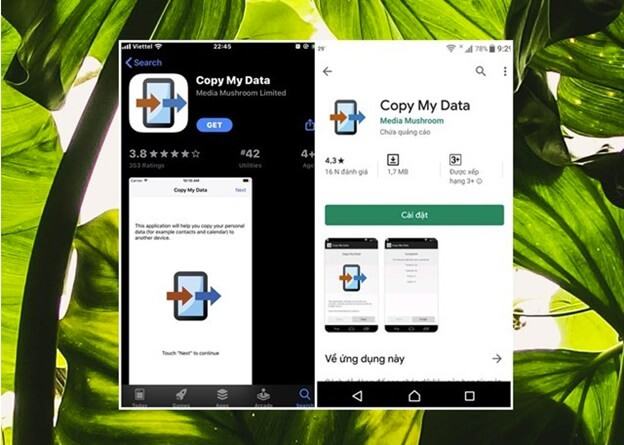
Tải ứng dụng My Copy data thành công
Bước 4: Lúc này, người dùng hãy nhấn Next ở màn hình chào mừng ở cả hai thiết bị.
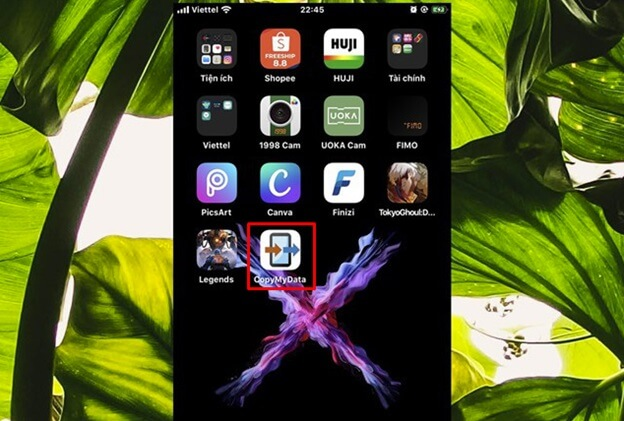
Nhấn Next để cho phép ứng dụng truy cập thiết bị
Bước 5: Tiếp đến, để thực hiện việc chuyển dữ liệu từ iPhone sang Android và ngược lại, người dùng hãy nhấp vào mục “To or from another device over wifi” trên màn hình của thiết bị Android hay iPhone.
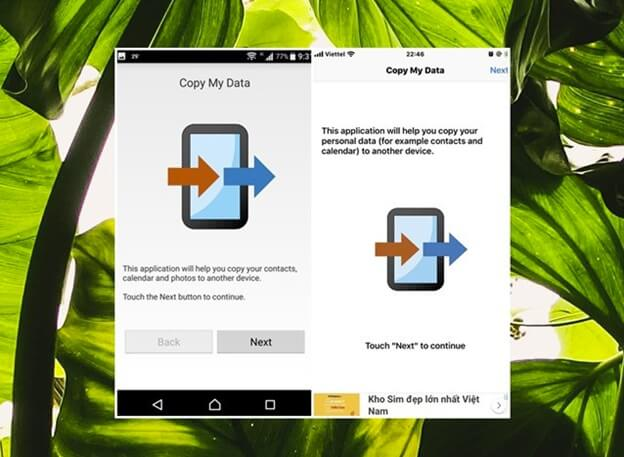
Nhấp vào mục “To or from another device over wifi” trên màn hình của thiết bị Android.
Bước 6: Người dùng hãy chờ đợi trong giây lát để hệ thống nhận diện thiết bị iPhone có đang cài đặt ứng dụng Copy My Data chung một mạng Wifi không. Nếu thấy tên iPhone xuất hiện, người dùng hãy nhấp nhanh vào nó.
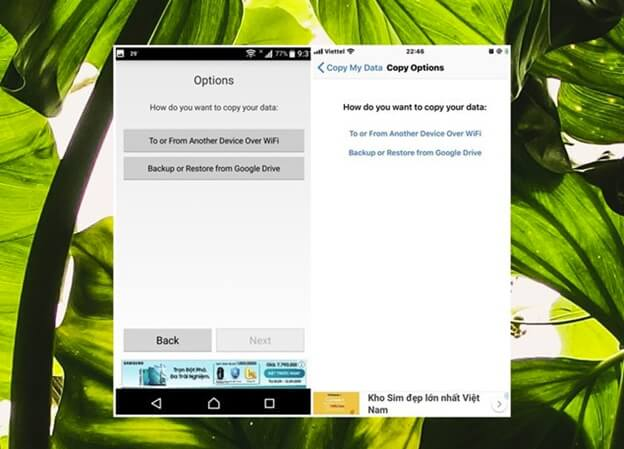
Nhấn vào tên Wifi để kết nối
Bước 7: Tại đây sẽ có hai lựa chọn để người dùng lựa chọn, bao gồm: “Copy data to selected device” (chuyển dữ liệu từ Android qua iPhone) và “Copy data from selected device” (chuyển dữ liệu từ iPhone sang Android). Người dùng hãy tùy chọn theo thao tác mà bạn muốn thực hiện.
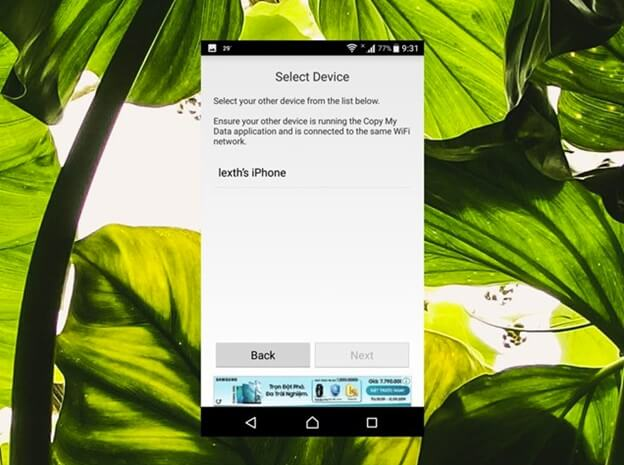
Người dùng lựa chọn một trong hai tùy chọn
Bước 8: Nếu bạn chuyển dữ liệu giữa iOS và Android thì lúc này, màn hình iPhone sẽ xuất hiện mã bảo mật để ghép nối. Bạn hãy nhập mã từ iPhone sang Android để cả hai máy được kết nối với nhau.
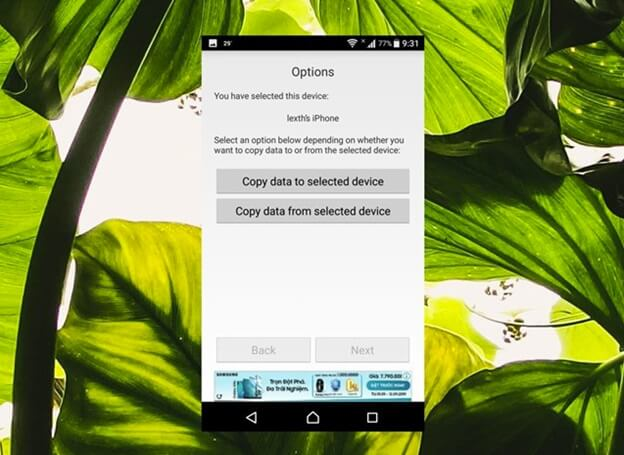
Copy mã bảo mật từ iPhone sang Android
Bước 9: Khi quá trình kết nối hoàn thành, trên màn hình iPhone sẽ hiển thị lựa chọn dữ liệu được sao chép. Người dùng hãy bật sang chế độ On ở các dữ liệu muốn sao chép.
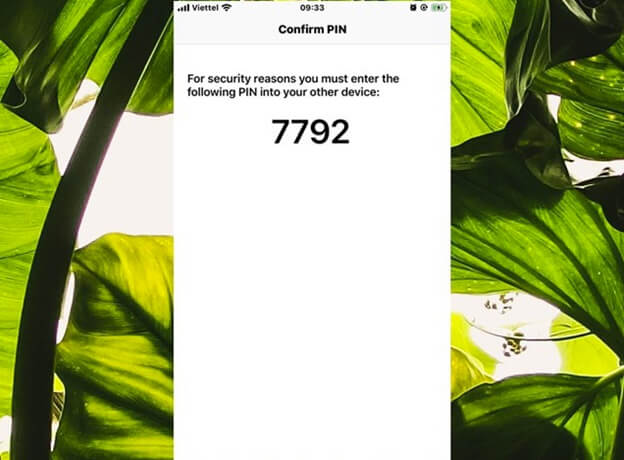
Bật On dữ liệu bạn muốn sao chép
Lúc này, quá trình chuyển dữ liệu từ Android sang iPhone (chuyển dữ liệu từ iPhone sang Android) sẽ bắt đầu. Thời gian nhanh hay chậm tùy thuộc vào lượng dữ liệu mà người dùng muốn sao chép.
Cách 2: Sử dụng tính năng có sẵn trên điện thoại
Chuyển dữ liệu danh bạ
Về dữ liệu danh bạ bạn có thể không cần sử dụng ứng dụng khác mà có thể sử dụng ngay chức năng đồng bộ danh bạ lên Gmail của bạn. Như vậy bạn chỉ cần đồng bộ danh bạn lên Gmail trên iPhone và sau đó đăng nhập tài khoản đó lên Android hoặc ngược lại. Danh bạn sau khi được đồng bộ trên gmail sẽ không bao giờ bị mất, vì vậy bạn sẽ hoàn toàn yên tâm.
Chuyển dữ liệu hình ảnh
Tiếp tục là dữ liệu hình ảnh, bạn có thể dễ dàng chuyển hình ảnh với Google Photo hoặc các ứng dụng đồng bộ hình ảnh khác. Để bắt đầu bạn cần cài đặt ứng dụng Google Photo trên cả 2 thiết bị Android và iPhone.
Bước 1: Mở ứng dụng Google Photo trên iPhone hoặc thiết bị Android, sau đó chọn 3 gạch.
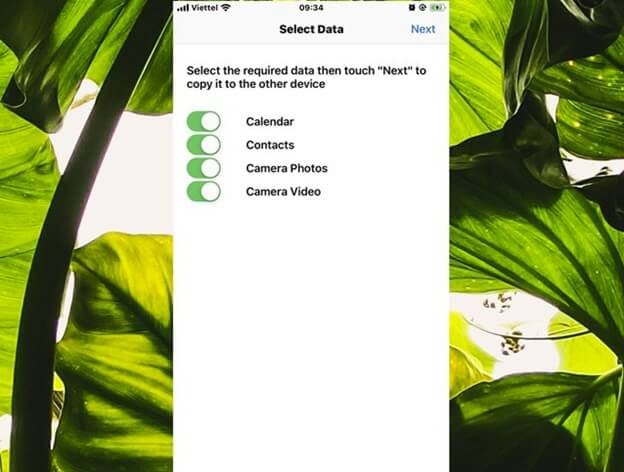
Bước 2: Chọn biểu tượng cài đặt (bánh răng).

Bước 3: Sao lưu và đồng bộ hoá.

Bước 4: Bật Sao lưu và đồng bộ hoá.

Thời gian tải lên của hình ảnh sẽ tùy thuộc vào tốc độ mạng của bạn nhé. Sau khi đồng bộ xong sẽ sang bước đồng bộ lại trên máy cần chuyển.
Chuyển dữ liệu khác
Để chuyển các dữ liệu khác ngoài danh bạ và hình ảnh như file docs, excel,… trên iCloud của bạn có thể chuyển sang Android bằng cách sau:
Bạn cần tải ứng dụng Google Drive trên iPhone và thiết bị Android.
Bước 1: Mở Google Drive lên chọn biểu tượng dấu cộng.

Bước 2: Chọn Tải lên.

Bước 3: Chọn Duyệt hoặc Ảnh và video.

Bước 4: Chọn file để tải lên.

Sau khi tải lên tất cả các file bạn cần bạn tải Google Drive trên Android, đăng nhập và tải về dữ liệu mình muốn.
Trên đây là các bước chuyển dữ liệu từ iPhone sang Android. Chúc bạn thực hiện thành công!
Quỳnh Nguyễn
- Share CrocoBlock key trọn đời Download Crocoblock Free
- Cung cấp tài khoản nghe nhạc đỉnh cao Tidal Hifi – chất lượng âm thanh Master cho anh em mê nhạc.
- Làm gì khi Facebook không gửi mã xác nhận về điện thoại
- Bàn phím tiếng Nhật: Cách cài đặt và chuyển đổi trên máy tính, điện thoại
- Microsoft Translator Ứng dụng,Tiện ích
- Nâng cấp Tài khoản spotify premium vĩnh viễn – VHNstore Shop
- Top 5 cửa hàng bán ổ khóa ở TPHCM uy tín nhất hiện nay – friend.com.vn
Bài viết cùng chủ đề:
-
【Kinh tế tri thức là gì】Giải pháp phát triển Kinh tế tri thức ở Việt Nam
-
Chia sẻ tài khoản VIP hdonline gia hạn liên tục | kèm video hướng dẫn
-
Đăng ký cctalk, tạo nick TalkTV chat và nghe hát online
-
Top phần mềm kiểm tra tốc độ thẻ nhớ tốt nhất 2021
-
Cách máy bay cất cánh không phải ai cũng biết – Báo Công an Nhân dân điện tử
-
Ổ cứng bị Unallocated là bị gì và cách khôi phục dữ liệu hiệu quả
-
Tổng hợp những ứng dụng kiểm tra mã vạch chính xác nhất cho iPhone
-
Hướng dẫn đăng ký bán hàng trên Now – Foody nhanh nhất
-
Cách chuyển dữ liệu từ máy tính sang Android – Download.vn
-
Tổng hợp khuyến mãi dung lượng Viettel – Data 4G Viettel cập nhật nhanh nhất – Khuyến mãi – Thuvienmuasam.com
-
Cách chuyển Google Chrome sang tiếng Việt – QuanTriMang.com
-
Nên mua iphone 6 plus hay 6s plus? – SOshop
-
7 cách tắt màn hình laptop Windows 10 – QuanTriMang.com
-
Cách gõ tiếng Việt có dấu bằng kiểu VNI, Telex trên điện thoại Android – Thegioididong.com
-
Cách chơi Vainglory trên PC bằng giả lập android BlueStacks
-
Cảnh nóng gây sốc bị chỉ trích nặng nề nhất trong phim gây nghẽn sóng HBO

