Không đánh được số thứ tự trong Excel
Xin chào Anh/Chị friend.com.vn. Em tên là Mỹ Lan, hiện em rất thường xuyên theo dõi các thủ thuật trên trang Taimienphi và em thấy các thủ thuật này rất hữu ích đặc biệt là các công thức hay hàm về Office mà em đang theo học. Hiện tại chức năng đánh số thứ tự trong Excel của em bị lỗi và em muốn hỏi Anh/Chị là làm thể nào để khắc phục được lỗi này, Em xin cảm ơn.
Bài viết liên quan
- 7 Cách đánh số thứ tự trong Excel nhanh
- Đánh số thứ tự lặp lại theo chu kỳ và tự động xếp phòng thi trong Excel
- Công thức đánh số thứ tự trong Excel
- Cách tự động đánh số thứ tự cột trong Excel
- Lỗi đánh số thứ tự trong Excel
Trả lời:
Chào bạn Lan, Cảm ơn bạn đã gửi câu hỏi cũng như thắc mắc về cho friend.com.vn. Về phần câu hỏi của bạn, chúng tôi xin trả lời như sau:
Việc đánh số thự trong Excel giúp người dùng tiết kiệm thao tác, thời gian xử lý công việc của mình, trường hợp đánh số thứ tự trong Excel bị lỗi khả năng cao có thể bạn đã làm sai quy cách thực hiện việc đánh số thứ tự. Để giúp bạn hiểu rõ hơn, Taimienphi mời bạn tham khảo các cách thực hiện đánh số thứ tự trong Excel sau đây.
Cách 1:
Bước 1: Nhập số thứ tự đầu tiên vào ô theo bảng dữ liệu đã có sẵn như sau.
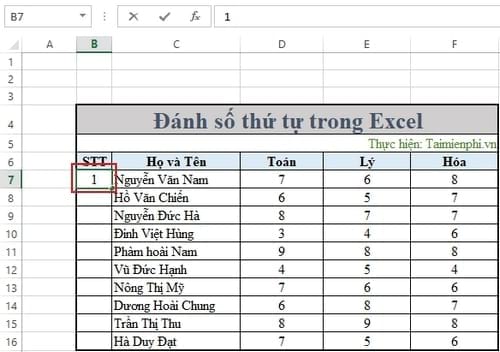
Bước 2: Trên thanh công cụ, trong mục Editing các bạn chọn Fill >Series.
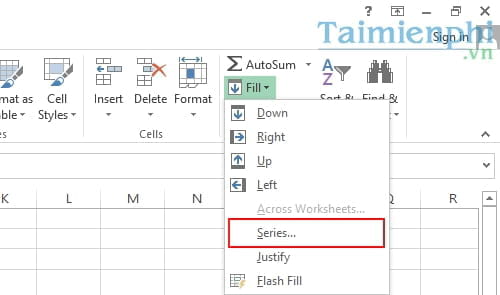
Bước 3: Hộp thoại Series xuất hiện, các bạn lần lượt thực hiện theo các thao sau:
– Series in: Chọn Rows nếu đánh số theo hàng, Columns nếu đánh số theo cột.
– Type:
+ Linear: Đánh số theo kiểu tăng dần
+ Growth: Kiểu lũy tiến
+ Date: Kiểu ngày tháng
+ AutoFill: Kiểu tự động điền
– Step value (Bước nhảy): Khoảng cách giữa hai số thứ tự.
– Stop value (Giá trị cuối): Chỉ đánh số thứ tự đến vị trí cột này.
Nhấn OK để xác nhận.

Ngay lập tức chúng ta sẽ có kết quả như hình sau:
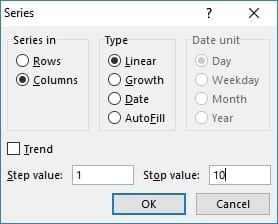
Cách 2:
Bước 1: Cũng tương tự như cách trên, các bạn nhập số thứ tự đầu tiên vào ô theo bảng dữ liệu đã có sẵn như sau.
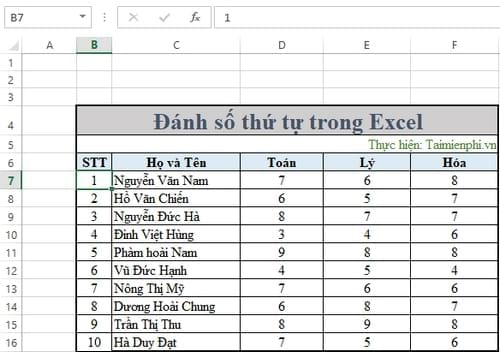
Bước 2: Nhấn phím Ctrl + rê chuột vào góc phải phía dưới của ô vừa điền số 1 cho tới khi xuất hiện 1 dấu + nhỏ màu đen ngay đó, các bạn chỉ việc kéo xuống các ô bạn muốn tăng số thứ tự và nhả chuột trái ra.
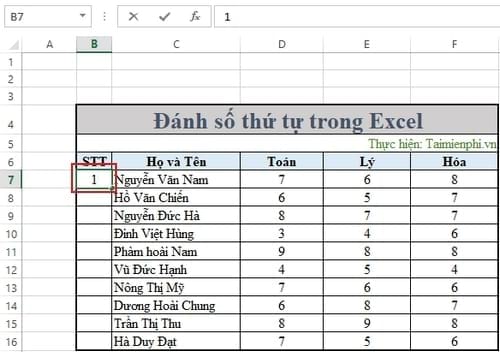
Và danh sách sẽ hiển thị số thứ tự tăng dần đúng theo tới ô bạn kéo.
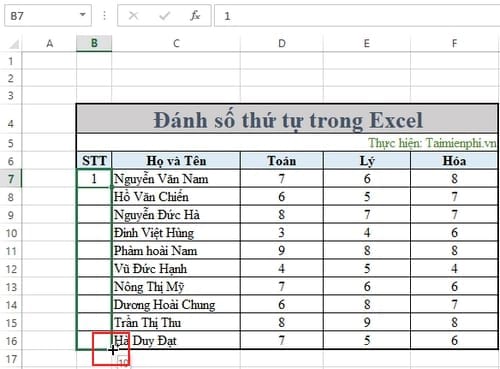
Trường hợp trang dữ liệu của bạn khá dài với số thứ tự lên quá 100 dòng thỉ bạn có thể thực hiện theo cách sau:
Bước 1: Nhập số thứ tự đầu tiên vào ô theo bảng dữ liệu đã có sẵn sau đó nhấn phím Ctrl + rê chuột vào góc phải phía dưới của ô vừa điền số 1 và kéo tới ô thứ 2.
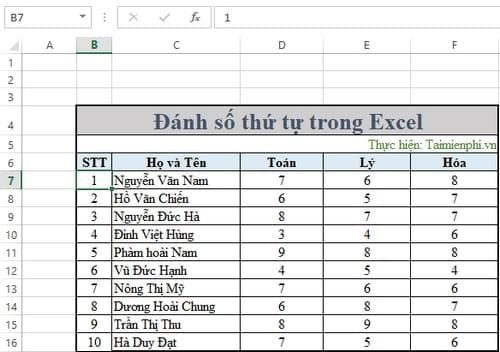
Bước 2: Rê chuột vào góc phải của ô thứ 2 vừa kéo được tăng lên cho tới khi hiển thị dấu + lớn thì các bạn click đúp chuột vào đây
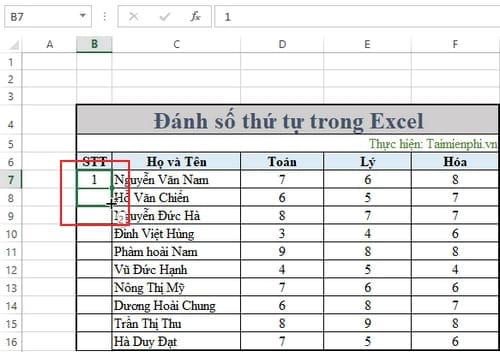
Khi đó số thứ tự sẽ tự động được điền vào tất cả các hàng có dữ liệu bên phải, và được tự động tăng lên, cho dù dữ liệu của bạn có dài tới đâu nó cũng sẽ tự động tăng mà không cần phải kéo thả như trước nữa.
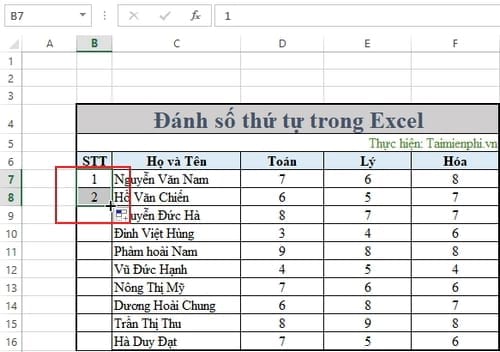
Hy vọng câu trả lời và thủ thuật hướng dẫn cách đánh số thứ tự trong Excel trên đây sẽ hữu ích đối với bạn. Trường hợp bạn dùng Word, bạn có thể tham khảo cách đánh số thứ tự trong word tại đây
- Share CrocoBlock key trọn đời Download Crocoblock Free
- Cung cấp tài khoản nghe nhạc đỉnh cao Tidal Hifi – chất lượng âm thanh Master cho anh em mê nhạc.
- Antivirus cho Windows Server, 4 phần mềm tốt nhất và bắt buộc phải có trong năm 2019 – Danh Võ
- Bộ Miếng Dán Viền Và Mặt Sau IPhone 6 Plus Đón Xuân 2018
- Gia Sư Dạy Tin Học Văn Phòng Tại Nhà – Dạy Word, Excel, Powerpoint, Lập trình 11/2021
- Bảng giá xe đạp điện honda chính hãng mới nhất năm 2020
- TOP 10 phần mềm hỗ trợ giám sát máy tính của con cái tốt nhất
Bài viết cùng chủ đề:
-
Cách reset Wifi FPT, đặt lại modem wifi mạng FPT
-
9 cách tra số điện thoại của người khác nhanh chóng, đơn giản – Thegioididong.com
-
Top 4 smartphone chạy chip Snapdragon 820 giá rẻ đáng mua – Tin công nghệ mới nhất – Đánh giá – Tư vấn thiết bị di động
-
Top 30 bộ phim Hàn có rating cao nhất mọi thời đại – Chọn Thương Hiệu
-
Top 9 game về chiến tranh Việt Nam bạn nên trải nghiệm ngay
-
EXP là gì? Ý nghĩa EXP trong game và các lĩnh vực khác
-
phần mềm encode sub – Chia sẻ thủ thuật phần mềm, máy tính, game mới nhất
-
Cách bật đèn pin trên điện thoại Android, iPhone
-
Cách kích hoạt iphone lock không cần sim ghép đơn giản nhất năm 2021
-
【#1 Review】Kem body queen perfect có phải kem trộn không
-
Hướng Dẫn Cách Chạy Xe Tay Côn Lên Dốc Xuống Dốc An Toàn
-
Cách rút tiền bằng mã QR VietinBank không cần đến thẻ
-
Nguyên nhân và cách khắc phục máy tính không tạo được new folder
-
Kích hoạt Bộ gõ Bàn phím tiếng Trung ⇒ Win 7, 8, 10, Mac (Update 2021)
-
400 – 450 triệu nên mua xe ô tô mới nào 2021?
-
9 phần mềm ghép nhạc vào video trên máy tính miễn phí
