Cách chuyển bản quyền Windows 10 sang máy tính khác – QuanTriMang.com
Bất cứ khi nào bạn nhận được một laptop hoặc PC mới, nó thường đã được cài đặt và kích hoạt Windows 10. Nhưng nếu bạn định build một PC tùy chỉnh, thì điều đó có thể không xảy ra và bạn phải bỏ thêm tiền để mua giấy phép Windows chính hãng.
Nếu có PC mới để thay thế cái cũ, thì bạn có thể chuyển giấy phép Windows 10 sang PC mới và không phải trả tiền mua giấy phép mới. Hôm nay, hãy cùng friend.com.vn tìm hiểu cách bạn có thể thiết lập một PC mới bằng cách chuyển giấy phép Windows 10.
Giấy phép Windows 10 có thể chuyển nhượng được không?
Microsoft khá nghiêm ngặt với các quy định chuyển nhượng giấy phép, và thật không may, không phải tất cả các giấy phép Windows 10 đều có thể chuyển nhượng được. Bạn chỉ có thể chuyển giấy phép Windows 10 nếu bạn mua giấy phép đó qua kênh bán lẻ. Giấy phép được phân phối thông qua OEM (Nhà sản xuất thiết bị gốc) và giấy phép số lượng lớn cho người dùng doanh nghiệp không thể chuyển nhượng.
Mọi giấy phép Windows 10 đều bị ràng buộc với bo mạch chủ của máy tính. Vì vậy, nếu bạn cố gắng sử dụng product key của giấy phép không thể chuyển nhượng, Windows Activation Server sẽ không xác thực giấy phép của bạn. Khi biết loại giấy phép Windows 10 mình có, bạn có thể xác định chính xác liệu giấy phép của mình có thể chuyển nhượng cho một PC khác hay không.
Nếu laptop hoặc PC của bạn được cài đặt sẵn Windows 10 thì có thể bạn đã có giấy phép OEM. Mặt khác, nếu bạn mua giấy phép Windows 10 từ Microsoft Store trực tuyến hoặc nhà bán lẻ được ủy quyền, rất có thể bạn đã có giấy phép bán lẻ. Giấy phép số lượng lớn thường được phân phối cho các tổ chức như học viện giáo dục, doanh nghiệp và chính phủ.
Xác minh loại giấy phép Windows 10
Nếu vẫn không chắc chắn về loại giấy phép Windows 10 mình có, bạn có thể nhanh chóng kiểm tra thông qua Command Prompt:

1. Tìm kiếm Command Prompt trong menu Start, nhấp chuột phải vào kết quả phù hợp nhất và nhấp vào Run as administrator.
2. Nhập lệnh sau và nhấn Enter, sau đó một hộp thoại sẽ xuất hiện với thông tin cần thiết.
slmgr -dli
Nếu Windows Script Host cho biết bạn có giấy phép bán lẻ, bạn có thể chuyển giấy phép Windows 10 của mình sang một PC khác. Tuy nhiên, nếu bạn có số lượng lớn hoặc giấy phép OEM, bạn sẽ phải mua giấy phép Windows 10 mới cho PC mới.
Chuyển giấy phép Windows 10 thông qua product key
Cách hủy bản quyền Windows trên PC cũ
Việc chuyển giấy phép Windows 10 bằng product key yêu cầu bạn hủy kích hoạt Windows trên PC gốc của mình. Sau đó, bạn có thể kích hoạt lại nó trên PC mới của mình bằng cùng một key.
Trước khi bắt đầu, hãy đảm bảo bạn đã lưu Windows Key ở đâu đó. Nếu có một hộp sản phẩm hoặc biên lai kỹ thuật số, hãy lấy key từ đó. Mặt khác, có một số cách mà người dùng có thể khôi phục product key từ PC cũ, bao gồm việc sử dụng Produkey của Nirsoftult.
Để hủy kích hoạt bản quyền trên PC cũ, người dùng sẽ cần phải mở Command Prompt bằng quyền admin. Có một tài khoản admin chưa đủ. Người dùng sẽ cần nhấp vào nút Start và nhập cmd vào hộp tìm kiếm. Sau đó nhấp vào tùy chọn “Run as administrator” ở bên phải.
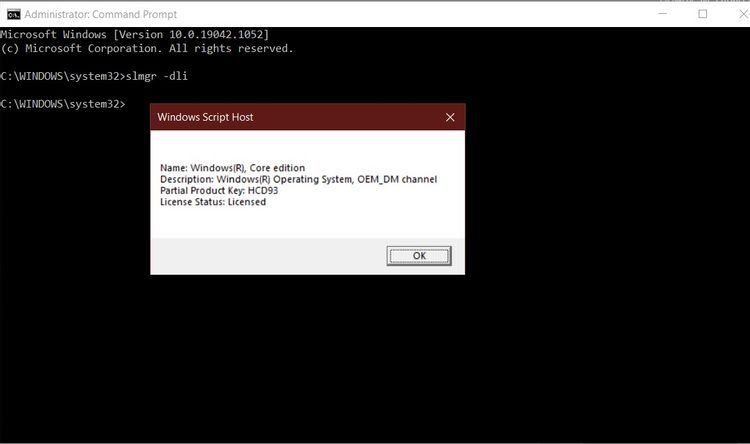
Trong Command Prompt xuất hiện, chạy lệnh sau và sau đó khởi động lại máy tính:
friend.com.vn /upk
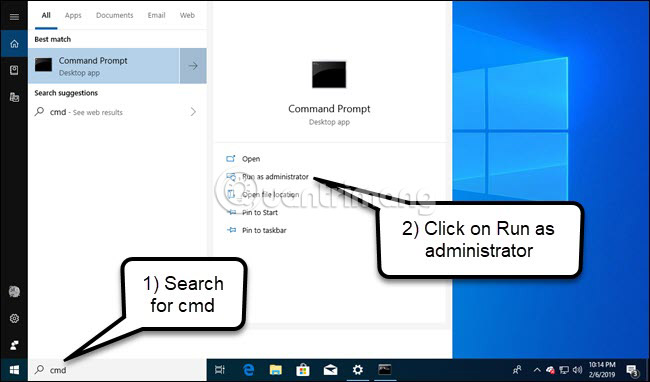
Nếu có kế hoạch bán hoặc cho máy đi, người dùng cũng có thể xóa key khỏi registry. Không cần thiết phải hủy kích hoạt, nhưng đó là một ý kiến hay để bảo vệ key.
Nhập dòng sau vào Command Prompt:
friend.com.vn /cpky
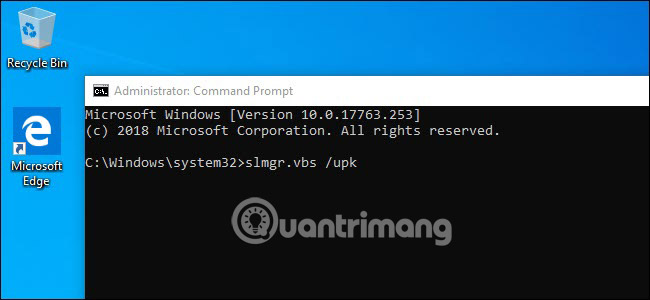
Nếu các lệnh thành công, PC cũ sẽ bị hủy kích hoạt bản quyền Windows. Người dùng vẫn có thể sử dụng Windows, nhưng nó không còn được coi là bản sao chính hãng của Windows và một số tính năng nhất định sẽ không hoạt động nữa (như cá nhân hóa desktop chẳng hạn). Nếu muốn kích hoạt Windows, người dùng có thể mua một key mới (có thể là từ Windows Store) và nhập nó vào máy.
Cách kích hoạt bản quyền Windows trên PC mới
Để kích hoạt bản quyền Windows bằng slmgr, hãy mở Command Prompt bằng quyền admin và chạy lệnh sau:
friend.com.vn /ipk #####-#####-#####-#####-#####
Thay thế #####-#####-#####-#####-##### bằng key.
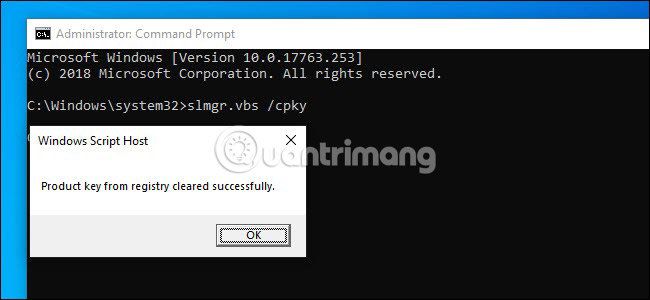
Nếu thử sử dụng một key chưa được hủy kích hoạt từ PC trước đó, thì ban đầu mọi thứ có vẻ như vẫn hoạt động. Nhưng cuối cùng, quá trình kích hoạt sẽ thất bại và người dùng sẽ nhận được các thông báo như “not genuine” và “renew your PC”.
Một lần nữa, lệnh này sẽ chỉ hoạt động nếu key khớp chính xác với hệ điều hành đang sử dụng. Nếu có key Windows 10 Pro, nhưng lại cài đặt Windows 10 Home, người dùng sẽ gặp phải lỗi “Microsoft Windows non-core edition”.
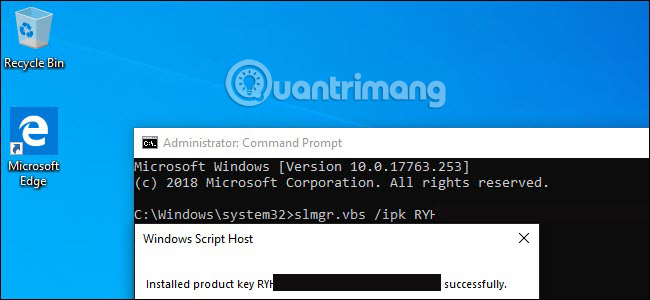
Và nếu thử sử dụng key phiên bản trước đó, chẳng hạn như Windows 7 hoặc 10, người dùng sẽ nhận được lỗi key không hợp lệ.
Điều tốt nhất để làm trong những trường hợp đó là mở cài đặt, nhấp vào tùy chọn “Activate Windows”, sau đó nhập key theo cách thủ công.
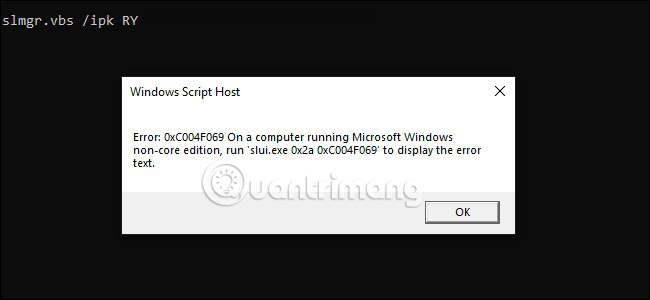
Lưu ý rằng nếu sử dụng key của phiên bản Pro và để kích hoạt bản sao Windows 10 Home đã cài đặt, sử dụng phương pháp này sẽ tự động nâng cấp lên phiên bản Pro.
Kích hoạt Windows 10 bằng hỗ trợ của Microsoft
Bạn cũng có thể kích hoạt Windows 10 trên PC mới của mình bằng cách liên hệ với bộ phận hỗ trợ của Microsoft. Để làm như vậy, hãy làm theo các bước bên dưới:
1. Mở Command Prompt với quyền admin.
2. Nhập lệnh sau và nhấn Enter.
slui 4
3. Trong cửa sổ mở ra, chọn quốc gia hoặc khu vực của bạn và nhấp vào nút Next.
4. Gọi cho bộ phận hỗ trợ của Microsoft theo số điện thoại miễn phí được cung cấp và cung cấp ID cài đặt khi được yêu cầu.
5. Nhấp vào nút Enter confirmation ID và nhập ID xác nhận do nhân viên hỗ trợ cung cấp.
6. Cuối cùng, nhấn vào Activate Windows để hoàn tất quá trình kích hoạt.
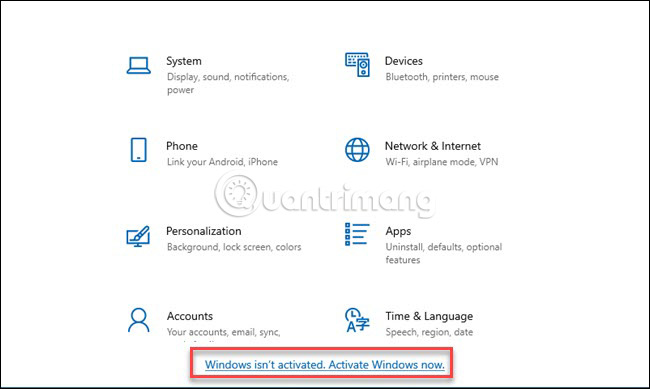
Chuyển giấy phép Windows 10 bằng tài khoản Microsoft
Nếu tài khoản Microsoft của bạn được liên kết với PC, bạn có thể dễ dàng chuyển giấy phép bán lẻ Windows 10 mà không cần sử dụng product key. Để xác nhận xem giấy phép Windows 10 có được liên kết với tài khoản Microsoft của bạn hay không, hãy điều hướng đến Settings > Update and security > Activation.
Nếu bạn nhận được thông báo “Windows is activated with a digital license linked to your Microsoft account”, thì bạn đã sẵn sàng chuyển đổi.
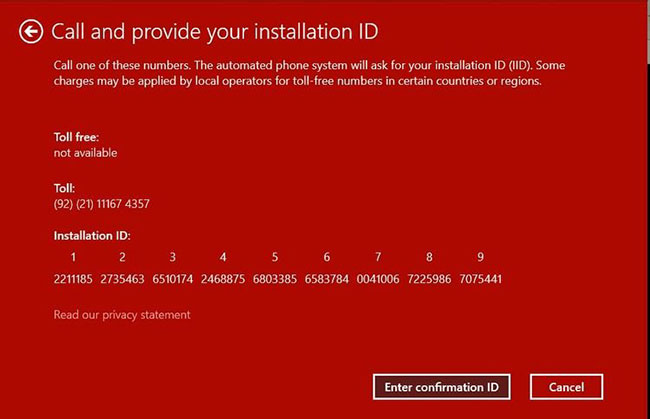
Chỉ cần đăng nhập vào tài khoản Microsoft trên PC mới và Windows 10 sẽ tự động kích hoạt giấy phép thông qua tài khoản Microsoft của bạn.
Liên kết tài khoản Microsoft với giấy phép Windows 10
Nếu không nhận được thông báo, bạn có thể dễ dàng thêm tài khoản Microsoft của mình và liên kết tài khoản đó với giấy phép Windows 10:
1. Mở menu Start và nhấp vào biểu tượng bánh răng để mở Settings.
2. Bấm vào Update and Security, sau đó chọn Activation..
3. Liên kết tài khoản Microsoft bằng cách nhấp vào Add an account.
4. Đăng nhập bằng tài khoản Microsoft hiện có của bạn hoặc tạo một tài khoản mới.
Giấy phép Windows của bạn bây giờ sẽ được liên kết với tài khoản Microsoft và bạn có thể xác nhận điều này thông qua thông báo kích hoạt giấy phép kỹ thuật số.
Hãy nhớ rằng người dùng chỉ có thể sử dụng các key Windows với một cài đặt. Nếu muốn giữ lại máy cũ sau khi build một máy mới, bạn sẽ cần phải mua giấy phép Windows thứ hai.
Chúc bạn thực hiện thành công!
- Share CrocoBlock key trọn đời Download Crocoblock Free
- Cung cấp tài khoản nghe nhạc đỉnh cao Tidal Hifi – chất lượng âm thanh Master cho anh em mê nhạc.
- Hãng xe Ford của nước nào? Cập nhật những mẫu xe Ford tại Việt Nam hiện nay
- Cách mua cổ phiếu (chứng khoán) online qua 4 bước dễ dàng
- Cách phóng to cục tẩy trong Paint trên Windows 7,8,10 cực dễ
- Creatrip: Top 5 ứng dụng mua sắm quần áo hot nhất tại Hàn Quốc
- Làm sao để thắng máy bắn cá trong siêu thị – Hack bắn cá
Bài viết cùng chủ đề:
-
【Kinh tế tri thức là gì】Giải pháp phát triển Kinh tế tri thức ở Việt Nam
-
Chia sẻ tài khoản VIP hdonline gia hạn liên tục | kèm video hướng dẫn
-
Đăng ký cctalk, tạo nick TalkTV chat và nghe hát online
-
Top phần mềm kiểm tra tốc độ thẻ nhớ tốt nhất 2021
-
Cách máy bay cất cánh không phải ai cũng biết – Báo Công an Nhân dân điện tử
-
Ổ cứng bị Unallocated là bị gì và cách khôi phục dữ liệu hiệu quả
-
Tổng hợp những ứng dụng kiểm tra mã vạch chính xác nhất cho iPhone
-
Hướng dẫn đăng ký bán hàng trên Now – Foody nhanh nhất
-
Cách chuyển dữ liệu từ máy tính sang Android – Download.vn
-
Tổng hợp khuyến mãi dung lượng Viettel – Data 4G Viettel cập nhật nhanh nhất – Khuyến mãi – Thuvienmuasam.com
-
Cách chuyển Google Chrome sang tiếng Việt – QuanTriMang.com
-
Nên mua iphone 6 plus hay 6s plus? – SOshop
-
7 cách tắt màn hình laptop Windows 10 – QuanTriMang.com
-
Cách gõ tiếng Việt có dấu bằng kiểu VNI, Telex trên điện thoại Android – Thegioididong.com
-
Cách chơi Vainglory trên PC bằng giả lập android BlueStacks
-
Cảnh nóng gây sốc bị chỉ trích nặng nề nhất trong phim gây nghẽn sóng HBO

