Cách vẽ hình vuông, hình chữ nhật trong Photoshop
Vẽ hình vuông, chữ nhật trong Photoshop là một trong những kỹ năng rất đơn giản và có nhiều cách để thực hiện. Bạn đọc hãy cùng friend.com.vn khám phá những cách vẽ hình vuông, hình chữ nhật trong bài viết sau đây nhé!
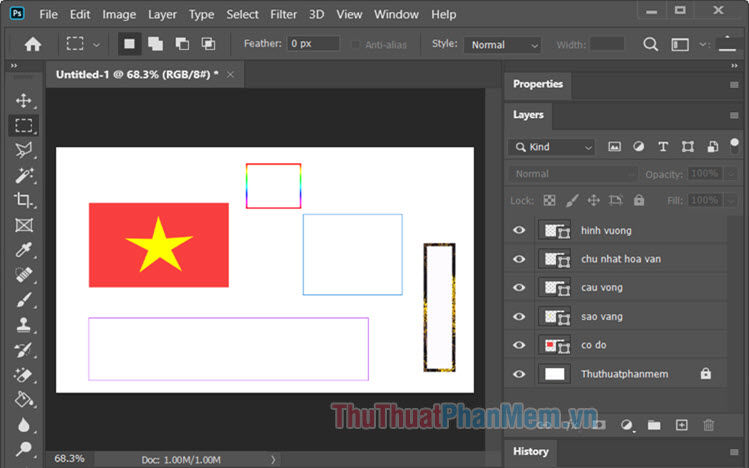
Mục lục nội dung
1. Tạo hình vuông, chữ nhật với Rectangle Tool
Bước 1: Bạn click vào công cụ Rectangle Tool (1) => click vào Fill (đổ màu nền) hoặc Stroke (đổ màu viền) (2). Sau đó, bạn chọn kiểu màu sắc (3) theo thứ tự từ trái phải là No Fill (không màu), Solid Color (màu đơn sắc), Gradient (màu chuyển sắc), Pattern (hoạ tiết). Tiếp theo, bạn chọn bảng màu (4) để hoàn tất.
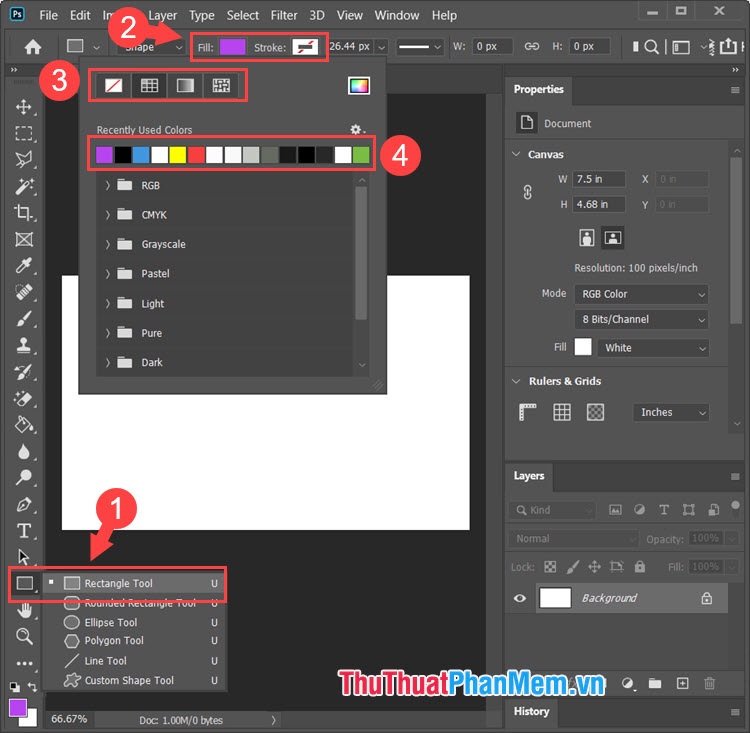
Để tạo hình vuông hoặc hình chữ nhật thì bạn click và giữ chuột trái vào màn hình làm việc trên Photoshop để tạo hình.
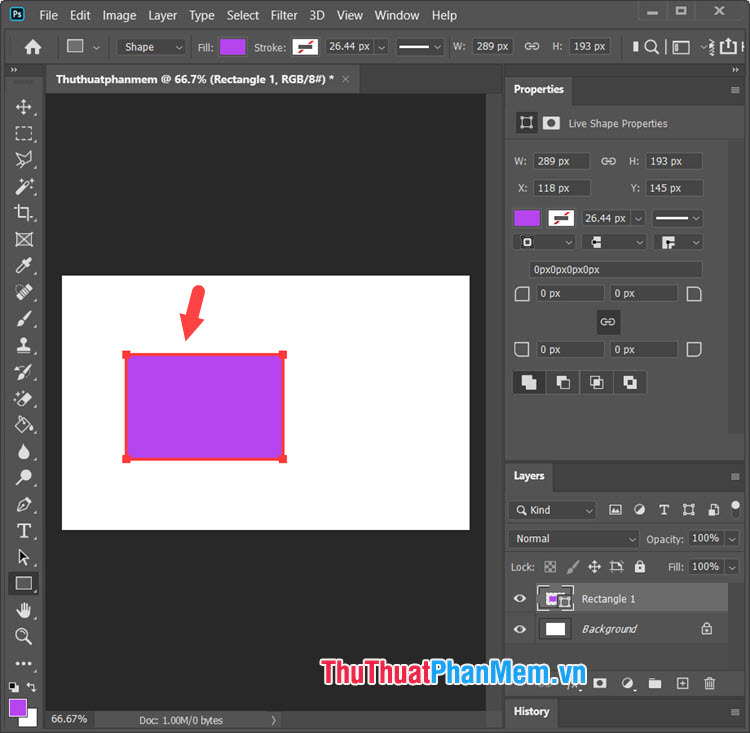
Bước 2: Để tạo hình vẽ với viền bao quanh thì bạn thiết lập Fill là No Fill và Stroke là Solid Color (tuỳ chọn). Tiếp theo, bạn click vào mục Width (1) bên cạnh mục Stroke và kéo thanh trượt (2) để điều chỉnh độ dày của viền.
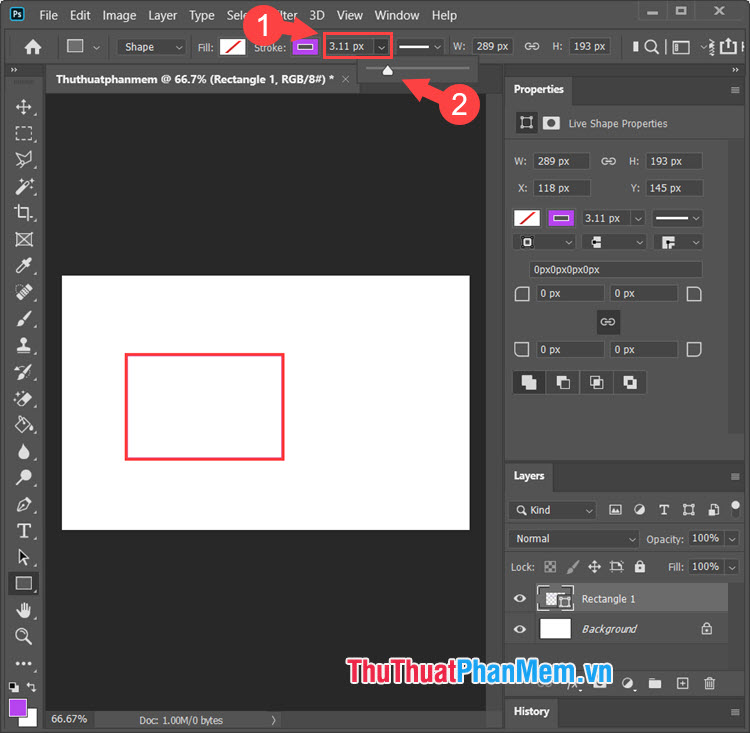
Bước 3: Để tạo đường kẻ dạng nét đứt hay thẳng thì bạn click vào phần Stroke type (1) => chọn mẫu đường kẻ (2).
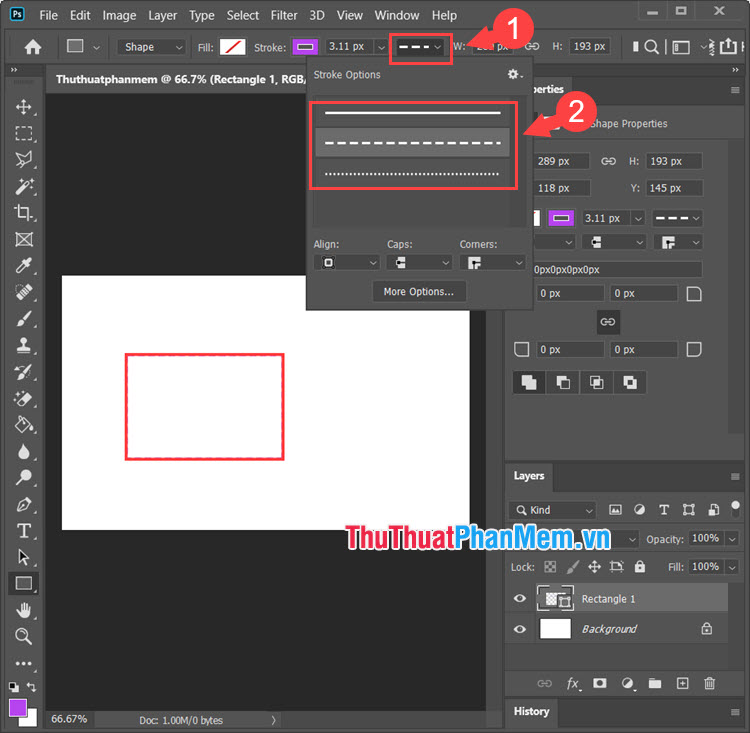
Và sau đó thì bạn sẽ thu được kết quả là hình vuông hoặc hình chữ nhật với viền kẻ như ý muốn.
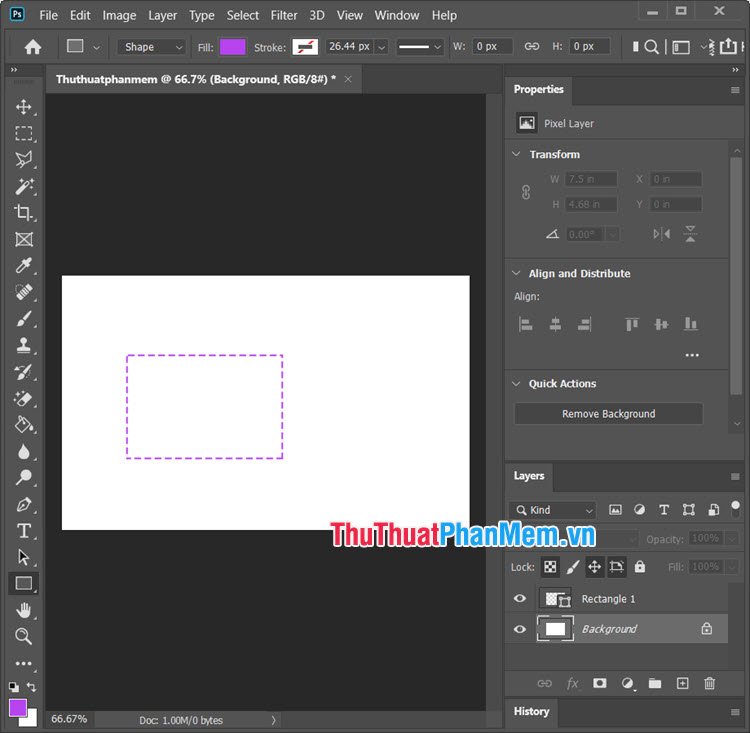
Bước 4: Để tạo cho viền kẻ đặc sắc hơn, bạn hãy click vào Stroke (1) => Gradient (2) => chọn mẫu màu Gradient (3).
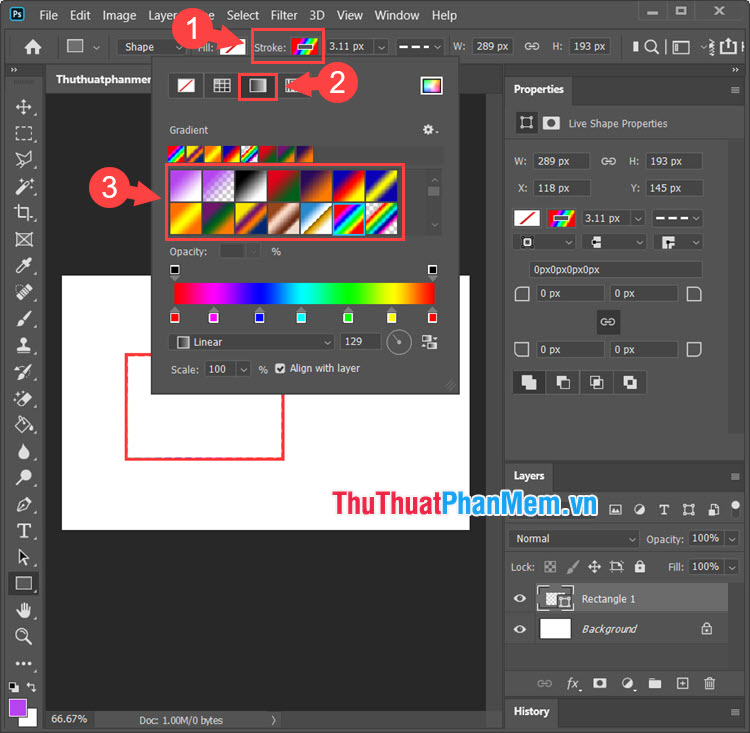
Kết quả thu được là viền hình chữ nhật với hiệu ứng màu chuyển sắc đẹp mắt như hình bên dưới:
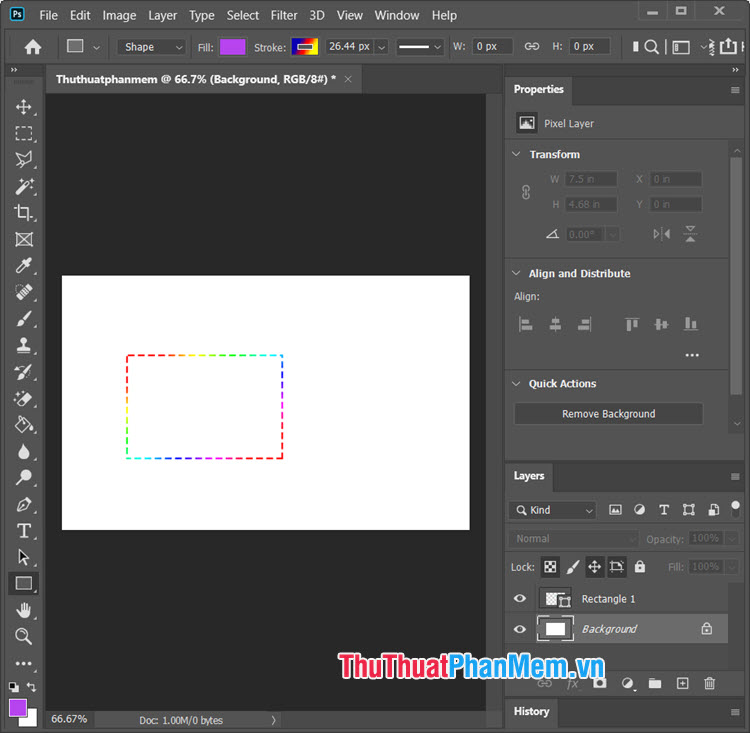
2. Vẽ hình vuông, chữ nhật với công cụ Rectangular Marquee Tool
Công cụ Rectangular Marquee Tool thực chất là công cụ khoanh vùng lựa chọn nhưng chúng ta có thể tận dụng vùng chọn để vẽ hình. Cách thực hiện như sau.
Bước 1: Bạn click vào công cụ Rectangular Marquee Tool (1) => click chuột trái và khoanh vùng chọn (2) trên màn hình làm việc.
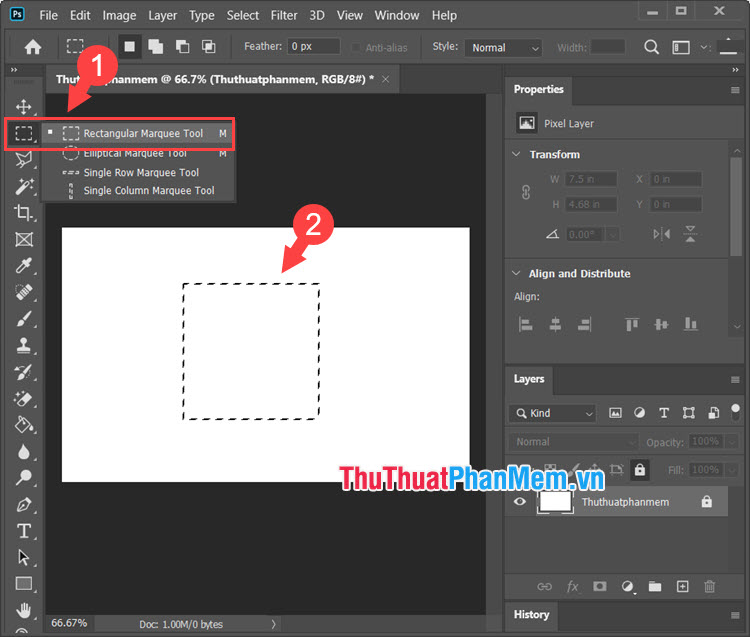
Bước 2: Bạn click chuột phải vào vùng chọn (1) => New Layer… (2).
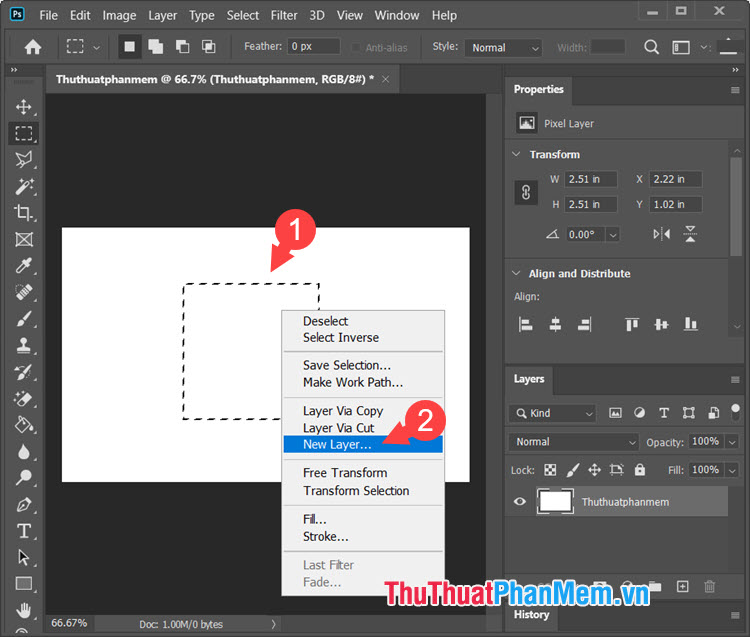
Tiếp theo, bạn đặt tên cho layer (3) => OK (4).
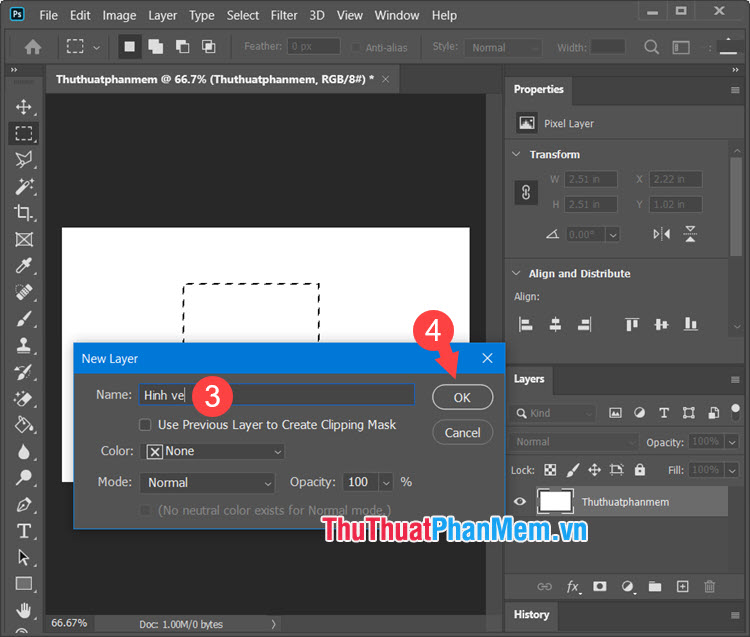
Bước 3: Bạn tiếp tục click chuột phải vào vùng chọn (1) => Chọn Fill (đổ màu nền) hoặc Stroke (đổ màu nền) (2).
Trong hướng dẫn sau, mình sẽ chọn Fill (đổ màu nền).
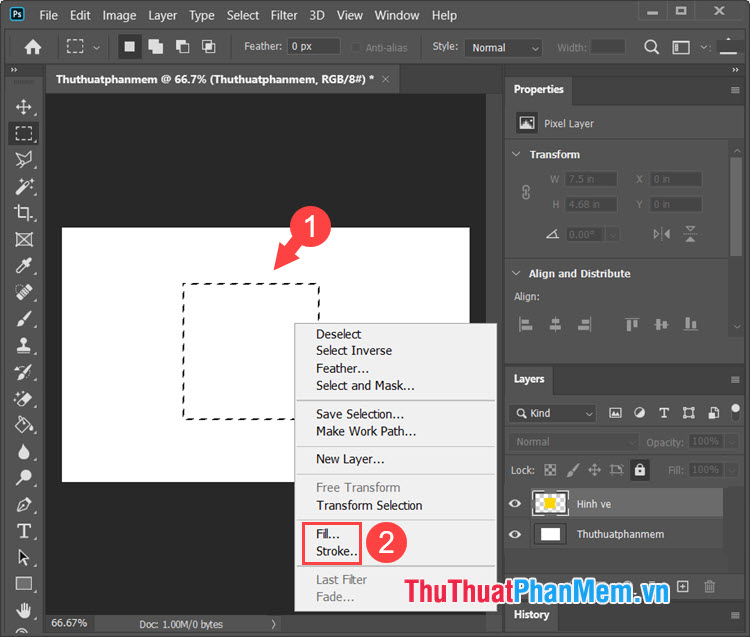
Bước 4: Hộp thoại Fill hiện lên, bạn click vào Contents (1) => Color… (2).
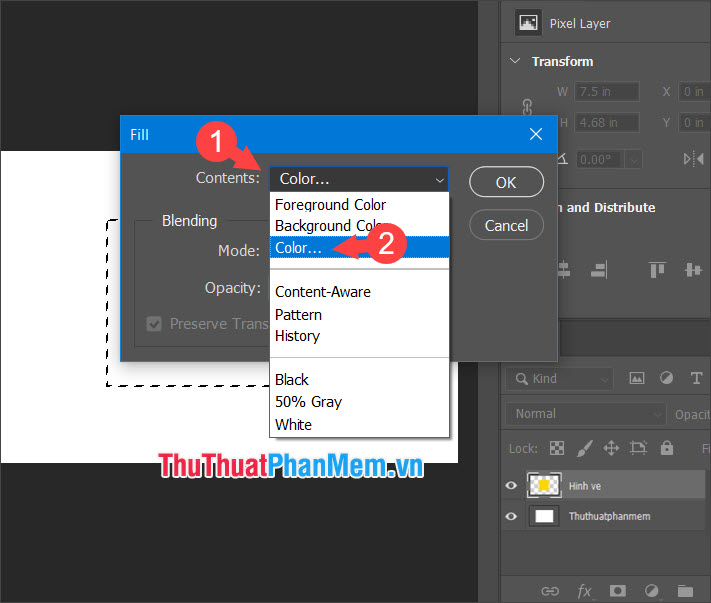
Bảng hộp thoại Color Picker xuất hiện, bạn hãy chọn màu sắc mà bạn ưa thích (3) => OK (4).
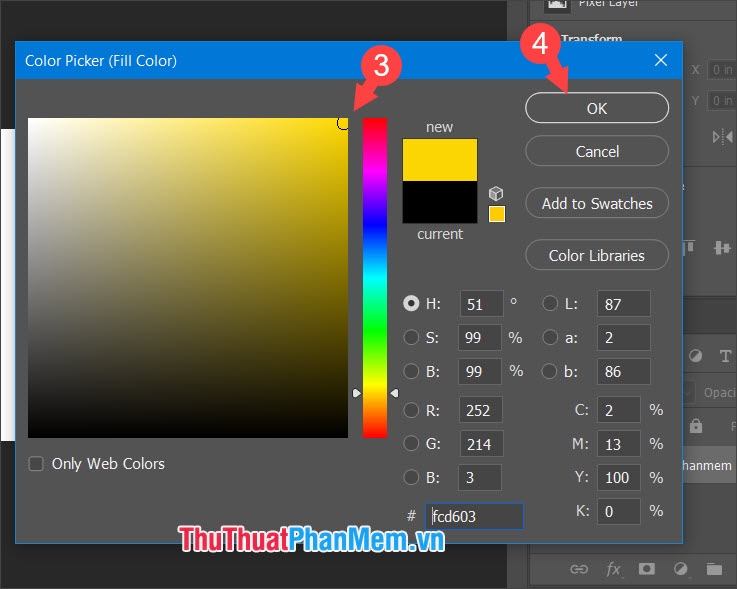
Sau khi chọn màu xong, hộp thoại Fill sẽ lại xuất hiện. Bạn hãy nhấn OK để hoàn tất.
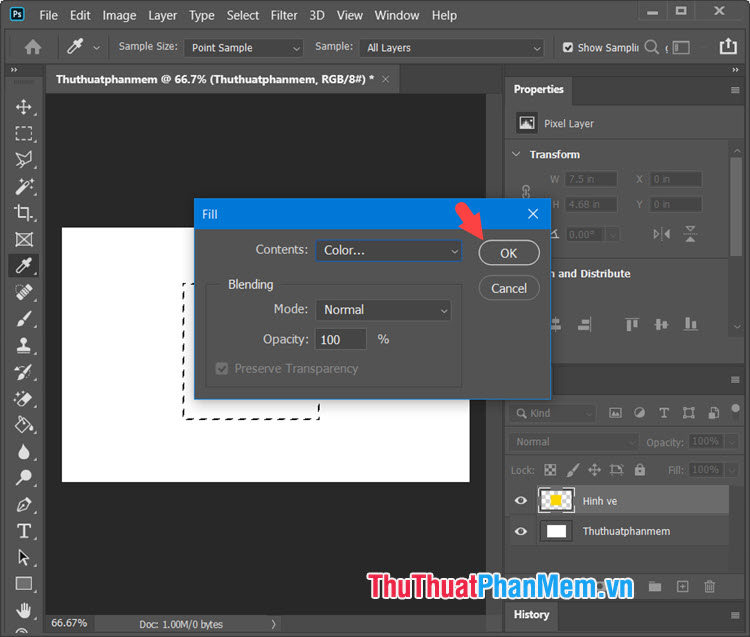
Bước 5: Sau đó, bạn nhấn vào Select (1) => Deselect (2).
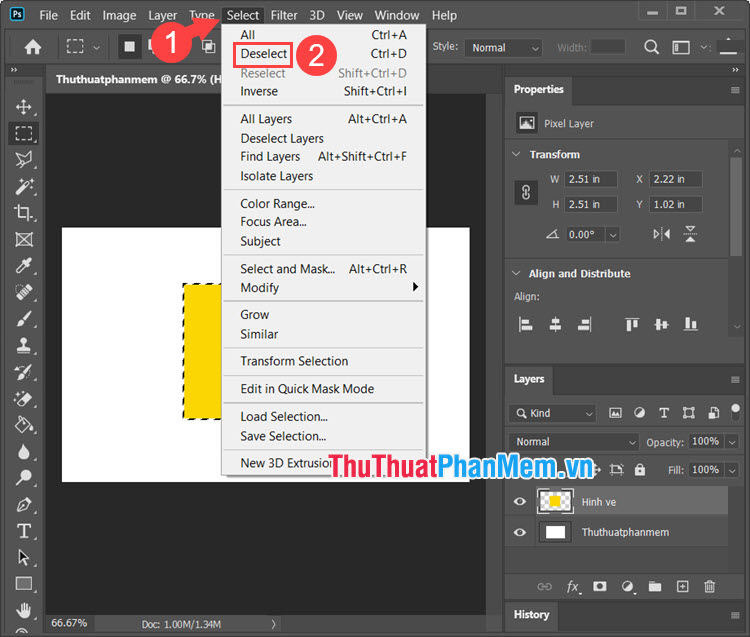
Và cuối cùng bạn đã có một mẫu hình vuông với màu nền độc đáo dành riêng cho bạn.
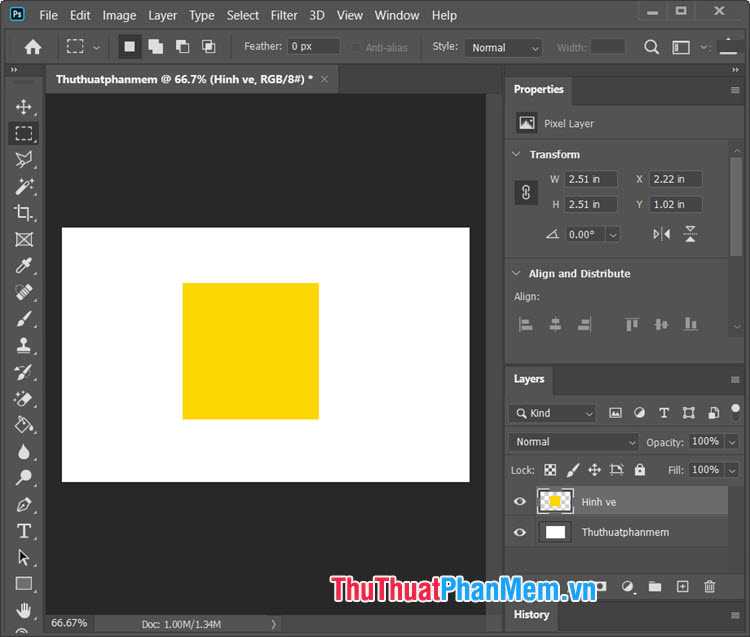
Trong trường hợp bạn muốn tạo hình vuông, chữ nhật với viền bao quanh mà không cần màu nền thì bạn hãy thao tác lại Bước 1, Bước 2 ở hướng dẫn trên và làm theo hướng dẫn tiếp theo.
– Trước tiên, bạn click chuột phải vào vùng chọn (1) => chọn Stroke (2).
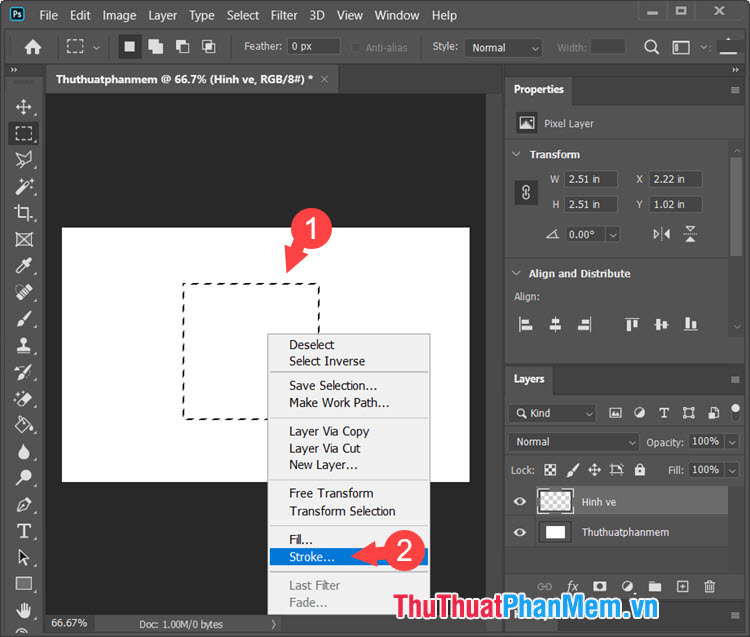
– Tiếp theo, bạn thiết lập độ dày của viền (3) và mức độ dày tuỳ thuộc vào độ phân giải ảnh. Thông thường, bạn chỉ nên thiết lập độ dày khoảng 1 – 3 pixels là đủ. Để chọn màu viền, bạn thiết lập trong mục Color (4). Phần Location thì bạn chọn Outside (5) để phần viền tô màu đẩy ra phía bên ngoài và chọn OK (6) để hoàn tất.
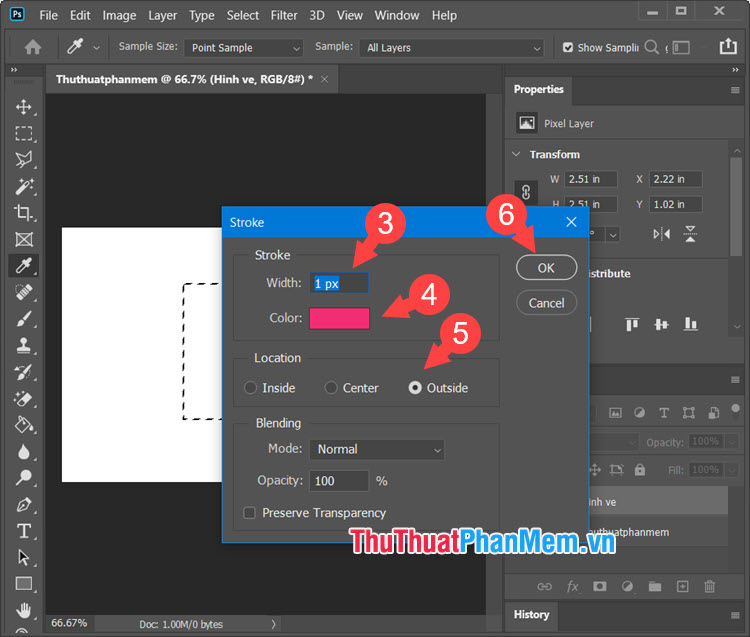
Sau đó bạn nhấn Ctrl + D để bỏ vùng chọn và thu được hình vuông với viền màu sắc như hình dưới.
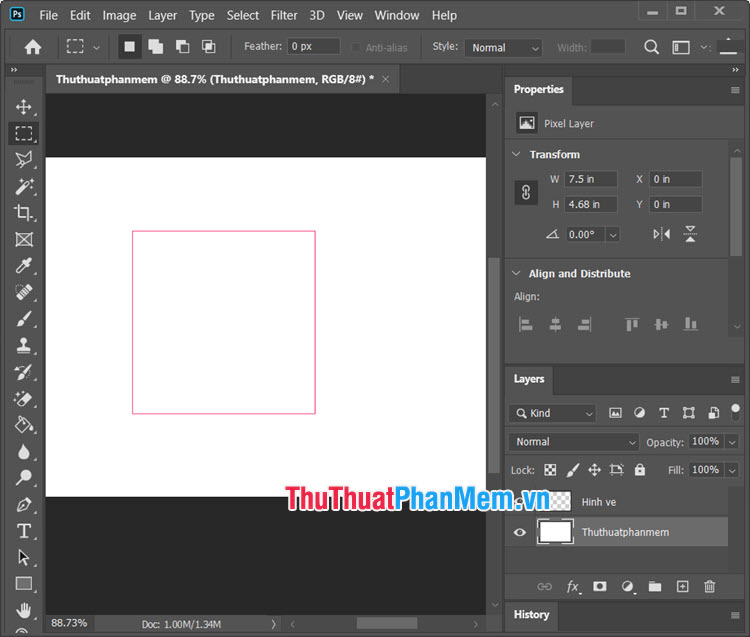
3. Dùng công cụ Pen Tool
Bước 1: Bạn chọn công cụ Pen Tool như hình dưới.
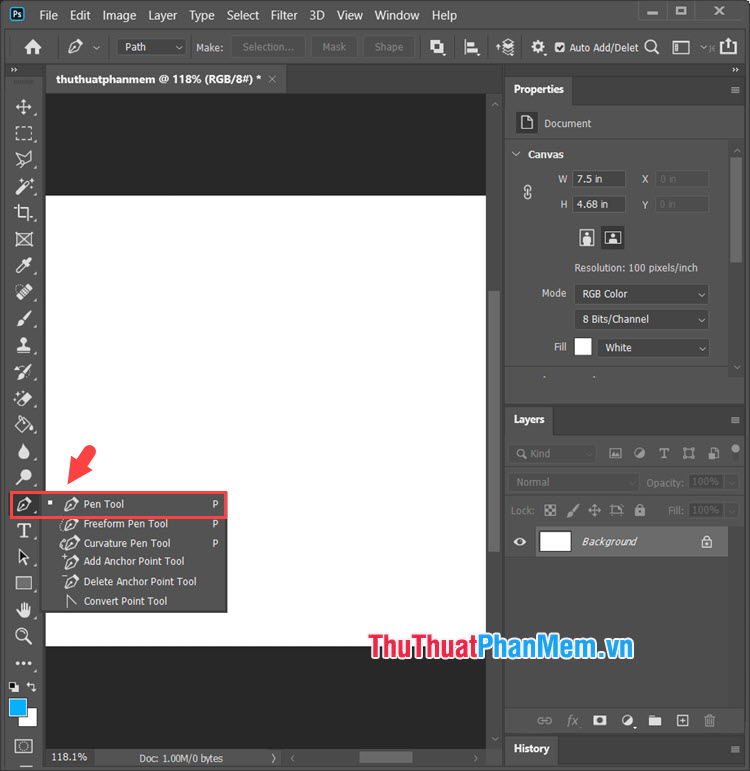
Tiếp theo, bạn click chuột trái tại 1 điểm bất kì trên màn hình để làm điểm đầu.
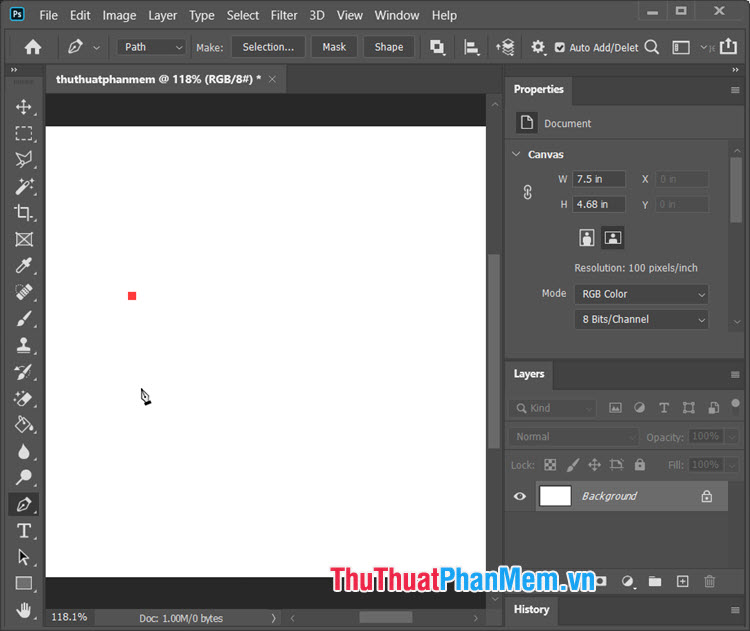
Sau đó, bạn đo và click vào một vị trí khác để tạo thành 1 đường thẳng. Bạn tiếp tục tạo các đường thẳng còn lại.
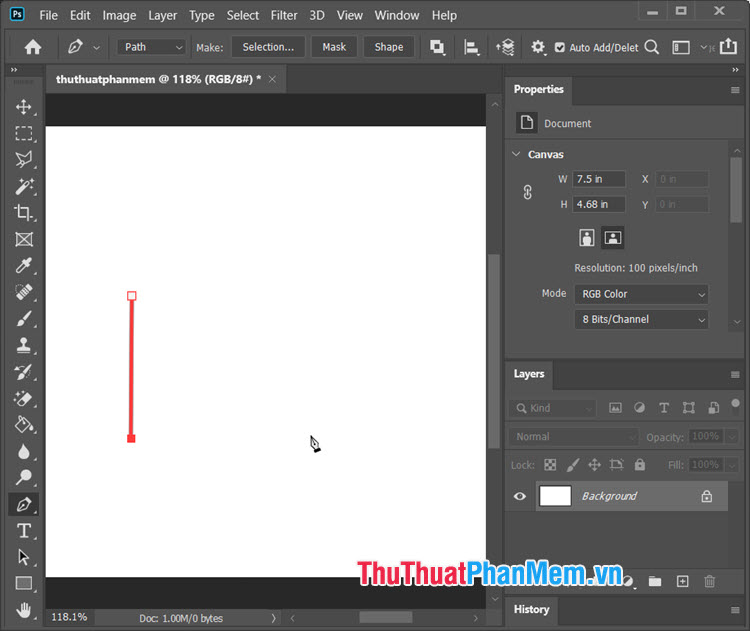
Đến đường thẳng cuối cùng thì bạn hãy click vào điểm đầu để khoá hình vẽ lại.
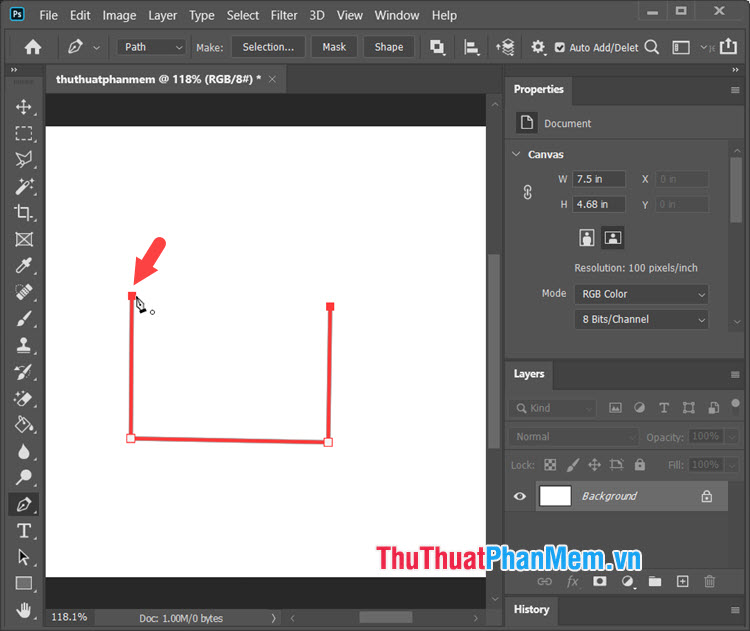
Bước 2: Bạn click chuột phải vào hình vẽ (1) => Fill Path (2).
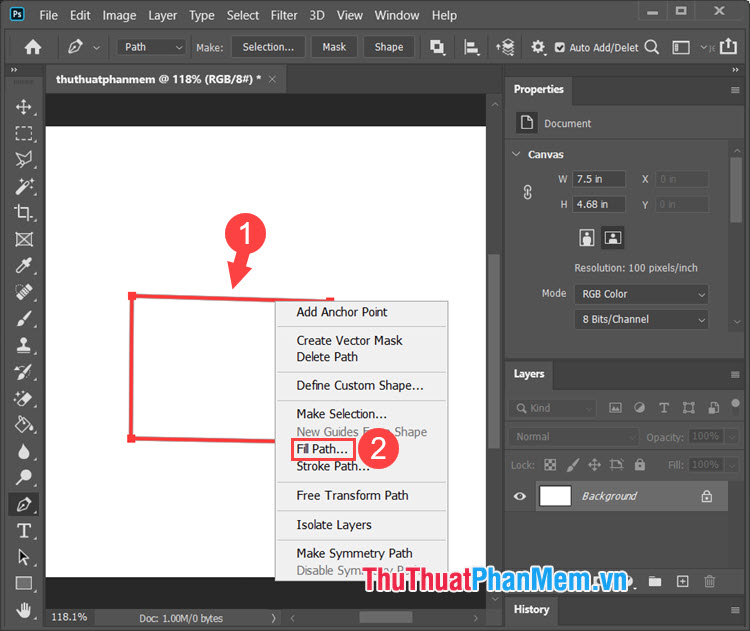
Tiếp theo, bạn click vào Contents (3) => Color… (4).
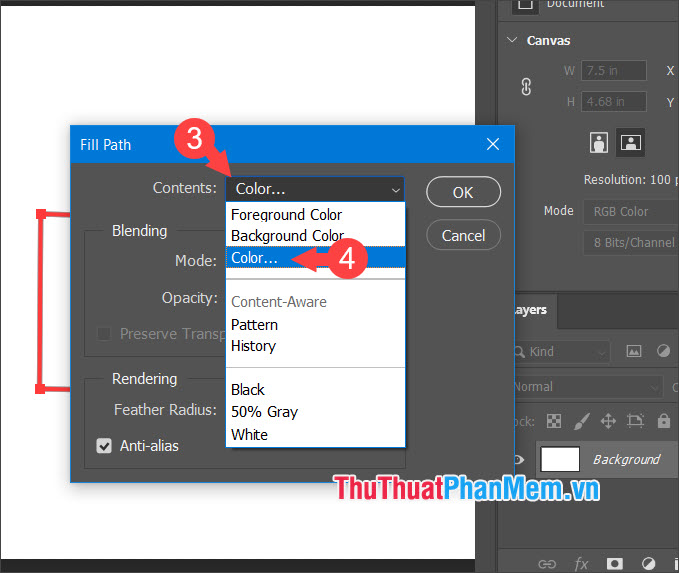
Bạn chọn màu sắc (5) => OK (6).
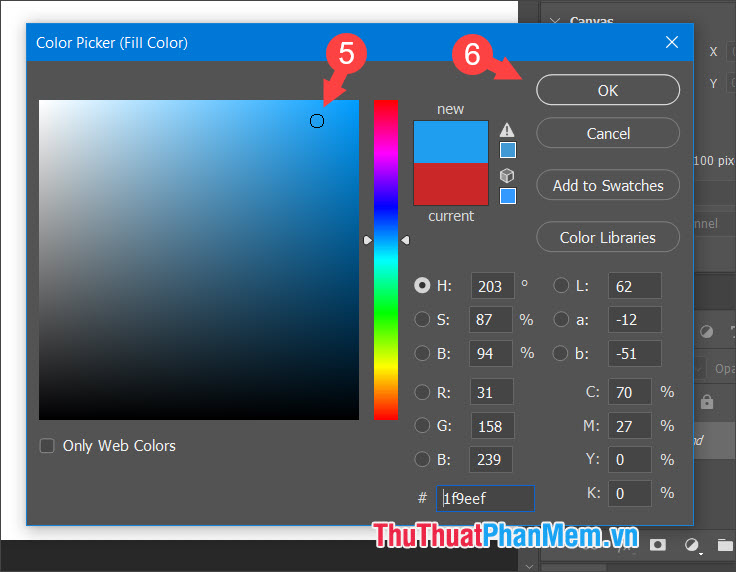
Bạn thiết lập Feather Radius (7) bằng 0 và tích chọn Anti-alias (8) để khử răng cưa cho viền. Tiếp theo, bạn nhấn OK (9) là xong.
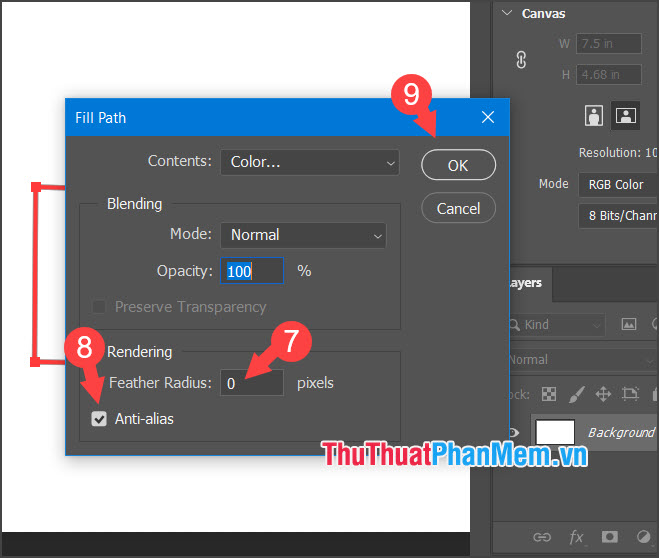
Và cuối cùng thì bạn đã có một hình chữ nhật như ý. Với cách này, bạn cần phải căn chỉnh lúc thêm đường thẳng thật chuẩn thì hình ảnh mới đẹp còn không thì hình sẽ hơi méo như trong bài viết.
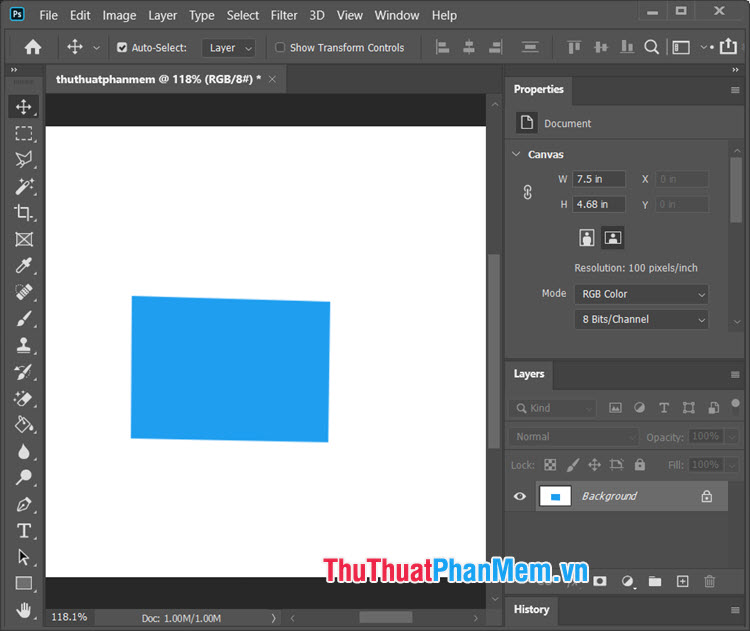
Trong trường hợp bạn muốn tạo hình chữ nhật, vuông mà không có màu nền thì bạn hãy thực hiện lại Bước 1 và thao tác sau:
– Bạn click chuột phải vào hình vẽ (1) => Stroke Path…(2).
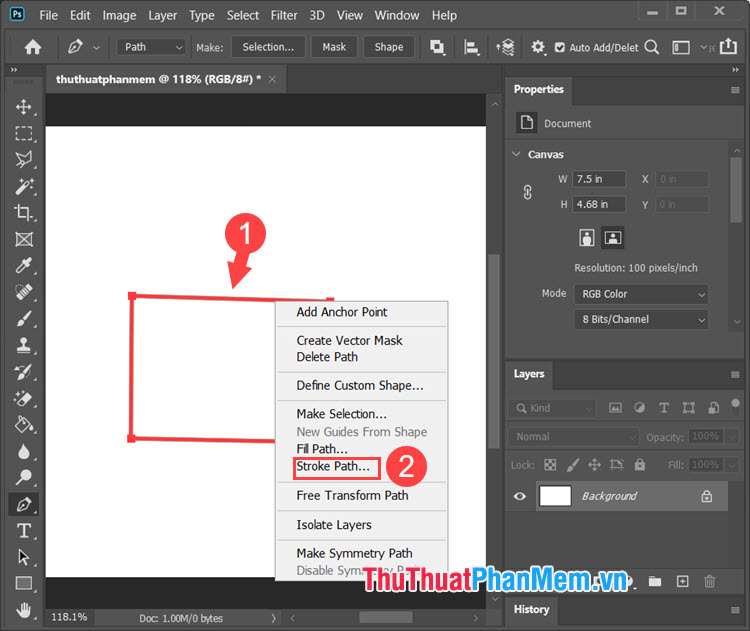
– Tiếp theo, bạn click vào Tool (3) => chọn Brush (4) => OK (5).
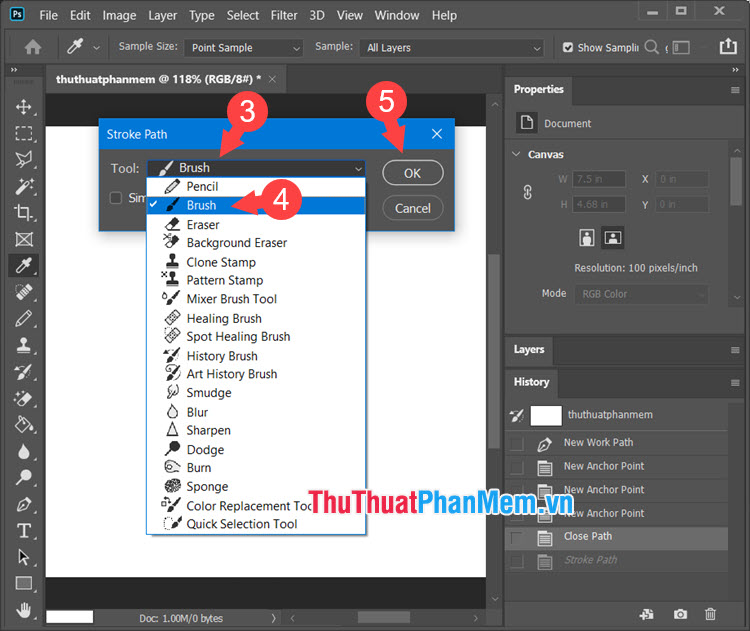
Và cuối cùng thì chúng ta đã có hình chữ nhật đẹp được tạo bằng Pen Tool.
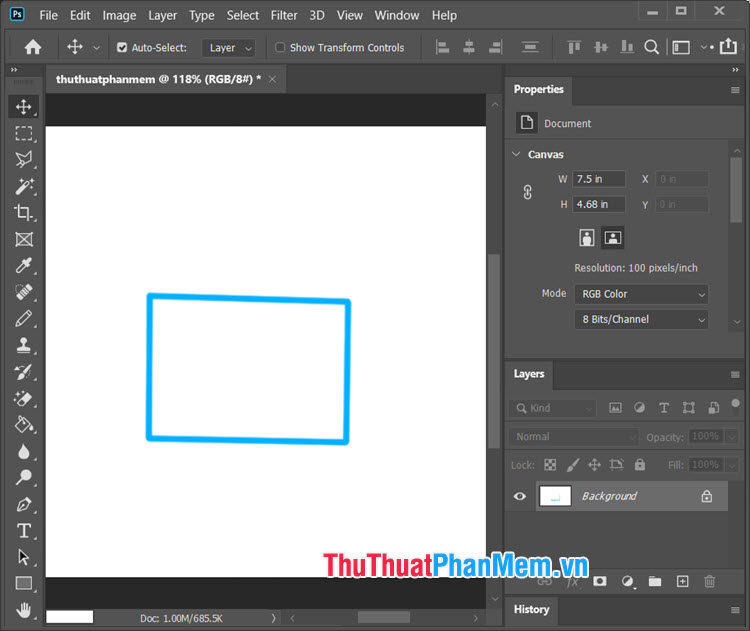
Lưu ý: Nếu như mẫu Brush không như ý thì trước khi tạo Stroke Path, bạn hãy vào chọn công cụ Brush, click chuột phải vào màn hình và thiết lập Size, Hardness (nên để 100%) và chọn mẫu brush Soft Round. Sau đó, bạn click vào Pen Tool và tạo Stroke Path bình thường.
Với hướng dẫn trong bài viết thì bạn có thể nhanh chóng tạo cho mình những mẫu hình vuông, hình chữ nhật nhanh chóng và đơn giản. Chúc các bạn thành công!
- Share CrocoBlock key trọn đời Download Crocoblock Free
- Cung cấp tài khoản nghe nhạc đỉnh cao Tidal Hifi – chất lượng âm thanh Master cho anh em mê nhạc.
- 5 cách chuyển file từ máy tính sang điện thoại nhanh nhất
- Tại sao phải vệ sinh kim phun và buồng đốt định kì trên các dòng xe phun xăng điện tử? – Honda Hồng Đức – Cùng bạn trên mọi nẻo đường
- Người mới qua đời có biết là họ đã chết rồi không?
- Công nghệ thông tin là gì? Học những gì?
- TOP # 7 cách chụp ảnh trước gương ĐẸP NHẤT được Fashionista chia sẻ
Bài viết cùng chủ đề:
-
Phân biệt các loại vạch kẻ đường và ý nghĩa của chúng để tránh bị phạt oan | anycar.vn
-
Câu điều kiện trong câu tường thuật
-
Gỡ bỏ các ứng dụng tự khởi động cùng Windows 7
-
Cách xem, xóa lịch sử duyệt web trên Google Chrome đơn giản
-
PCI Driver là gì? Update driver PCI Simple Communications Controller n
-
Sửa lỗi cách chữ trong Word cho mọi phiên bản 100% thành công…
-
Cách reset modem wifi TP link, thiết lập lại modem TP Link
-
Thao tác với vùng chọn trong Photoshop căn bản
-
Hình nền Hot Girl cho điện thoại đẹp nhất
-
Cách nhận dạng đồ thị hàm số mũ và logarit, bậc nhất, bậc 2, 3, 4
-
Chơi game kiếm tiền thật trên mạng uy tín 2021 – Nghialagi.org
-
Download RawDigger 1.4.5.713 beta – Xem ảnh thô trên máy tính -taimien
-
Đăng xuất Skype phiên bản mới, cách thoát Skype phiên bản mới
-
999+ lời chúc mừng sinh nhật hài hước, lầy lội khiến ai cũng bật cười
-
5 mẹo hay để có một bức ảnh đại diện ấn tượng
-
Bang Bang – BangBang Kul: Game bắn xe tăng thế hệ mới


