Cách sửa lỗi The User Profile Service failed the logon. User profile cannot be loaded
Trong một số trường hợp khi người dùng đăng nhập mật khẩu để truy cập máy tính Windows của mình nhưng bị lỗi không thể đăng nhập được và trên màn hình xuất hiện thông báo lỗi “The User Profile Service failed the logon. User profile cannot be loaded”.
Nếu lỗi “The User Profile Service failed the logon. User profile cannot be loaded” xảy ra đồng nghĩa với việc Profile của bạn bị hỏng. Có rất nhiều nguyên nhân gây ra lỗi Profile, chẳng hạn như virus tấn công hoặc lỗi sau khi cập nhật Windows….
Để khắc phục lỗi này, mời bạn cùng tham khảo bài viết dưới đây của Quản trị mạng.

Trường hợp nếu quên mật khẩu đăng nhập Windows, tham khảo các bước đăng nhập tại đây.
Cách 1: Sửa profile bị lỗi
Đầu tiên, khởi động Windows ở chế độ Safe Mode. Nếu chưa biết cách thực hiện, vui lòng tham khảo bài viết: Kích hoạt chế độ Safe Mode trong Windows 7.
Giải pháp là sửa profile tài khoản người dùng, thứ yêu cầu bạn sửa đổi registry. Cần thực hiện cẩn thận các bước sau, vì việc sửa đổi registry không chính xác có thể gây ra các vấn đề nghiêm trọng. Nên sao lưu registry trước khi bắt đầu để có thể khôi phục nếu xảy ra sự cố. Cách thực hiện chi tiết vui lòng tham khảo bài viết: Sao lưu và phục hồi registry trong Windows 7.
Sau đó làm theo các bước sau:
1) Nhấn tổ hợp phím Win + R. Hộp thoại Run sẽ mở ra.
2) Nhập regedit và nhấp vào nút OK. Tiện ích Registry Editor sẽ mở ra.
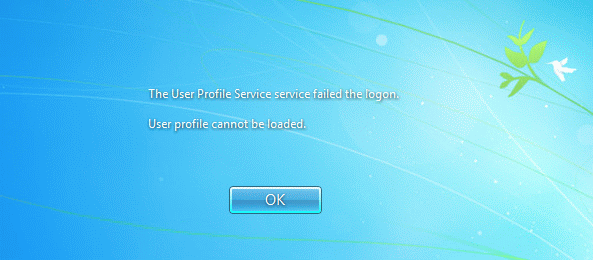
3) Trong Registry Editor, xác định vị trí và sau đó mở rộng subkey registry sau:
HKEY_LOCAL_MACHINESOFTWAREMicrosoftWindows NTCurrentVersionProfileList
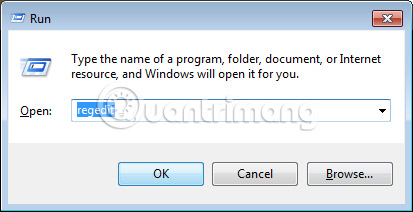
4) Trong subkey này, xác định vị trí các thư mục bắt đầu bằng S-1-5 theo sau là một dãy số dài.
Trong hầu hết các trường hợp, sẽ có hai thư mục như vậy: Một thư mục kết thúc bằng .bak và một thư mục khác không có đuôi này.
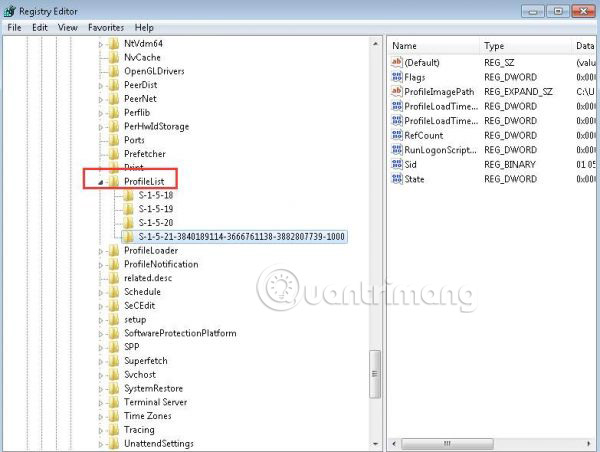
Trong trường hợp này, hãy nhấp vào từng thư mục và tìm mục nhập ProfileImagePath trong cửa sổ chi tiết ở bên phải.
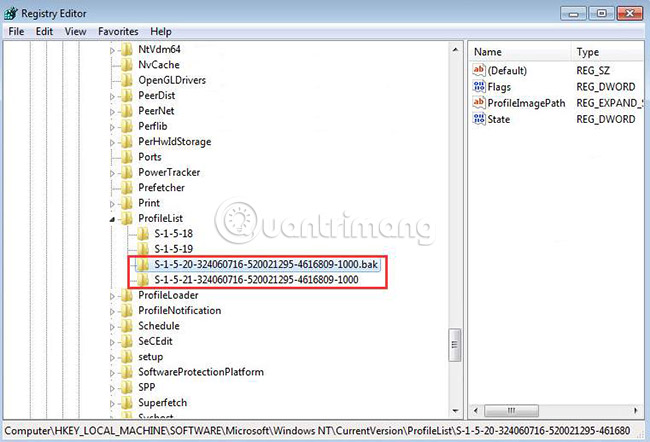
Nhấp đúp vào ProfileImagePath để đảm bảo rằng đây là profile tài khoản người dùng có lỗi. Có thể sử dụng trường Value data để hiển thị tài khoản người dùng.
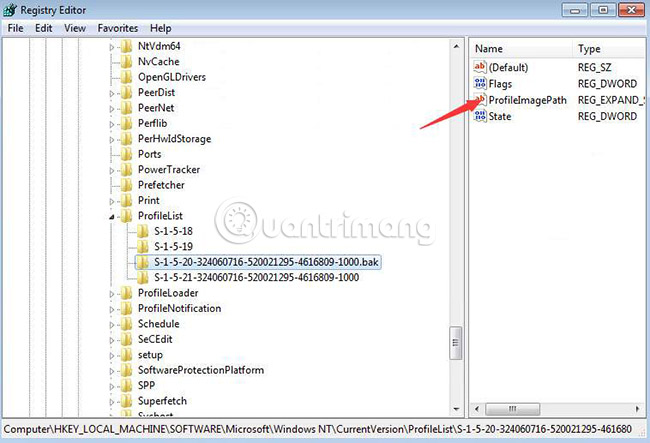
Sau đó, tiếp tục làm theo những bước sau:
1) Nhấp chuột phải vào thư mục không có đuôi .bak, sau đó nhấp vào Rename. Nhập .ba ở cuối, rồi nhấn phím Enter.
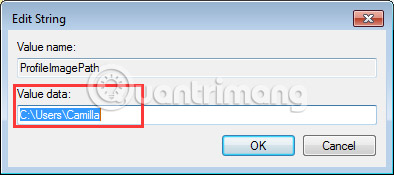
2) Nhấp chuột phải vào thư mục kết thúc bằng đuôi .bak, rồi bấm Rename. Xóa đuôi .bak và sau đó nhấn phím Enter.
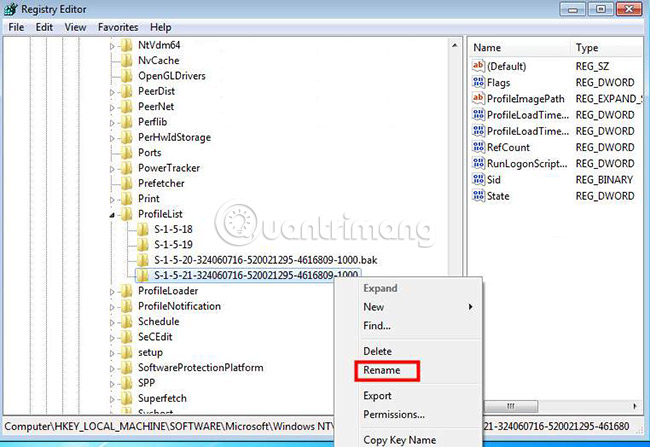
3) Nhấp chuột phải vào thư mục kết thúc bằng .ba, rồi bấm Rename. Ở cuối tên thư mục, thay đổi .ba thành .bak, rồi nhấn phím Enter.
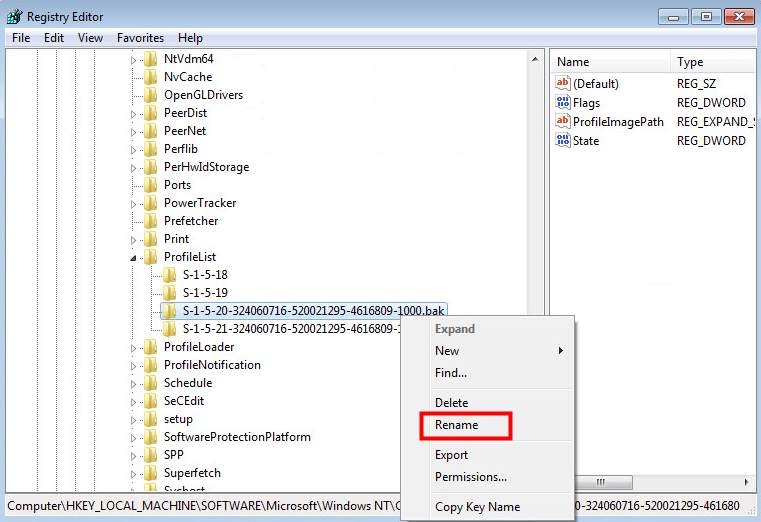
4) Khởi động lại PC và xem liệu có thể đăng nhập vào máy tính không.
Nếu bạn chỉ có một thư mục bắt đầu bằng S-1-5, theo sau là một dãy số dài và kết thúc bằng .bak. Nhấp chuột phải vào thư mục và chọn Rename. Xóa .bak và sau đó nhấn phím Enter.
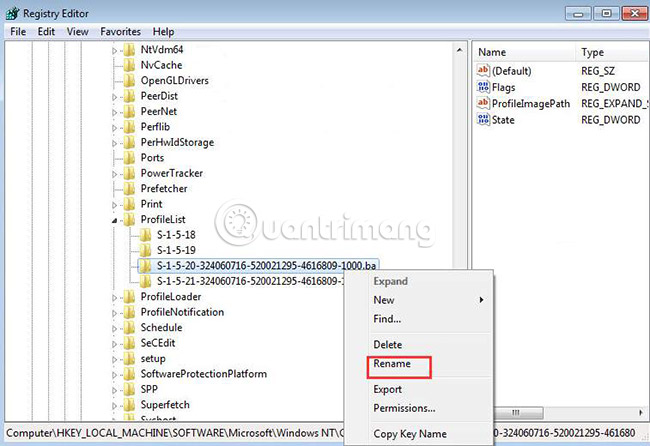
5) Nhấp vào thư mục, bấm đúp vào RefCount, nhập 0 vào hộp Value data, rồi bấm nút OK.
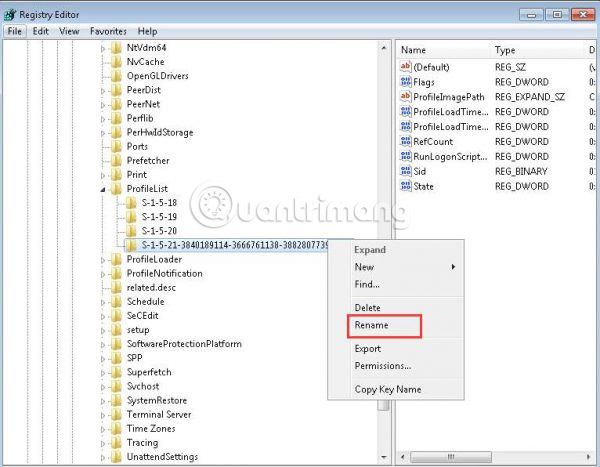
6) Nhấp vào thư mục một lần nữa, bấm đúp vào State, nhập 0 vào hộp Value data, rồi bấm nút OK.
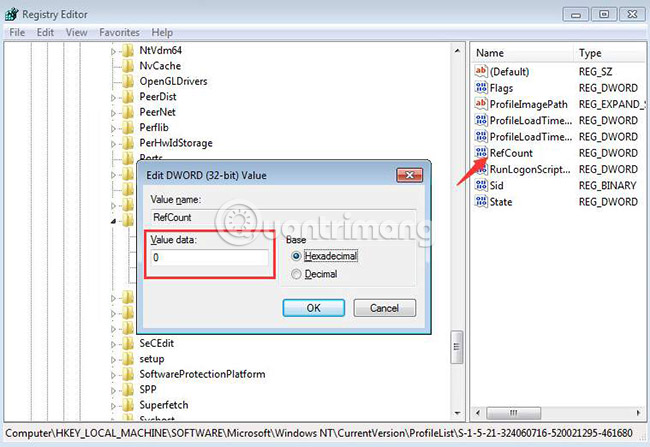
7) Khởi động lại PC và quá trình đăng nhập sẽ thành công.
Cách 2: Tạo profile mới cho tài khoản bị lỗi
Tùy chọn này sẽ được sử dụng khi cách 1 không giúp khắc phục profile bị hỏng để cho phép bạn đăng nhập lại vào tài khoản.
Tùy chọn này sẽ thay thế profile của tài khoản bằng một profile mặc định mới để sử dụng thay thế và sẽ không xóa tài khoản người dùng.
1. Đăng nhập vào tài khoản admin không bị ảnh hưởng bởi sự cố profile bị hỏng này.
Lưu ý: Nếu bạn không có sẵn tài khoản admin để đăng nhập, thì bạn có thể khởi động vào Safe Mode, kích hoạt tài khoản hệ thống Administrator tích hợp sẵn, đăng xuất và đăng nhập vào tài khoản Administrator để sử dụng.
Bạn nên tạo image hệ thống hoặc điểm khôi phục trước khi tiếp tục các bước bên dưới. Bằng cách này, bạn có thể khôi phục hệ thống nhanh chóng bằng cách sử dụng điểm khôi phục này nếu cần để hoàn tác bất kỳ lỗi nào đã thực hiện trong các bước.
2. Mở Command Prompt.
3. Sao chép và dán lệnh vào Command Prompt rồi nhấn Enter:
wmic useraccount get domain,name,sid
Ghi lại SID (ví dụ: S-1-5-21 -….- 1003) cho tên tài khoản (ví dụ: “Brink-test”) với profile bị hỏng.
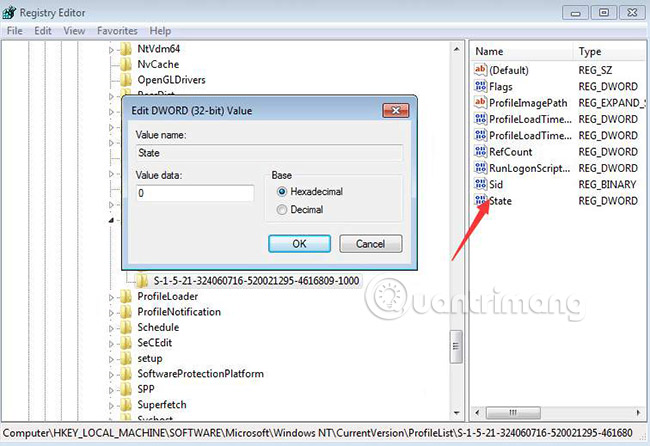
4. Nhấn phím Win + R để mở Run, nhập regedit vào Run và nhấn OK để mở Registry Editor.
5. Nếu được UAC nhắc, hãy nhấn vào Yes.
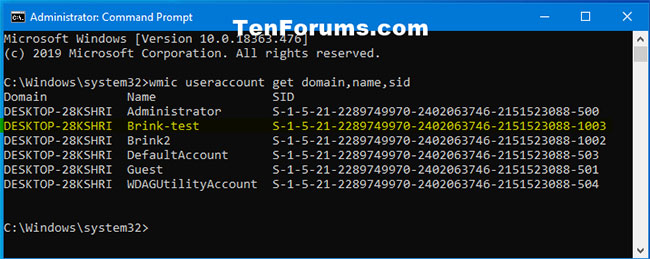
6. Điều hướng đến key SID (ví dụ: S-1-5-21 -….- 1003) từ bước 3 trong vị trí key ProfileList bên dưới trong ngăn bên trái của Registry Editor.
HKEY_LOCAL_MACHINESOFTWAREMicrosoftWindows NTCurrentVersionProfileList<SID>
7. Xóa bất kỳ phiên bản nào (ví dụ: “S-1-5-21 -….- 1003” và/hoặc “S-1-5-21 -….- friend.com.vn”) của key SID này ( ví dụ: “S-1-5-21 -….- 1003”) từ bước 3 có và/hoặc không có .bak lần lượt.
Lưu ý: Không xóa bất kỳ key SID nào (ví dụ: “S-1-5-21 -….- 1002”) ngoài các phiên bản của key SID (ví dụ: “S-1-5-21 -….- 1003 “) từ bước 3.
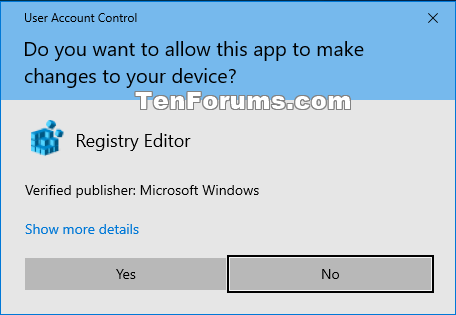
8. Nhấp vào Yes để xác nhận việc xóa SID key.
9. Khi hoàn tất, bạn có thể đóng Command Prompt và Registry Editor.
10. Đăng nhập vào tài khoản (ví dụ: “Brink-test”) bằng profile bị hỏng để tạo profile mặc định mới cho tài khoản này (ví dụ: “Brink-test”).
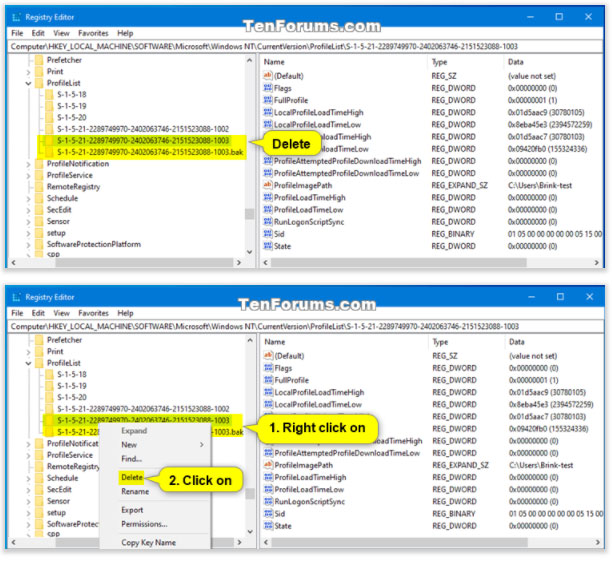
11. Bật hoặc tắt cài đặt quyền riêng tư bạn muốn và nhấp vào Accept khi hoàn tất.
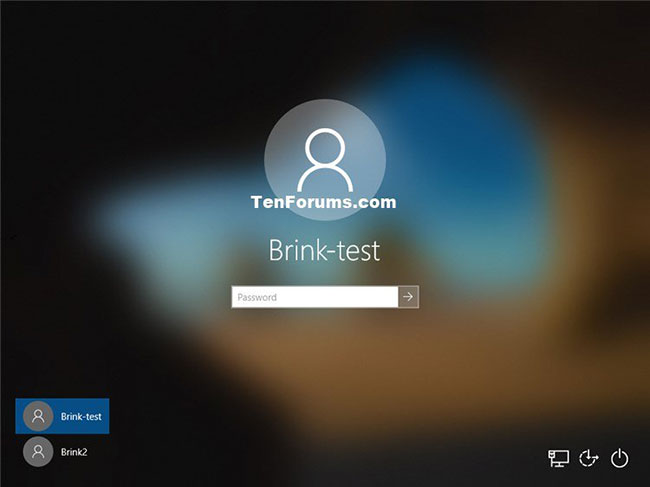
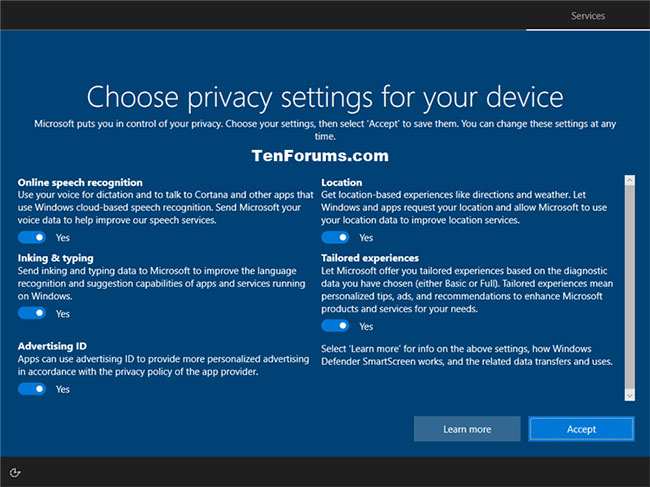
12. Giờ đây, bạn có thể sao chép và dán bất kỳ file nào (ví dụ: ảnh, tài liệu, v.v…) mà bạn muốn giữ lại từ thư mục profile cũ (ví dụ: “C:UsersBrink-test”) vào thư mục profile hiện tại mới (ví dụ: “C:UsersBrink-test_DESKTOP-28KSHRI”) cho tài khoản này (ví dụ: “Brink-test”).
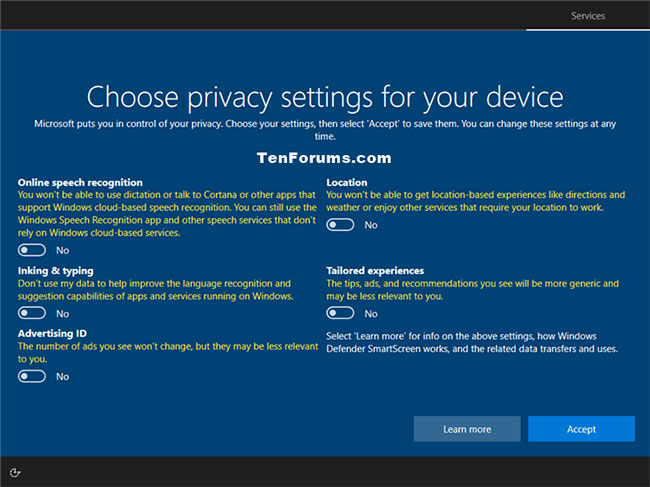
Cách 3: Khôi phục hệ thống
Bước 1: Khởi động máy tính ở chế độ Safe Mode With Command Prompt
Để khởi động máy tính của bạn ở chế độ Safe Mode With Command Prompt, bạn thực hiện theo các bước dưới đây:
– Trên Windows 7, Vista & XP:
- Khởi động máy tính của bạn, nhấn và giữ phím F8 trong khi đợi logo Windows xuất hiện. Nếu logo Windows xuất hiện hoặc nếu hệ điều hành bắt đầu load thì bạn cần khởi động lại máy tính để thực hiện lại công việc này.
- Khi Menu Advanced options xuất hiện trên màn hình, sử dụng phím mũi tên để điều hướng, chọn tùy chọn Safe Mode With Command Prompt rồi nhấn Enter.
– Trên Windows 8 và Windows 8.1:
- Nhấn tổ hợp phím Windows + R để mở cửa sổ lệnh Run.
- Nhập msconfig vào cửa sổ lệnh Run rồi nhấn Enter.
- Click chọn thẻ Boot.
- Tiếp theo chọn tùy chọn Safe Boot và Alternate shell.
- Nhấn OK rồi khởi động lại máy tính của bạn.
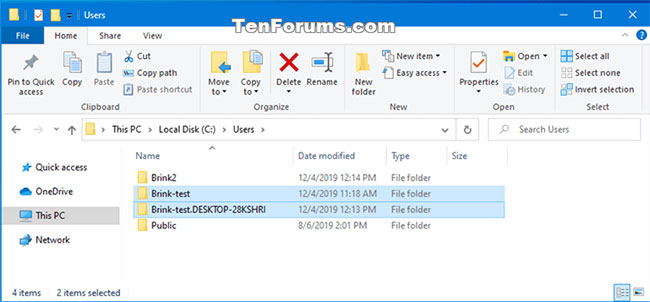
Lưu ý: Nếu muốn thoát khỏi chế độ Command Prompt và khởi động lại máy tính Windows của bạn ở chế độ thông thường. Trên cửa sổ Command Prompt bạn nhập msconfig vào đó rồi nhấn Enter và bỏ tích tùy chọn Safe boot tại thẻ Boot.
Bước 2: Khôi phục máy tính của bạn về trạng thái ban đầu
Lưu ý:
System Restore không gây ảnh hưởng đên bất kỳ tài liệu hay tập tin nào của bạn. System Restore khôi phục và quản lý các file hệ thống, cài đặt và chương trình.
Bước tiếp theo:
1. Tại cửa sổ Command Prompt, bạn nhập lệnh rstrui vào rồi nhấn Enter.
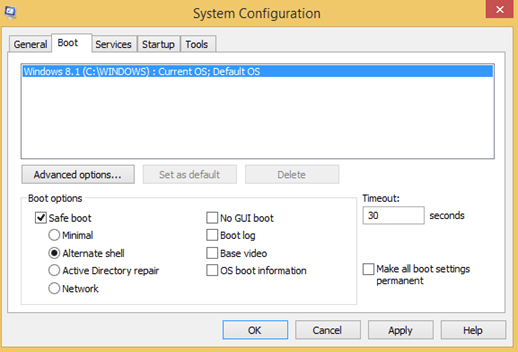
2. Tại cửa sổ thông tin System Restore, nhấn chọn Next.
Lưu ý:
1. Để xem tất cả các điểm khôi phục có sẵn, bạn chỉ cần đánh tích mục Show more restore points trên cửa sổ System Restore.
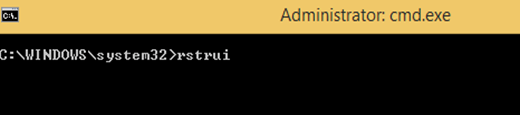
2. Nếu không nhìn thấy bất kỳ một điểm khôi phục nào, khi đó bạn có thể sử dụng các chương trình để quét các phần mềm độc hại trên máy tính và kiểm tra.
3. Sau khi lựa chọn xong điểm khôi phục (restore point), chọn Next để xác nhận rồi chọn tiếp Finish để bắt đầu quá trình khôi phục
4. Sau khi quá trình khôi phục kết thúc, khởi động máy tính Windows của bạn một lần nữa và khởi động ở chế độ thông thường. Sau khi hoàn tất, thực hiện tiếp bước tiếp theo.
Bước 3: Dọn sạch Malware trên máy tính của bạn bằng Malwarebytes Anti-Malware
Tải Malwarebytes Anti-Malware về máy và cài đặt tại đây.
– Tiếp theo chạy công cụ Malwarebytes Anti-Malware.
– Update cơ sở dữ liệu (database).
– Chọn Scan ở góc trên cùng Menu.
– Trên cửa sổ Select a Scan to perform: chọn Custom Scan rồi click chọn Scan Now.
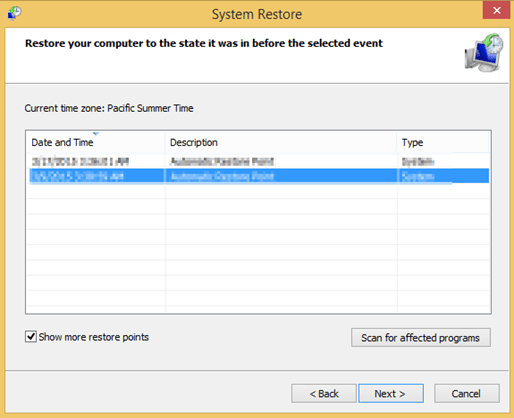
– Trên cửa sổ Custom Scan Configuration:
- Đánh tích chọn tất cả các mục có sẵn ở dưới mục Customs Scanning Options (ở khung bên trái).
- Đánh tích chọn ổ C: rồi chọn nút Start Scan.
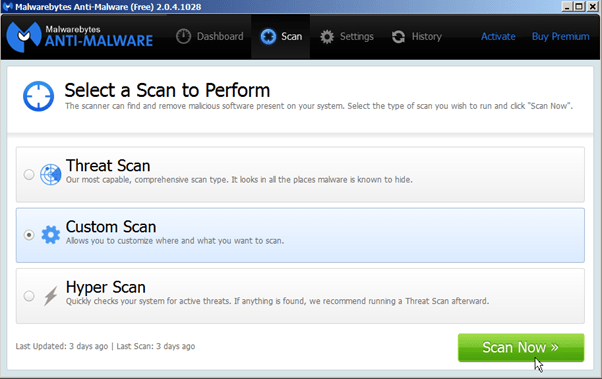
– Chờ cho đến khi quá trình kết thúc rồi click chọn Quarantine All.
– Cuối cùng khởi động lại máy tính của bạn là xong.
Ngoài ra bạn các bạn có thể tham khảo thêm video hướng dẫn thực hiện các bước sửa lỗi The User Profile Service failed the logon. User profile cannot be loaded dưới đây:
Tham khảo thêm một số bài viết dưới đây:
- Tổng hợp các loại mã lỗi driver trên Windows và cách khắc phục (Phần cuối)
- Windows Defender bị vô hiệu hóa hoặc không hoạt động, đây là cách khắc phục
- Tổng hợp các loại mã lỗi driver trên Windows và cách khắc phục (Phần 1)
Chúc các bạn thành công!
- Tổng hợp các loại mã lỗi driver trên Windows và cách khắc phục (Phần 1)
- Làm thế nào để mở và xem file .EML trên Windows 7, 8 và 10?
- Lỗi không thể mở được ứng dụng Facebook trên Windows 10
- Hướng dẫn sửa lỗi Access Denied trong quá trình truy cập file hoặc thư mục trên Windows
- 2 cách sửa lỗi Display Driver Failed To Start trên Windows 10
- Cách sửa lỗi Bluetooth bị mất trên cài đặt Settings Windows 10
- Share CrocoBlock key trọn đời Download Crocoblock Free
- Cung cấp tài khoản nghe nhạc đỉnh cao Tidal Hifi – chất lượng âm thanh Master cho anh em mê nhạc.
- Hình Xăm Chữ Hận Đẹp ❤️ Tattoo Hận Đời, Hận Tình, Đàn Bà
- Hướng dẫn cách cập nhật CH Play (Cửa hàng Google Play) nhanh nhất
- Xin Key Avast Secureline Vpn 2018 Hchw, Key Avast Internet & Premier 2018 (Đến Năm 2023)
- Tỏi cô đơn Phù Yên – Sơn La tại Hà Nội và Trên Toàn Quốc
- 4 loại máy sấy tóc công suất lớn nên dùng nhất 2019 – Mẹo hay cuộc sống
Bài viết cùng chủ đề:
-
Sửa lỗi Full Disk 100% trên Windows với 14 thủ thuật sau – QuanTriMang.com
-
Top 3 phần mềm diệt virus miễn phí cho WinPhone
-
【Kinh tế tri thức là gì】Giải pháp phát triển Kinh tế tri thức ở Việt Nam
-
Chia sẻ tài khoản VIP hdonline gia hạn liên tục | kèm video hướng dẫn
-
Đăng ký cctalk, tạo nick TalkTV chat và nghe hát online
-
Top phần mềm kiểm tra tốc độ thẻ nhớ tốt nhất 2021
-
Cách máy bay cất cánh không phải ai cũng biết – Báo Công an Nhân dân điện tử
-
Ổ cứng bị Unallocated là bị gì và cách khôi phục dữ liệu hiệu quả
-
Tổng hợp những ứng dụng kiểm tra mã vạch chính xác nhất cho iPhone
-
Hướng dẫn đăng ký bán hàng trên Now – Foody nhanh nhất
-
Cách chuyển dữ liệu từ máy tính sang Android – Download.vn
-
Tổng hợp khuyến mãi dung lượng Viettel – Data 4G Viettel cập nhật nhanh nhất – Khuyến mãi – Thuvienmuasam.com
-
Cách chuyển Google Chrome sang tiếng Việt – QuanTriMang.com
-
Nên mua iphone 6 plus hay 6s plus? – SOshop
-
7 cách tắt màn hình laptop Windows 10 – QuanTriMang.com
-
Cách gõ tiếng Việt có dấu bằng kiểu VNI, Telex trên điện thoại Android – Thegioididong.com


