Cách quay màn hình máy tính – QuanTriMang.com
Để quay màn hình máy tính, quay màn hình laptop chúng ta có rất nhiều cách thực hiện khác nhau. Bạn có thể sử dụng ngay công cụ quay màn hình có sẵn trên máy tính, hoặc sử dụng phần mềm quay màn hình với rất nhiều phần mềm có các tính năng khác nhau, như dùng Bandicam quay màn hình máy tính, hay quay màn hình máy tính trên Camtasia… Hoặc các tiện ích trình duyệt hiện nay cũng có tùy chọn quay video màn hình trang web truy cập. Như vậy chúng ta có rất nhiều lựa chọn và mục đích để quay video màn hình máy tính. Bài viết dưới đây friend.com.vn sẽ tổng hợp lại những cách quay màn hình máy tính.
1. Quay video màn hình Windows
Cách quay màn hình máy tính Win 7
Trên Windows 7 cũng có sẵn công cụ để chúng ta quay màn hình, ghi lại những thao tác có vấn đề để người khác trợ giúp. Công cụ ghi hình này sẽ ghi lại chính xác các bước bạn đã thực hiện khi có một sự cố nào đó xảy ra để nhờ người khác trợ giúp. File ghi lại sẽ không ở định dạng mp4 mà ở dạng .mht. Để biết rõ cách cách sử dụng Steps Recorder, ban đọc bài viết Cách mở và sử dụng Steps Recorder trong Windows.
Quay video màn hình Windows 10
Nếu bạn đang dùng Windows 10 thì sử dụng ngay công cụ Game Bar. Công cụ này có tính năng chụp ảnh màn hình máy tính, quay video màn hình máy tính bao gồm màn hình chơi game.
Bước 1:
Chúng ta nhấn tổ hợp phím Windows + G để kích hoạt công cụ này. Sau đó nhấn vào biểu tượng bánh răng cưa để tùy chỉnh công cụ. Để mở rộng nội dung chỉnh sửa, nhấn Edit more preferences in Windows Settings.

Bước 2:
Để quay video màn hình thì nhấn tổ hợp phím Windows + Alt + R. Nếu chỉ muốn chụp ảnh màn hình thì nhấn Windows + Alt + Prtscn. Để dừng quay thì cũng nhấn tổ hợp phím Windows + Alt + R. Video được lưu tại thư mục Videos trên máy tính.
Đây là toàn bộ phím tắt sử dụng Game Bar. Bạn cũng có thể thay đổi bằng cách nhập tổ hợp phím ở bên dưới.
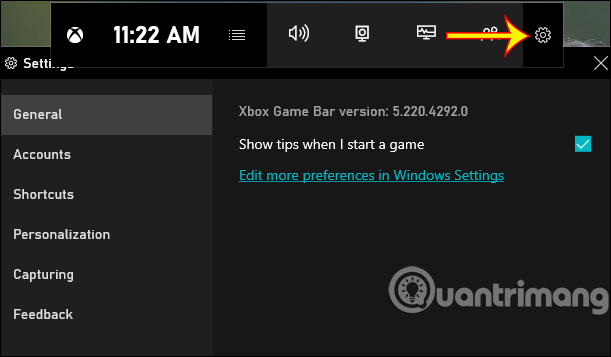
Quay video màn hình bằng PowerPoint
Trên PowerPoint 2016 trở lên có tính năng quay video màn hình, chụp ảnh màn hình máy tính và file thực hiện lưu ngay trong thư mục máy tính. Để tham khảo cách thực hiện bạn theo dõi bài viết Cách dùng PowerPoint để quay và chụp màn hình laptop.
Phần mềm quay video màn hình Windows
OBS Studio
Tương thích với Windows 10, 8.1 và 8 cũng như macOS, OBS Studio miễn phí cung cấp rất nhiều tính năng trong một chương trình. Hãy sử dụng bảng điều khiển nổi của chương trình để bắt đầu và dừng ghi âm của bạn. Đồng thời, OBS Studio có thể ghi lại hoạt động trên màn hình, micro và âm thanh máy tính, sau đó lưu đầu ra dưới dạng file MP4.
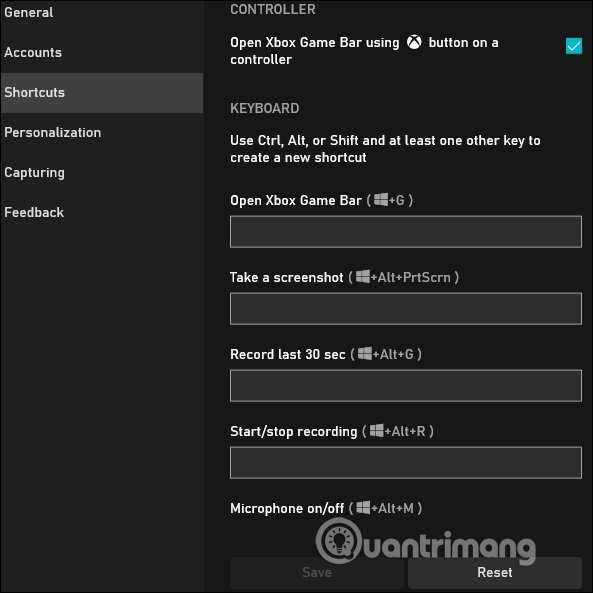
Bạn cũng có thể phát trực tiếp video của mình hoặc chuyển sang Studio Mode để thêm cắt, làm mờ và các hiệu ứng chuyển tiếp khác vào video. Chương trình cung cấp một loạt các cài đặt, nơi bạn có thể thay đổi định dạng và những tiêu chí khác cho cả phần video và âm thanh của bản ghi. OBS Studio thoạt nhìn có vẻ đáng sợ, nhưng bạn sẽ có thể nắm bắt nó khá nhanh và học cách sử dụng chương trình này một cách hiệu quả.
Free Cam
Free Cam là một trình ghi màn hình cực kỳ cơ bản nhưng vẫn có khả năng hoàn thành nhiệm vụ. Được thiết kế cho Windows 10, 8.1 và 7, chương trình này ghi lại hoạt động trên màn hình và phần âm thanh, sau đó lưu bản ghi dưới dạng file WMV. Chỉ cần nhấp vào nút để ghi bản ghi mới. Sau đó, chọn khu vực màn hình bạn muốn quay, ở bất kỳ đâu, từ một cửa sổ hoặc ứng dụng đến toàn bộ màn hình.
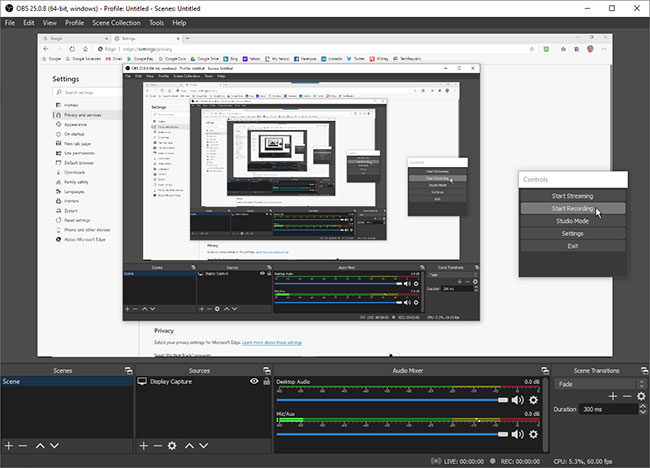
Nhấp vào nút Record, thực hiện hoạt động trên màn hình, sau đó nhấn Esc khi bạn hoàn tất. Bản ghi của bạn xuất hiện trong cửa sổ xem trước nơi bạn có thể chỉnh sửa, lưu dưới dạng file video hoặc upload trực tiếp lên YouTube.
Ngoài ra còn có rất nhiều phần mềm hay ứng dụng cài trên Windows 10 giúp bạn ghi lại màn hình máy tính. Bạn đọc tham khảo bài viết dưới đây.
- Làm cách nào quay phim màn hình bằng VLC Media Player?
- Cách quay video màn hình bằng CyberLink Youcam
- Cách dùng Screen Recorder Plus ghi âm, quay video trên Windows 10
Ngoài ra nếu muốn chúng ta cũng có thể cài thêm một số tiện ích để chọn quay màn hình trình duyệt.
- Cách chụp ảnh, quay video màn hình trên Chrome
- Cách quay video màn hình, webcam bằng tiện ích ViewedIt
2. Quay video màn hình Macbook
Quay video màn hình macOS Mojave trở lên
Trên hệ điều hành macOS Mojave, chúng ta nhấn tổ hợp phím Shift+⌘+5 để ghi hình màn hình. Sau đó chúng ta chọn biểu tượng record để quay video máy Mac là được.
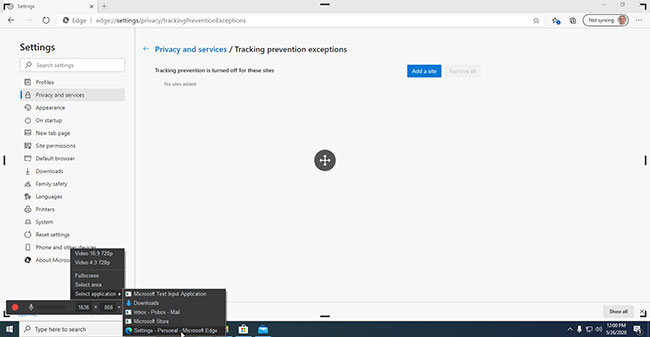
Quay video màn hình macOS Mojave trở xuống
Với hệ điều hành macOS Mojave trở xuống, chúng ta sử dụng công cụ QuickTime. Bạn đọc tham khảo chi tiết trong bài viết Cách quay màn hình MacBook bằng QuickTime.
Chúc các bạn thực hiện thành công!
- Share CrocoBlock key trọn đời Download Crocoblock Free
- Cung cấp tài khoản nghe nhạc đỉnh cao Tidal Hifi – chất lượng âm thanh Master cho anh em mê nhạc.
- Nhanh tay tải nhanh các ứng dụng iOS miễn phí từ giữa tháng 05/2020 Uncategorized,Ứng dụng
- Cách xóa folder cứng đầu trên máy tính dễ dàng
- 8 loại hoa lan đắt tiền nhất trên thế giới, có cây lên tới hơn 4 tỷ đồng
- Cách gửi file ghi âm qua Zalo trên iPhone, điện thoại Android – friend.com.vn
- 10 bộ khuếch đại tín hiệu truyền hình cáp tốt nhất Việt Nam
Bài viết cùng chủ đề:
-
Phân biệt các loại vạch kẻ đường và ý nghĩa của chúng để tránh bị phạt oan | anycar.vn
-
Câu điều kiện trong câu tường thuật
-
Gỡ bỏ các ứng dụng tự khởi động cùng Windows 7
-
Cách xem, xóa lịch sử duyệt web trên Google Chrome đơn giản
-
PCI Driver là gì? Update driver PCI Simple Communications Controller n
-
Sửa lỗi cách chữ trong Word cho mọi phiên bản 100% thành công…
-
Cách reset modem wifi TP link, thiết lập lại modem TP Link
-
Thao tác với vùng chọn trong Photoshop căn bản
-
Hình nền Hot Girl cho điện thoại đẹp nhất
-
Cách nhận dạng đồ thị hàm số mũ và logarit, bậc nhất, bậc 2, 3, 4
-
Chơi game kiếm tiền thật trên mạng uy tín 2021 – Nghialagi.org
-
Download RawDigger 1.4.5.713 beta – Xem ảnh thô trên máy tính -taimien
-
Đăng xuất Skype phiên bản mới, cách thoát Skype phiên bản mới
-
999+ lời chúc mừng sinh nhật hài hước, lầy lội khiến ai cũng bật cười
-
5 mẹo hay để có một bức ảnh đại diện ấn tượng
-
Bang Bang – BangBang Kul: Game bắn xe tăng thế hệ mới


