Làm thế nào để thay đổi font chữ Windows 10 mặc định – QuanTriMang.com
Nếu đang cảm thấy “nhàm chán” với font chữ mặc định trên Windows 10, và bạn muốn thay đổi để sử dụng một font chữ khác nhưng chưa biết cách thực hiện. Trên Windows 7, bạn có thể dễ dàng thay đổi các font chữ hệ thống có sẵn. Tuy nhiên trên Windows 10, việc thay đổi font chữ lại không hề đơn giản như thế. Vậy làm thế nào để thay đổi font chữ mặc định trên Windows 10, mời bạn cùng tham khảo bài viết dưới đây của Quản trị mạng.
- Hướng dẫn tải về bộ font chữ miễn phí khổng lồ từ Google, hỗ trợ tiếng Việt
Lưu ý quan trọng:
- Để chỉnh sửa font chữ mặc định trên Windows 10, tất cả những gì bạn cần làm là chỉnh sửa Registry. Do đó trước khi thực hiện các bước dưới đây, bạn nên tiến hành sao lưu hệ thống để tránh trường hợp xấu xảy ra hoặc bạn có thể tạo một điểm khôi phục hệ thống (system restore point).
- Không nên chọn các font chữ như Webdings hoặc Wingdings vì đây là font chữ dạng biểu tượng, có thể gây ra lỗi trên hệ thống.
Cách đổi font chữ Windows 10 mặc định
Bước 1: Mở Settings bằng cách nhấn Start sau đó nhấp vào biểu tượng bánh răng. Hoặc bạn có thể mở nhanh Settings bằng tổ hợp phím Windows + I
Bước 2: Trên cửa sổ Settings, bạn chọn Personalization sao đó nhấn vào Font ở thanh bên trái.

Bước 3: Ở thanh bên phải, các font chữ sẽ được hiện ra và bạn có thể chọn Font mình thích. Hãy nhớ tên font mà bạn chọn. Ví dụ, ở đây chúng tôi chọn font Agency FB
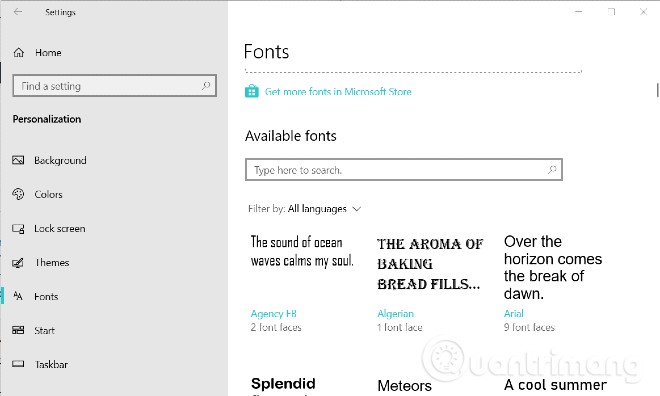
Bước 4: Bây giờ bạn mở Notepad trên máy tính của bạn.
Bước 5: Cope và dán đoạn code dưới đây vào Notepad:
Windows Registry Editor Version 5.00 [HKEY_LOCAL_MACHINESOFTWAREMicrosoftWindows NTCurrentVersionFonts] “Segoe UI (TrueType)”=”” “Segoe UI Bold (TrueType)”=”” “Segoe UI Bold Italic (TrueType)”=”” “Segoe UI Italic (TrueType)”=”” “Segoe UI Light (TrueType)”=”” “Segoe UI Semibold (TrueType)”=”” “Segoe UI Symbol (TrueType)”=”” [HKEY_LOCAL_MACHINESOFTWAREMicrosoftWindows NTCurrentVersionFontSubstitutes] “Segoe UI”=”ENTER-NEW-FONT-NAME”
Bước 6: Trong đoạn code trên, bạn thay ENTER-NEW-FONT-NAME bằng tên font chữ muốn sử dụng, theo như ở trên thì chúng ta sẽ điền “Agency FB”.
Bước 7: Click chọn File > Save As.
Bước 8: Tại mục Save as type, bạn chọn All Files và đặt một tên bất kỳ cho file, nhớ phần đuôi mở rộng của file mà bạn lưu là .reg > Save.
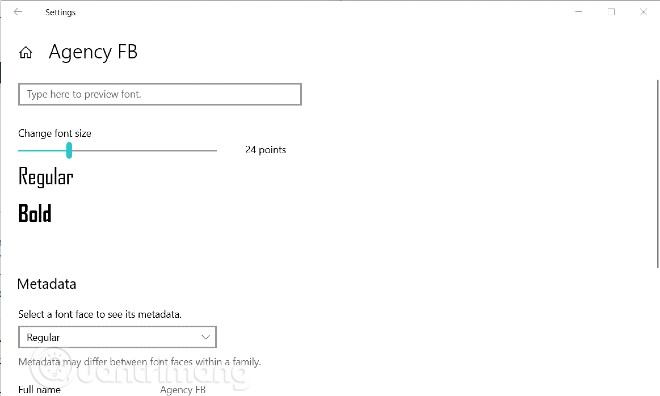
Bước 9: Kích đúp chuột vào file .reg mà bạn vừa lưu để “thêm” vào Registry.
Bước 10: Click chọn Yes > OK
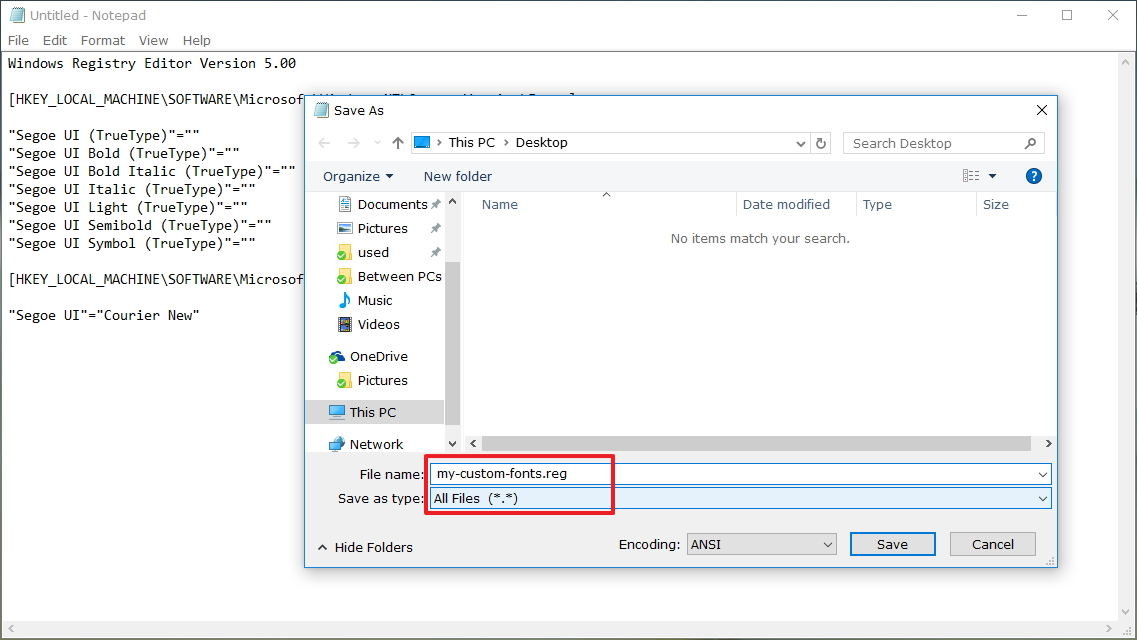
Bước 11: Cuối cùng khởi động lại máy tính của bạn để hoàn tất quá trình.
Sau khi máy tính Windows 10 của bạn khởi động xong, lúc này bạn sẽ nhìn thấy font chữ mới trên File Explorer, các hộp thoại tin nhắn, thanh Taskbar và các ứng dụng sử dụng font chữ mặc định hệ thống.
Cách cài lại font mặc định trên Windows 10
Sau khi thử nghiệm với một loạt font, bạn đã chán và muốn trở về với font chữ mặc định trên Windows 10 thì hãy làm theo các bước sau nhé:
Bước 1: Mở file Notepad.
Bước 2: Sao chép và dán đoạn code Registry dưới đây vào file Notepad:
Windows Registry Editor Version 5.00 [HKEY_LOCAL_MACHINESOFTWAREMicrosoftWindows NTCurrentVersionFonts] “Segoe UI (TrueType)”=”segoeui.ttf” “Segoe UI Black (TrueType)”=”seguibl.ttf” “Segoe UI Black Italic (TrueType)”=”seguibli.ttf” “Segoe UI Bold (TrueType)”=”segoeuib.ttf” “Segoe UI Bold Italic (TrueType)”=”segoeuiz.ttf” “Segoe UI Emoji (TrueType)”=”seguiemj.ttf” “Segoe UI Historic (TrueType)”=”seguihis.ttf” “Segoe UI Italic (TrueType)”=”segoeuii.ttf” “Segoe UI Light (TrueType)”=”segoeuil.ttf” “Segoe UI Light Italic (TrueType)”=”seguili.ttf” “Segoe UI Semibold (TrueType)”=”seguisb.ttf” “Segoe UI Semibold Italic (TrueType)”=”seguisbi.ttf” “Segoe UI Semilight (TrueType)”=”segoeuisl.ttf” “Segoe UI Semilight Italic (TrueType)”=”seguisli.ttf” “Segoe UI Symbol (TrueType)”=”seguisym.ttf” “Segoe MDL2 Assets (TrueType)”=”segmdl2.ttf” “Segoe Print (TrueType)”=”segoepr.ttf” “Segoe Print Bold (TrueType)”=”segoeprb.ttf” “Segoe Script (TrueType)”=”segoesc.ttf” “Segoe Script Bold (TrueType)”=”segoescb.ttf” [HKEY_LOCAL_MACHINESOFTWAREMicrosoftWindows NTCurrentVersionFontSubstitutes] “Segoe UI”=-
Bước 3: Click chọn File > Save As
Bước 4: Tại mục Save as type, bạn chọn All Files và đặt tên cho file, nhớ phần đuôi mở rộng của file mà bạn lưu là .reg > Save.
Bước 5: Kích đúp chuột vào file .reg mà bạn vừa lưu để “thêm” vào Registry.
Bước 6: Click chọn Yes > OK
Bước 7: Cuối cùng khởi động lại máy tính của bạn để hoàn tất quá trình.
Tham khảo thêm một số bài viết dưới đây:
- Hướng dẫn từ A-Z cách cài đặt Windows 10 trên Mac
- Làm thế nào để kích hoạt Ctrl+C/Ctrl+V để thực hiện lệnh dán trong cửa sổ Command Prompt?
- Hướng dẫn tắt quảng cáo trên màn hình Lock Screen Windows 10
Chúc các bạn thành công!
- Share CrocoBlock key trọn đời Download Crocoblock Free
- Cung cấp tài khoản nghe nhạc đỉnh cao Tidal Hifi – chất lượng âm thanh Master cho anh em mê nhạc.
- TỔNG HỢP 10 TRUYỆN MA NGẮN RÙNG RỢN – KINH DỊ và 5 truyện ma ngắn kinh dị không nên đọc vào ban đêm – Cẩm Nang Bếp Blog
- Bảng giá bảo dưỡng xe Accent, thay dầu xe Accent mấy lít – TRUNG TÂM KỸ THUẬT Ô TÔ MỸ ĐÌNH THC
- Sửa Xe Đạp Điện Tại Nhà Hà Nội ❤️ Phục Vụ 24/24 【12 Cơ Sở】
- Lỗi BlueStacks màn hình đen, fix lỗi màn hình đen trong Bluestacks, gi
- ELSA Speak v6.4.3 APK + MOD (Pro Unlocked) Download for Android
Bài viết cùng chủ đề:
-
【Kinh tế tri thức là gì】Giải pháp phát triển Kinh tế tri thức ở Việt Nam
-
Chia sẻ tài khoản VIP hdonline gia hạn liên tục | kèm video hướng dẫn
-
Đăng ký cctalk, tạo nick TalkTV chat và nghe hát online
-
Top phần mềm kiểm tra tốc độ thẻ nhớ tốt nhất 2021
-
Cách máy bay cất cánh không phải ai cũng biết – Báo Công an Nhân dân điện tử
-
Ổ cứng bị Unallocated là bị gì và cách khôi phục dữ liệu hiệu quả
-
Tổng hợp những ứng dụng kiểm tra mã vạch chính xác nhất cho iPhone
-
Hướng dẫn đăng ký bán hàng trên Now – Foody nhanh nhất
-
Cách chuyển dữ liệu từ máy tính sang Android – Download.vn
-
Tổng hợp khuyến mãi dung lượng Viettel – Data 4G Viettel cập nhật nhanh nhất – Khuyến mãi – Thuvienmuasam.com
-
Cách chuyển Google Chrome sang tiếng Việt – QuanTriMang.com
-
Nên mua iphone 6 plus hay 6s plus? – SOshop
-
7 cách tắt màn hình laptop Windows 10 – QuanTriMang.com
-
Cách gõ tiếng Việt có dấu bằng kiểu VNI, Telex trên điện thoại Android – Thegioididong.com
-
Cách chơi Vainglory trên PC bằng giả lập android BlueStacks
-
Cảnh nóng gây sốc bị chỉ trích nặng nề nhất trong phim gây nghẽn sóng HBO

