Tạo mục References/Nguồn tham khảo tự động trong Word – Thao Tran
Trong quá trình viết sách, viết báo cáo, luận văn,… chúng ta phải điền những nguồn thông tin chúng ta đã sử dụng, đã tham khảo ở đâu để đảm bảo vấn đề bản quyền nhưng chúng ta lại không biết nên ghi thế nào cho đúng chuẩn. Rồi nào là chuẩn của Đại học Harvard, chuẩn IEEE, pla pla pla… Rắc rối quá…
Thật ra, trong Microsoft Word đã có tích hợp sẵn một công cụ hỗ trợ chúng ta làm phần này. Chỉ cần chọn, điền thông tin sau đó nó sẽ tự động xuất ra cho chúng ta luôn.
Rồi, bây giờ bắt tay vào hé…
Bước 1: Di chuyển đến mục “Citations & Bibliography”
Trong Word, các bạn chọn tab “References“. Sau đó các bạn chú ý vào phần “Citations & Bibliography”.

Bước 2: Chọn loại chuẩn
Đối với mỗi loại chuẩn sẽ có chút chút gì đó khác biệt để thể hiện nguồn tham khảo. Tùy theo mỗi trường sẽ có yêu cầu sinh viên ghi mục tham khảo theo chuẩn nào khác nhau. Vậy làm sao chọn loại chuẩn gì?
Sau khi các bạn đã điền thông tin source xong. Các bạn sẽ chọn bằng cách bấm xổ xuống cái danh sách chỗ “Style” rồi các bạn chọn chuẩn phù hợp.

Bước 3: Tạo source
Chọn vào nút “Insert Citation” rồi các bạn chọn “Add New Source…“. Sau đó một hộp thoại tạo source sẽ hiện ra.

Các bạn chọn loại source là trích dẫn từ sách (Book), bài báo (Journal Article) hoặc từ ebook, website,… ở mục “Type of Source“.
Sau đó các bạn điền thông tin như tên tác giả, tiêu đề, năm xuất bản, nhà xuất bản hoặc đường dẫn của bài viết đối với website.
Đặc biệt là khi trỏ chuột vào mục thông tin nào, nếu bạn không biết nên điền thế nào thì bạn có thể nghía nghía xuống dưới sẽ thấy một ví dụ minh họa cho bạn.
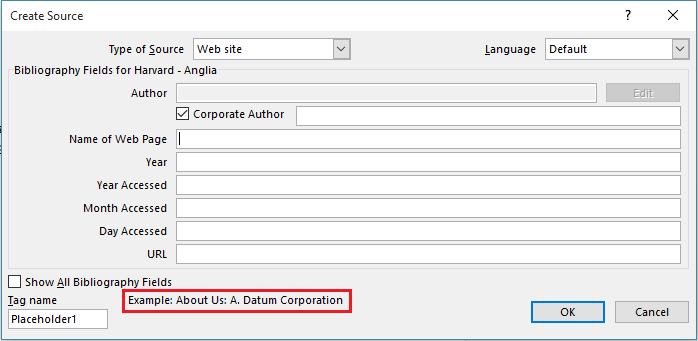
Bước 4: Xuất ra văn bản
Để xuất các nguồn tham khảo vào văn bản, các bạn chọn vào “Bibliography“. Sau đó các bạn có thể chọn vào danh sách mẫu, nó sẽ xuất ra thông tin như phần minh họa đó hoặc chọn vào “Insert Bibliography” thì word sẽ chỉ thêm vào nội dung thôi chứ không có các tiêu đề như Bibliography, references hay works cited.

Sau đó các bạn di chuyển đến những đoạn mà mình đã trích từ những nguồn tham khảo này, chọn “Insert Citation” và chọn nguồn mình muốn bỏ vào (như khung đỏ trong hình dưới). Kết quả sẽ ra dạng (<tên tác giả>, <năm>) như khung xanh trong hình dưới.

Rồi vậy là xong phần tạo nội dung cho mục “Nguồn tham khảo” trong các tài liệu, luận văn, báo cáo,v.v… Nếu bạn muốn chỉnh sửa thông tin thì chỉ việc chọn vào phần “Manage Sources“. Chọn vào nguồn nào mình muốn sửa, nhấn Edit rồi sửa lại các thông tin nhé. Sau đó chỉ việc trở lại chỗ nội dung của mục nguồn chọn “Update Citations and Bibliography” là word sẽ tự động cập nhật lại nội dung cho các bạn.

- Share CrocoBlock key trọn đời Download Crocoblock Free
- Cung cấp tài khoản nghe nhạc đỉnh cao Tidal Hifi – chất lượng âm thanh Master cho anh em mê nhạc.
- 5 Cách Đổi Mật Khẩu Wifi Bằng Điện Thoại Đơn Giản, Hiệu Quả
- Cách đăng nhập nhiều tài khoản facebook trên 1 máy tính
- Hướng dẫn cách cho phép nhận tin nhắn Messenger Facebook từ người lạ – Ứng dụng Mobile
- Những ứng dụng tải hình nền đẹp miễn phí cho Android, iOS Thủ thuật
- Chiến Thuật Đội Hình 424 FO4 – Mạo Hiểm Để Chiến Thắng – FIFA ONLINE 4
Bài viết cùng chủ đề:
-
Cách reset Wifi FPT, đặt lại modem wifi mạng FPT
-
9 cách tra số điện thoại của người khác nhanh chóng, đơn giản – Thegioididong.com
-
Top 4 smartphone chạy chip Snapdragon 820 giá rẻ đáng mua – Tin công nghệ mới nhất – Đánh giá – Tư vấn thiết bị di động
-
Top 30 bộ phim Hàn có rating cao nhất mọi thời đại – Chọn Thương Hiệu
-
Top 9 game về chiến tranh Việt Nam bạn nên trải nghiệm ngay
-
EXP là gì? Ý nghĩa EXP trong game và các lĩnh vực khác
-
phần mềm encode sub – Chia sẻ thủ thuật phần mềm, máy tính, game mới nhất
-
Cách bật đèn pin trên điện thoại Android, iPhone
-
Cách kích hoạt iphone lock không cần sim ghép đơn giản nhất năm 2021
-
【#1 Review】Kem body queen perfect có phải kem trộn không
-
Hướng Dẫn Cách Chạy Xe Tay Côn Lên Dốc Xuống Dốc An Toàn
-
Cách rút tiền bằng mã QR VietinBank không cần đến thẻ
-
Nguyên nhân và cách khắc phục máy tính không tạo được new folder
-
Kích hoạt Bộ gõ Bàn phím tiếng Trung ⇒ Win 7, 8, 10, Mac (Update 2021)
-
400 – 450 triệu nên mua xe ô tô mới nào 2021?
-
9 phần mềm ghép nhạc vào video trên máy tính miễn phí