Hướng dẫn sửa lỗi màn hình xanh trên máy tính – QuanTriMang.com
Trong bài viết trước, chúng tôi đã giới thiệu với các bạn một số bước cơ bản để sửa lỗi màn hình đen trên máy tính. Và lần này, chúng ta sẽ tiếp tục với bài viết về cách sửa lỗi màn hình xanh (Blue Screen Of Death) vốn khá phổ biến trên Windows.
-
Đọc bài viết về một số cách sửa lỗi màn hình đen của Windows
Xuất hiện từ thời Windows XP (hoặc có thể trước đó), cho đến thời của Windows 7 (tức là khoảng thời gian rất dài), lỗi này vẫn thường xuyên xuất hiện trên Windows.

Lỗi màn hình xanh quen thuộc (Blue Screen Of Death – tạm dịch là màn hình xanh chết chóc)
Dấu hiệu nhận biết lỗi màn hình xanh
Đó mà lỗi màn hình xanh xuất hiện ngay sau khi màn hình BIOS kết thúc (nghĩa là chưa vào đến màn hình Windows load, có thanh ngang chạy chạy) thì đến 99% là do lỗi AHCI trong thiết lập BIOS. Để kiểm tra lại, các bạn vào phần BIOS (nhấn F2, F10, F10, Delete tùy từng dòng máy khi bắt đầu khởi động), và xem trong phần chế độ ổ cứng – SATA Mode đang là IDE hay AHCI:
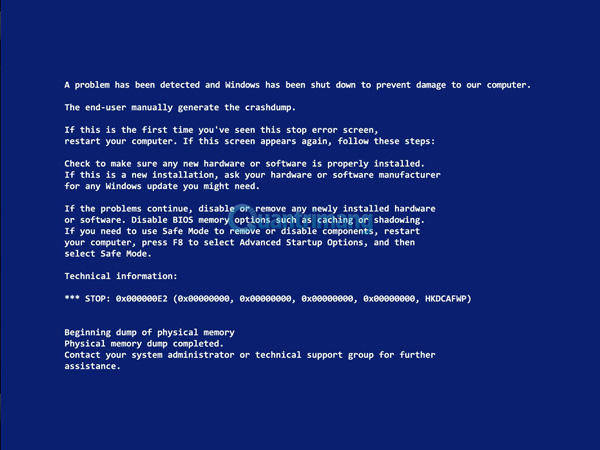
Hãy chuyển về chế độ AHCI thay vì IDE
Các nguyên nhân có thể dẫn đến hiện tượng màn hình xanh trên win XP, Win 10, Win 8
1. Do lỗi Windows
Cái này thì vô vàn lý do mà khó có thể giải thích được, nào là lỗi hệ điều hành, lỗi do virus, lỗi do xung đột driver, lỗi phần mềm không tương thích… Các bạn hãy thử một số bước khắc phục dưới đây nhé:
- Hãy GỠ BỎ chương trình phần mềm, driver… được cài đặt gần đây nhất. Sau đó khởi động lại máy vài lần (hoặc mở nhiều phần mềm cùng 1 lúc) để xem còn hiện tượng màn hình xanh nữa không?
- Xóa bỏ toàn bộ các file rác trong thư mục temp (vào Run > gõ temp > Enter) và thư mục %temp% (vào Run > gõ %temo% > Enter).
- Dùng CCleaner hoặc các phần mềm tương tự như vậy để xóa sạch các file thừa, file rác khỏi hệ thống, sau đó khởi động lại máy tính.
2. Do driver card màn hình
- Kiểm tra trong Device Manager xem driver màn hình của bạn có bị mất hay không?
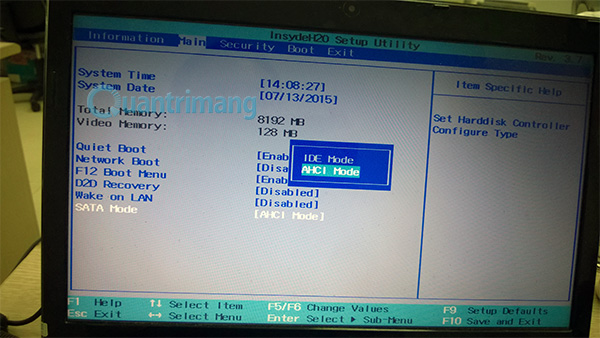
Nếu driver VGA của bạn bị mất, cài nhầm driver… thì chỗ hình mũi tên hệ thống sẽ hiển thị là Standard VGA driver, chứ không phải model, số hiệu cụ thể
3. Do phần cứng máy tính
Tại sao lại là phần cứng máy tính? Cụ thể phần cứng ở đây là gì?
Chúng ta có thể hiểu nôm na như này, máy tính là sự kết hợp giữa hệ thống phần cứng (màn hình, bàn phím, CPU, RAM, ổ cứng, card sound, card màn hình….) phần mềm và hệ thống driver (để hệ điều hành “nhận diện” phần cứng trong Windows). Và trong quá trình sử dụng có thể cable nối ổ cứng bị lỏng, chân RAM bị bẩn… cũng sẽ dẫn đến hiện tượng lỗi màn hình xanh. Cách khắc phục ở đây là các bạn có thể tự tháo ra rồi lắp lại (yêu cầu người dùng có tay nghề và dụng cụ hỗ trợ) hoặc đem ra hàng sửa chữa máy tính có uy tín để nhân viên kỹ thuật kiểm tra lại, vệ sinh máy móc, bảo dưỡng phần mềm.
Mẹo giúp khắc phục lỗi màn hình xanh trên Windows 10
1. Ghi lại stop code của lỗi màn hình xanh Windows
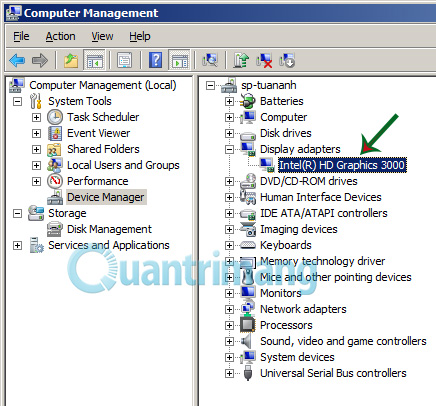
Thật khó để nói về cách giải quyết lỗi màn hình xanh mà không biết lỗi cụ thể mà bạn đang gặp phải là gì. Vì vậy, điểm tốt nhất để bắt đầu với việc sửa chữa lỗi màn hình xanh là ghi lại vấn đề thực tế.
Trong Windows 10, BSOD chứa một khuôn mặt buồn, cùng với một thông báo lỗi đơn giản. Bên dưới, bạn sẽ thấy một liên kết đến trang khắc phục sự cố màn hình xanh của Microsoft, mã QR và trường Stop Code. Nếu muốn, bạn có thể quét mã QR bằng camera của điện thoại để chuyển đến trang hỗ trợ của Microsoft.
Phần quan trọng nhất là ghi lại stop code được liệt kê trên trang, điều này sẽ giúp bạn thu hẹp cách khắc phục sự cố.
2. Thử khắc phục sự cố cụ thể cho mã lỗi
Bây giờ, bạn đã biết vấn đề cụ thể của mình là gì, bạn có thể chuyển sang các phương án sửa lỗi màn hình xanh thích hợp. Tham khảo một số bài viết sau:
- Cách sửa lỗi màn hình xanh 0x7B INACCESSIBLE_BOOT_DEVICE sau khi cập nhật trên Windows 10
- Cách khắc phục lỗi màn hình xanh “Critical Process Died” trong Windows 10
- Cách sửa lỗi màn hình xanh Machine Check Exception trên Windows 10
- Cách khắc phục lỗi WHEA Uncorrectable Error trên Windows 10
- Cách khắc phục lỗi “Bad System Config Info” trong Windows 10
Trên đây không phải là những lỗi màn hình xanh duy nhất bạn sẽ gặp phải, nhưng chúng là một số lỗi phổ biến nhất. Trong trường hợp bạn không thể xác định mã lỗi chính xác của mình hoặc cách khắc phục sự cố trong các hướng dẫn đó không giải quyết được vấn đề của bạn, thì dưới đây là các giải pháp sửa lỗi màn hình xanh tổng quát hơn.
3. Xem lại các thay đổi trên máy tính gần đây
Trong nhiều trường hợp, bạn sẽ bắt đầu thấy lỗi màn hình xanh sau khi thực hiện thay đổi đối với hệ thống của mình. Những thay đổi như vậy có thể đưa các yếu tố có vấn đề vào một môi trường ổn định. Xác định điều này có thể giúp khắc phục sự cố của bạn.
Ví dụ: nếu bạn vừa cài đặt một máy in mới, hãy thử rút phích cắm khỏi máy tính và xem liệu lỗi màn hình xanh có còn hay không. Nếu gần đây bạn đã chạy bản cập nhật Windows, hãy đi tới Settings > Update & Security > Windows Update và nhấp vào View update history.
Trên trang tiếp theo có danh sách, nhấp vào Uninstall updates ở trên cùng và xóa bản cập nhật gần đây nhất để xem liệu điều đó có giải quyết được sự cố hay không.
Đối với phần mềm cũng vậy. Nếu bạn nhận thấy lỗi màn hình xanh xuất hiện sau khi cài đặt một ứng dụng mới, hãy thử xóa ứng dụng đó.
4. Quét phần mềm độc hại
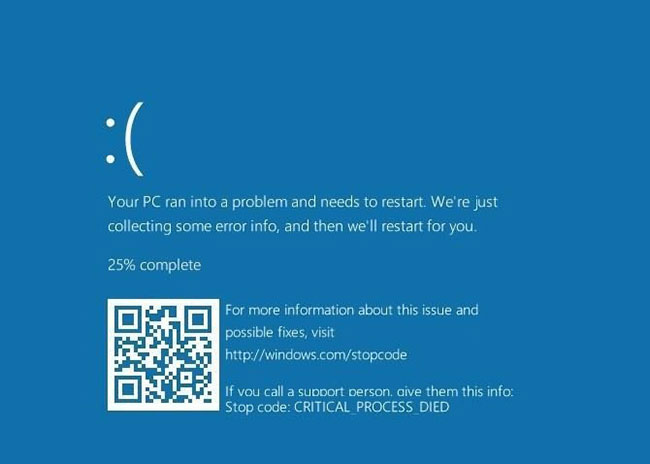
Phần mềm độc hại có thể làm hỏng các file hệ thống Windows của bạn và dẫn đến lỗi màn hình xanh. Bạn nên quét virus để loại trừ bất cứ điều gì như thế này.
5. Khởi động vào Safe Mode
Tùy thuộc vào mức độ nghiêm trọng của sự cố, bạn có thể thực hiện tất cả các bước khắc phục sự cố ở trên khi làm việc trong Windows như bình thường. Tuy nhiên, nếu bạn gặp sự cố lớn, lỗi màn hình xanh có thể khiến bạn không thể hoạt động bình thường. Trong trường hợp đó, bạn cần khởi động vào Safe Mode.
Safe Mode cho phép bạn load cấu hình Windows cơ bản chỉ với các yếu tố cần thiết để chạy. Điều này ngăn các ứng dụng của bên thứ ba can thiệp vào hoạt động bình thường. Nếu bạn có thể làm việc ở Safe Mode mà không bị lỗi màn hình xanh thì nghĩa là một ứng dụng hoặc service đã cài đặt gây ra sự cố.
Trong khi ở Safe Mode, bạn có thể quét phần mềm độc hại, sử dụng tính năng khôi phục hệ thống và khắc phục sự cố theo cách khác như bài viết đã thảo luận.
6. Sử dụng các công cụ nâng cao
Để khắc phục sự cố sâu hơn, bạn có thể sử dụng các file Windows dump, ghi lại thông tin sau khi hệ thống gặp sự cố để dễ hiểu tình hình hơn. Chúng thường chỉ dành cho người dùng nâng cao.
Làm theo hướng dẫn: Những cách sửa lỗi màn hình xanh chết chóc BSOD để biết một số công cụ trong số này.
Ngoài ra bạn có thể thử kiểm tra cập nhật Windows và driver, khôi phục hệ thống, kiểm tra phần cứng hay chạy quét SFC.
7. Cài đặt lại Windows 10
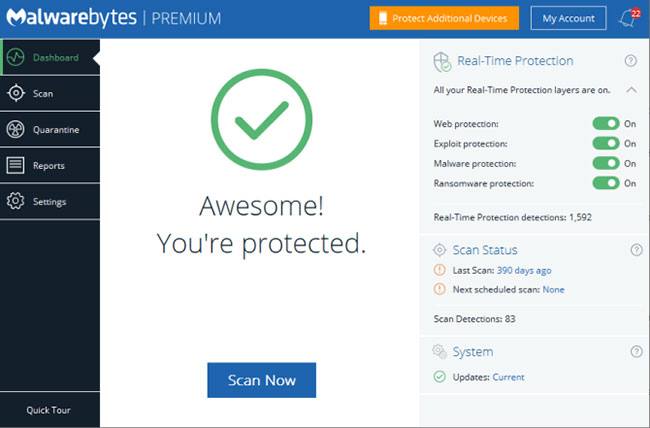
Nếu vẫn thất bại, bạn cần phải cài đặt lại Windows trên máy tính của mình. Tại thời điểm này, bạn đã loại trừ các vấn đề phổ biến, vì vậy chắc chắn có một số vấn đề sâu xa hơn trên hệ thống của bạn. Làm theo hướng dẫn này để reset Windows 10.
Hướng dẫn sửa lỗi màn hình xanh trên máy tính Windows 8
Để sửa lỗi màn hình xanh trên máy tính Windows 8, hãy làm theo các bước sau:
1. Xác định thông báo lỗi BSOD
Đầu tiên và quan trọng nhất, điều quan trọng là phải xác định nguyên nhân của sự cố, bất cứ khi nào thông báo lỗi màn hình xanh hiển thị trên màn hình của bạn. Thông báo màn hình xanh chết chóc (BSOD) thường được đơn giản hóa trên Windows 8 để bạn dễ hiểu hơn
Điều quan trọng nhất là mã lỗi được hiển thị ở dưới cùng vì đó là những gì bạn cần để làm rõ vấn đề và khắc phục nó.
Thông thường, hệ điều hành được lập trình để khởi động lại sau sự cố BSOD Windows 8. Điều này có nghĩa là bạn có thể không xác định được lỗi thông báo nếu không chú ý đến những gì đang xảy ra.
Tuy nhiên, bạn luôn có thể theo dõi bằng cách truy cập thông tin kết xuất trên Windows. Xin lưu ý rằng việc xem lỗi có thể khá khó khăn với các công cụ do Windows cung cấp.
2. Cập nhật driver phần cứng
Trong hầu hết các trường hợp, lỗi BSOD có thể dễ dàng xảy ra khi Windows phát hiện cài đặt phần cứng mới. Nguyên nhân là do quá trình cài đặt có thể không tự động hoạt động hoặc bạn có thể vừa nâng cấp lên Windows 8.
Do đó, những gì bạn sẽ cần để sử dụng sẽ là phần mềm cập nhật driver phần cứng tốt nhất có thể loại bỏ lỗi BSOD.
Các tiến trình liên quan đôi khi có thể khá khó hiểu và thậm chí tẻ nhạt. Đây là lý do tại sao bạn nên tìm kiếm công cụ hỗ trợ cập nhật driver để có thể làm cho quá trình giải quyết vấn đề nhanh chóng và hiệu quả hơn nhiều.
Hãy nhớ rằng cập nhật driver đã được chứng minh là một bước khắc phục sự cố hiệu quả khi nói đến mã lỗi trình quản lý thiết bị.
3. Cài đặt cập nhật và khôi phục hệ thống
Ngoài ra, BSOD cũng có thể được giải quyết bằng cách sử dụng System Restore nếu có hoặc thậm chí bằng cách gỡ cài đặt phần mềm hoặc driver được cài đặt gần đây đã tạo ra lỗi. Đôi khi, khởi động lại Windows 8 đơn giản cũng có thể giải quyết được vấn đề. Dù bằng cách nào, đây là các bước mà bạn có thể làm theo để cài đặt những bản cập nhật:
- Nhấp vào tùy chọn Settings (bạn cũng có thể giữ phím Windows + C để mở khu vực Control Panel có biểu tượng Settings).
- Nhấp vào Change PC Settings.
- Chọn tùy chọn Update and Recovery.
- Nhấp vào Windows Update.
- Cuối cùng, chọn Install Updates.
4. Cấu hình lại Boot Configuration Data (BCD)
Có thể có khả năng BCD của bạn phát sinh một số hư hỏng theo thời gian, do đó, bạn có thể cần phải build lại nó. Dưới đây là các bước bạn có thể làm theo:
- Tìm đĩa cài đặt gốc và bắt đầu khởi động từ đó.
- Nhấp vào Repair your computer.
- Nhấp vào Troubleshoot, sau đó nhấp vào Command Prompt.
- Nhập lần lượt các lệnh sau theo thứ tự và trong các dòng khác nhau: bootrec /fixmbr, bootrec /fixboot, bootrec /scanos, bootrec /rebuildbcd.
- Nhập exit và đẩy đĩa cài đặt ra khỏi khay đĩa
- Nhấn Enter và khởi động lại máy tính
Nhìn chung, có một số bước khắc phục sự cố mà bạn có thể làm theo để giải quyết lỗi BSOD trên Windows 8. Nếu không có cách nào hiệu quả với bạn, thì bước lý tưởng nhất cần làm là tìm kiếm sự hỗ trợ từ một chuyên gia có trình độ.
Khắc phục lỗi màn hình xanh chết chóc (BSoD) trong Windows 7
Nếu bạn thấy lỗi màn hình xanh chết chóc, nhưng Windows 7 khởi động lại ngay lập tức và bạn có kịp đọc hết nội dung lỗi, hãy làm theo các hướng dẫn sau để tắt tùy chọn Automatically restart:
1. Nhấp chuột phải vào My Computer.
2. Tìm phần Properties.
3. Chuyển đến tab Advanced
4. Tại phần Startup and Recovery, nhấp vào nút Settings.
5. Trong phần System failure, đảm bảo bỏ chọn tùy chọn “Automatically restart”.
6. Nhấn vào OK.
Nếu có thể khởi động vào Windows, hãy thử khởi động vào Safe Mode, làm theo các hướng dẫn ở trên và sau đó khởi động lại máy tính.
Cách sửa lỗi chung
Để khắc phục lỗi màn hình xanh chết chóc (BSoD) trong Windows 7, bạn có thể thử bất kỳ mẹo nào sau đây:
Mẹo số 1: Dùng System Restore
Tham khảo bài viết: Hướng dẫn cách sử dụng System Restore trên Windows để biết thêm chi tiết.
Mẹo số 2: Cài đặt bản cập nhật
Tương tự như Windows Vista, cài đặt các bản cập nhật gần đây từ Microsoft có thể khắc phục mọi lỗi bạn gặp phải trong hệ thống Windows 7.
Tham khảo bài viết: Cách update Win 7, cập nhật Windows 7 lên bản mới nhất để biết thêm chi tiết.
Mẹo số 3: Cài đặt driver mới nhất
Đảm bảo bạn đã cài đặt driver thiết bị mới nhất trên hệ thống của mình. Tìm đến trang web chính thức của nhà sản xuất máy tính và kiểm tra phiên bản driver mới nhất.
Nhiều lỗi màn hình xanh chết chóc có thể do nguyên nhân driver thiết bị không tương thích gây ra. Bạn có thể thử xóa bất kỳ driver thiết bị nào được cài đặt gần đây và khởi động lại máy tính.
Mẹo số 4: Kiểm tra lỗi ổ cứng
Windows 7 có một vài công cụ tiện ích có thể giúp xác định và khắc phục một số lỗi nhất định. Bạn có thể sử dụng các công cụ tiện ích này để kiểm tra các vấn đề về ổ cứng hoặc bộ nhớ.
Tham khảo bài viết: Ba cách kiểm tra ổ đĩa trong Windows 7 để biết thêm chi tiết.
Mẹo số 5: Sử dụng Startup Repair
Bạn có thể chạy công cụ Startup Repair theo cách thủ công, nếu có tùy chọn khôi phục được cài đặt sẵn trên máy tính hoặc có đĩa cài đặt gốc hay đĩa khôi phục và sửa chữa hệ thống.
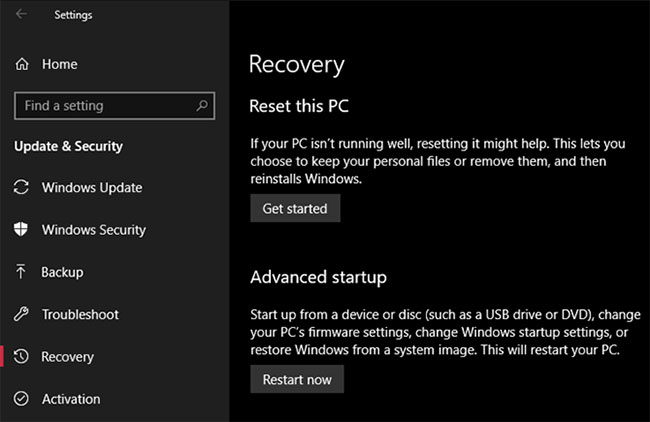
Tham khảo bài viết: Cách sử dụng công cụ Startup Repair để khắc phục sự cố trong Windows 7 để biết thêm chi tiết.
Các lỗi cụ thể
Lỗi 0x000000ED (UNMOUNTABLE_BOOT_VOLUME)
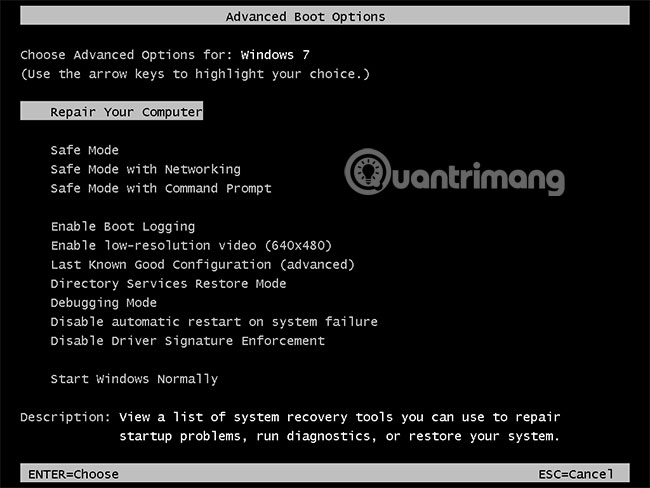
Mã lỗi màn hình xanh chết chóc 0x000000ED còn được gọi là UNMOUNTABLE_BOOT_VOLUME.
Đối với các tình huống lỗi UNMOUNTABLE_BOOT_VOLUME gây ra bởi thông tin không chính xác hoặc lỗi thời, liên quan đến phân vùng Windows trong các file cấu hình khởi động (friend.com.vn hoặc BCD) cho NTLDR hoặc BootMGR, Easy Recovery Essentials thường có thể tạo lại cấu hình khởi động với các cài đặt và tham số chuẩn, để cho phép Windows boot chính xác:
1. Tải xuống Easy Recovery Essentials. Chọn phiên bản Windows (XP, Vista, 7 hoặc 8) trước khi tải xuống.
2. Burn (ghi) image: Tham khảo bài viết: Sử dụng Daemon Tools tạo ISO Image trong Win 7 hoặc Cách ghi tập tin hình ảnh ISO vào đĩa CD, DVD để biết cách làm chi tiết.
3. Khởi động Easy Recovery Essentials.
4. Chọn tùy chọn Automated Repair và nhấp vào Continue.
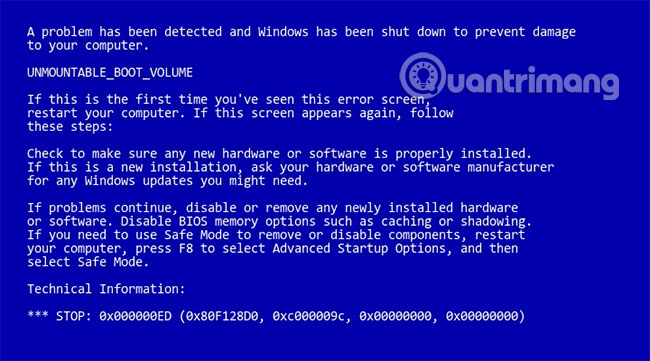
5. Chọn ký tự ổ đĩa cài đặt Windows (thường là C:) và nhấp vào Automated Repair.
6. Đợi Easy Recovery Essentials hoàn tất quy trình.
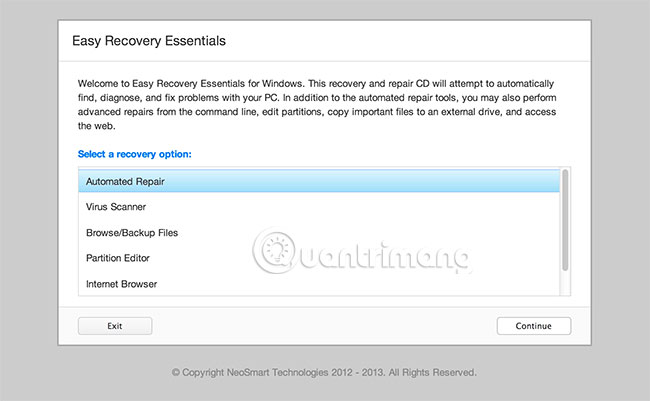
7. Khi quá trình hoàn tất, nhấp vào Restart.
Lỗi 0x0000007B (INACCESSIBLE_BOOT_DEVICE)
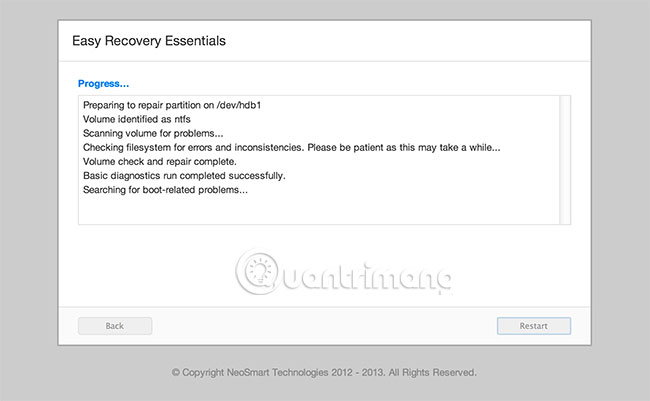
Lỗi màn hình xanh chết chóc 0x0000007B còn được gọi là “INACCESSIBLE_BOOT_DEVICE”, có thể gây ra do lỗi dữ liệu trên ổ cứng.
Để khắc phục lỗi này, hãy thực hiện bất kỳ biện pháp nào sau đây.
1. Cáp ổ cứng
Đảm bảo rằng tất cả các cáp ổ cứng được kết nối đúng.
2. Chạy chkdsk /f /r
Công cụ chkdsk được tích hợp sẵn trong Windows và có thể được sử dụng để kiểm tra (và đôi khi sửa chữa) các ổ đĩa khi hệ thống file gặp sự cố. Tham khảo bài viết: Kiểm tra và sửa lỗi ổ cứng bằng lệnh chkdsk trên Windows để biết cách làm chi tiết.
3. Xây dựng lại BCD
BCD là viết tắt của Boot Configuration Data – Dữ liệu cấu hình khởi động, chứa các tùy chọn cấu hình khởi động của Windows. Để khắc phục sự cố với dữ liệu cấu hình khởi động, bạn cần sử dụng công cụ friend.com.vn.
Bạn có thể truy cập tiện ích friend.com.vn bằng đĩa cài đặt Windows 7. Nếu bạn không có đĩa cài đặt, hãy sử dụng Easy Recovery Essentials để xây dựng lại BCD.
- B1: Chèn và boot từ đĩa cài đặt.
- B2: Nhấn phím bất kỳ để boot từ đĩa.
- B3: Chọn Repair your computer.
- B4: Chọn hệ điều hành từ danh sách và nhấp vào Next.
- B5: Chọn Command Prompt.
- B6: Nhập lệnh sau: bootrec /rebuildbcd
- B7: Bấm phím Enter
Lỗi 0x00000024 (NTFS_FILE_SYSTEM)
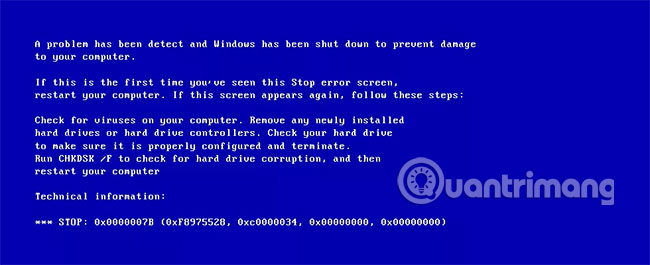
Trong Windows 7, lỗi màn hình xanh chết chóc 0x00000024 còn có tên là “NTFS_FILE_SYSTEM” và có thể do nguyên nhân hỏng dữ liệu ổ cứng.
Để khắc phục lỗi này, hãy thử chạy công cụ tiện ích chkdsk. Nếu chkdsk không hoạt động, hãy thử loại bỏ bất kỳ phần cứng nào đã thêm vào hệ thống gần đây. Ngoài ra, nếu bạn đã cài đặt driver phần mềm hoặc thiết bị mới, hãy gỡ cài đặt những phần mềm đó.
Ổ cứng có thể bị hỏng, vì vậy hãy cân nhắc thay thế ổ cứng khác nếu không có giải pháp nào được trình bày ở đây phù hợp với bạn.
Cách chạy chkdsk
- B1: Chèn DVD cài đặt và khởi động PC.
- B2: Nhấn bất kỳ nút nào.
- B3: Nhấp vào Repair your computer.
- B4: Chọn hệ điều hành, sau đó nhấp vào Next.
- B5: Chọn Command Prompt.
- B6: Khi Command Prompt được khởi chạy, hãy nhập lệnh sau: chkdsk /f /r, rồi nhấn Enter.
Lỗi 0x0000007E (SYSTEM_THREAD_EXCEPTION_NOT_HANDLED)
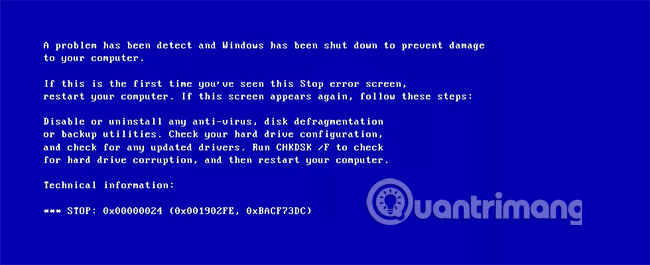
Lỗi màn hình xanh chết chóc 0x0000007E, (còn gọi là SYSTEM_THREAD_EXCEPTION_NOT_HANDLED) có thể được sửa bởi bất kỳ phương pháp nào sau đây:
- Đảm bảo bạn có đủ dung lượng ổ cứng
- Phiên bản BIOS đang dùng là phiên bản mới nhất hiện có và tương thích với máy tính
- Driver video tương thích với Windows 7
- Driver thiết bị được cấu hình đúng và tương thích với hệ thống
Trang web của nhà sản xuất máy tính thường có thêm thông tin về cách cập nhật BIOS và đó là driver bạn cần cài đặt cho Windows 7.
Lỗi 0x0000008E (KERNEL_MODE_EXCEPTION_NOT_HANDLED)
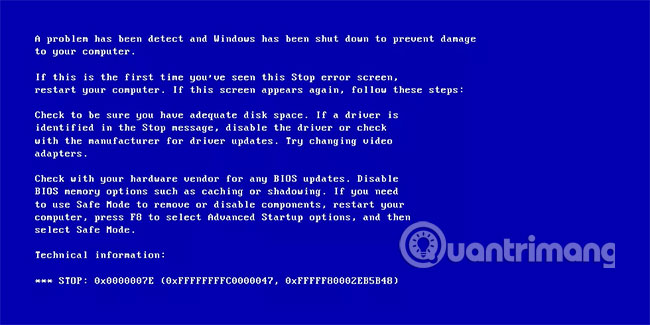
Để khắc phục lỗi màn hình xanh chết chóc 0x0000008E “KERNEL_MODE_EXCEPTION_NOT_HANDLED”, bạn có thể thử cách sau:
- Hãy chắc chắn rằng BIOS được cập nhật. Truy cập trang web của nhà sản xuất máy tính để biết cách cập nhật BIOS.
- Gỡ cài đặt mọi driver được thêm gần đây hoặc đảm bảo bạn có sẵn phiên bản mới nhất tương thích với Windows 7
Lỗi 0x00000050 (PAGE_FAULT_IN_NONPAGED_AREA)
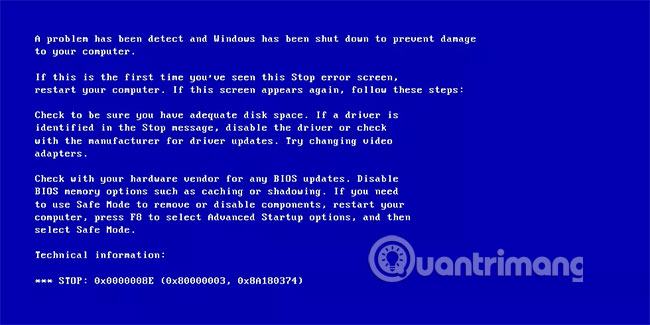
Lỗi màn hình xanh chết chóc 0x00000050 “PAGE_FAULT_IN_NONPAGED_AREA” có thể do driver không tương thích với Windows 7 hoặc ổ cứng bị hỏng.
Để khắc phục lỗi này, bạn có thể thử:
- Khởi động lại Windows 7 vào chế độ Last Known Good Configuration
- Xóa mọi phần mềm hoặc driver mới được cài đặt (và đảm bảo rằng bạn sử dụng các phiên bản mới nhất có sẵn của những driver tương thích với Windows 7)
- Kiểm tra cáp ổ cứng xem chúng có được kết nối đúng cách không
Để khởi động Windows 7 vào chế độ Last Known Good Configuration:
1. Khởi động lại máy tính
2. Nhấn F8 nhiều lần trước khi logo Windows xuất hiện.
3. Chọn “Last Known Good Configuration (Advanced)” từ menu Boot Options.
4. Nhấn phím Enter.
Lỗi 0x000000D1 (DRIVER_IRQL_NOT_LESS_THAN_OR_EQUAL_TO)
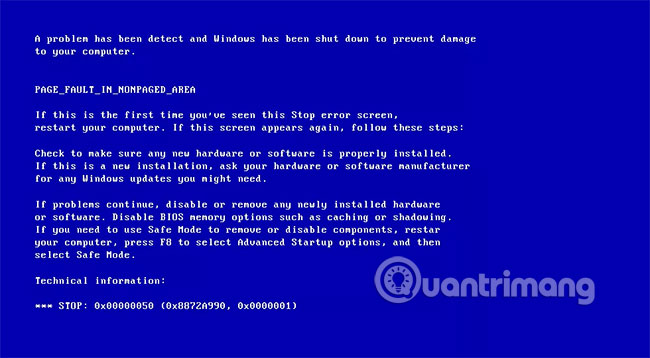
Lỗi màn hình xanh chết chóc 0x000000D1 “DRIVER_IRQL_NOT_LESS_THAN_OR_EQUAL_TO” có thể do driver không tương thích mà bạn đã cài đặt gần đây gây ra.
Để khắc phục lỗi này, hãy thử khởi động Windows 7 vào Safe Mode và sau đó gỡ cài đặt driver có vấn đề.
Lỗi 0x000000EA (THREAD_STUCK_IN_DEVICE_DRIVER)
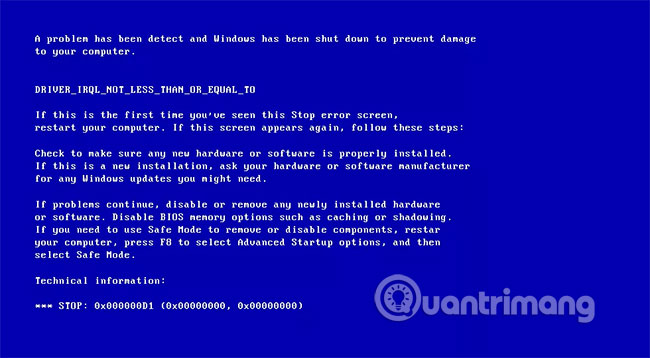
Lỗi màn hình xanh chết chóc 0x000000EA “THREAD_STUCK_IN_DEVICE_DRIVER”, rất có thể là do sự cố với driver video.
Để khắc phục lỗi này, hãy đảm bảo rằng bạn có sẵn driver mới nhất cho video adapter tương thích với Windows 7. Trang web của nhà sản xuất máy tính thường sẽ có thêm thông tin và tài nguyên về những driver có sẵn.
Nếu driver không phải là nguyên nhân khiến cho lỗi 0x000000EA xuất hiện, hãy thử cập nhật BIOS lên phiên bản mới nhất hiện có hoặc thử thay card video khác.
Chúc các bạn thành công!
- Share CrocoBlock key trọn đời Download Crocoblock Free
- Cung cấp tài khoản nghe nhạc đỉnh cao Tidal Hifi – chất lượng âm thanh Master cho anh em mê nhạc.
- Hướng dẫn 4 cách tắt tính năng bình luận trên Facebook (Cập nhật 2021)
- Cách Chơi Fifa Online 3 Trên Máy Cấu Hình Yếu, Giảm Lag Cho Fifa Online 3
- Phân biệt các loại cà phê – Archcafé – Authentic Vietnamese coffee
- Cách tăng tốc độ con trỏ trên điện thoại Android đơn giản, nhanh chóng – friend.com.vn
- Thông số Xe tay ga Honda SH 150i ABS 2019 – Thông Số Kỹ Thuật
Bài viết cùng chủ đề:
-
9 cách tra số điện thoại của người khác nhanh chóng, đơn giản – Thegioididong.com
-
Top 4 smartphone chạy chip Snapdragon 820 giá rẻ đáng mua – Tin công nghệ mới nhất – Đánh giá – Tư vấn thiết bị di động
-
Top 30 bộ phim Hàn có rating cao nhất mọi thời đại – Chọn Thương Hiệu
-
Top 9 game về chiến tranh Việt Nam bạn nên trải nghiệm ngay
-
EXP là gì? Ý nghĩa EXP trong game và các lĩnh vực khác
-
phần mềm encode sub – Chia sẻ thủ thuật phần mềm, máy tính, game mới nhất
-
Cách bật đèn pin trên điện thoại Android, iPhone
-
Cách kích hoạt iphone lock không cần sim ghép đơn giản nhất năm 2021
-
【#1 Review】Kem body queen perfect có phải kem trộn không
-
Hướng Dẫn Cách Chạy Xe Tay Côn Lên Dốc Xuống Dốc An Toàn
-
Cách rút tiền bằng mã QR VietinBank không cần đến thẻ
-
Nguyên nhân và cách khắc phục máy tính không tạo được new folder
-
Kích hoạt Bộ gõ Bàn phím tiếng Trung ⇒ Win 7, 8, 10, Mac (Update 2021)
-
400 – 450 triệu nên mua xe ô tô mới nào 2021?
-
9 phần mềm ghép nhạc vào video trên máy tính miễn phí
-
Sửa lỗi không xem được video Youtube trên Chrome, Cốc Cốc, lỗi JavaScr