Tại sao không mở được file PDF| Khắc phục đọc file PDF – Acup.vn
Bạn thường xuyên phải làm việc với các file PDF nhưng bỗng một ngày không mở được file PDF. Vậy tại sao không mở được file PDF? Để giúp các bạn thuận lợi trong việc sử dụng file PDF. friend.com.vn sẽ phân tích nguyên nhân cũng như cách khắc phục lỗi không mở được file PDF cho các bạn.

Lỗi File PDF không mở được
1. Nguyên nhân không mở được file PDF
1.1 Chưa cài đặt phần mềm đọc file PDF
Hầu hết tất cả các file PDF gần như không cần phần mềm đọc file để mở. Từ hệ điều hành Windows 7 trở lên thì các bạn có thể mở file PDF một trực tiếp rồi. Tuy nhiên vẫn có 1 số file PDF không thể mở được trực tiếp được thì các bạn cần cài đặt phần mềm đọc file PDF. Hiện nay có 2 phần mềm đọc file PDF được khá nhiều người sử dụng đó là : Adobe Reader và Foxit Reader. Khi cài đặt hãy chẵn chắn rằng bạn đang cài phiên bản mới nhất nhé.
Lý do không mở được file là do thiếu WinRAR, hoặc máy của bạn có cài tường lửa (phần mềm diệt virus) mà trong file PDF có chưa virus.
Nếu máy của bạn chưa cài WinRAR thì bạn chọn phiên bản WinRAR cho máy tính rồi cài vào là được.

2 phần mềm đọc file PDF
1.2 Không nhận biết được file PDF
Trong Microsoft Windows có tính năng xác định các file PDF nhưng một lý do nào đó nó bị tước đi khi file PDF được gửi qua mail. Nếu tập tin không kết thúc vào file PDF, Microsoft Windows sẽ không mở được file này. Để biết chắc đây là nguyên nhân, các bạn làm các bước dưới đây.
Bước 1: Lưu tệp PDF vào desktop máy tính.
Bước 2: Mở trình đọc PDF của bạn: Adobe Reader hoặc Foxit Reader. Bạn có thể tìm thấy nó trong menu Start.
Bước 3: Kéo file PDF đã lưu ngoài desktop sang phần mềm đọc file PDF. Nếu tập tin hợp lệ, file PDF bạn cần đọc sẽ được mở bình thường.
Nguyên nhân của lỗi này có thể là do tên file PDF của bạn hoặc thư mục lưu trữ là tiếng việt có dấu khiến cho Foxit Reader không nhận dạng được. Điều đó có nghĩa phần mềm Foxit Reader của bạn đang sử dụng là phiên bản quá cũ và không hỗ trợ Unicode hoặc tiếng việt có dấu. Bạn chỉ cần chỉnh sửa tên file PDF thành tên file tiếng Việt không dấu cũng như thư mục lưu trữ nó.
>>>Xem ngay laptop giá rẻ đọc PDF
1.3 File PDF bạn muốn đọc bị lỗi
Một số trường hợp khi mở file PDF lên đã có thông báo lỗi “Rất tiếc, đã xảy ra lỗi”. Để khắc phục lỗi này, bạn lên lại trang tải file PDF và mở lại trên web, xem thử có mở được không. Nếu được hãy mở một trình duyệt mới và thử tải lại một lần nữa với kết nối mạng ổn định. Bởi tốc độ mạng chậm cũng có thể là nguyên nhân gây ra lỗi cho file PDF.
2. Cách sửa chữa và khôi phục file PDF bị hỏng
Để khắc phục các lỗi không mở được file PDF, friend.com.vn hướng dẫn các bạn một số cách khắc phục lỗi này.
2.1 Sửa phần mềm đọc PDF Adobe Acrobat Reader
Adobe Acrobat Reader là một trong những phần mềm đọc file PDF phổ biến nhất hiện nay. Nếu bạn đang sử dụng Adobe Acrobat Reader và không mở được văn bản PDF thì các bạn nên thử kiểm tra phiên bản đang sử dụng, bằng cách:
Bước 1: Mở phần mềm Adobe Acrobat Reader
Bước 2: Nhấn chuột trái ở mục Help / Check for Updates trên thanh công cụ để kiểm tra xem bản cài đặt là mới hay cũ. Tại đây, bạn sẽ thấy phiên bản mình đang sử dụng. Nếu đã có phiên bản mới hơn, bạn sẽ nhận được thông báo (gợi ý) để cập nhật.
Bước 3: Nếu phiên bản đang sử dụng là phiên bản mới nhất thì bạn chọn Help / Repair Installation. Nó sẽ tìm và chạy vá lỗi các tệp đang hỏng của bạn.

Sửa lỗi phần mềm đọc PDF – Adobe Acrobat Reader
Nếu các bước trên vẫn không hữu dụng thì bạn nên gỡ bỏ bản Adobe Acrobat Reader hiện tại, sau đó tải và cài đặt lại bản mới nhất để đảm bảo lỗi được khắc phục.
Cách cuối cùng, hãy thử với một phần mềm đọc PDF khác như: Foxit Reader hay Expert PDF Reader…

Sử dụng phần mềm Foxit Reader để mở file PDF
2.2 Sửa chữa hoặc phục hồi file PDF bằng phần mềm
Để sửa chữa và phục hồi file PDF, các bạn có thể sử dụng phần mềm khác. Tuy nhiên, hệ điều hành của bạn đang sử dụng phải là Windows 10. Hãy thực hiện theo các bước dưới đây:
Bước 1: Nhấn tổ hợp phím Windows + I để mở cửa sổ Settings.
Bước 2: Chọn vào Update & Security / Backup.
Bước 3: Sau đó tìm tới vị trí lưu file PDF bị lỗi trên máy tính của mình rồi chuột phải vào đó, chọn Restore previous versions
Đây là cách sử dụng tính năng File History để nhờ Windows khôi phục lại dữ liệu của bạn trước khi bị lỗi.
Nếu không sử dụng tính năng Backup, bạn không thể sử dụng nó để khôi phục file PDF. Do đó, nên kích hoạt nó ngay. Sau đó, bạn dùng tính năng File History để quay lại bản trước đó của file PDF bằng cách click chuột phải vào nó và chọn Restore previous versions.
Nếu cách trên không có tác dụng, bạn nên sử dụng một số phần mềm khôi phục file PDF nổi tiếng như Recuva, FileWing hay Active@ UNERASER…hoặc một số công cụ khôi phục dữ liệu PDF online đang khá phổ biến như: PDF aid, Repair PDF, PDF Tools Online… Đây là những công cụ sửa lỗi PDF trực tuyến này chỉ có thể giải quyết được một số lỗi cơ bản, còn với những lỗi lớn, nghiêm trọng thì không chắc có thể sửa được.

Sử dụng phần mềm để sửa chữa và phục hồi file PDF
2.3 Trích xuất dữ liệu từ file PDF
Trong một số trường hợp, các bạn thể khôi phục PDF bị lỗi, nhưng vẫn có thể trích xuất dữ liệu, sau đó thử khôi phục dữ liệu này ở một định dạng khác.

Trích xuất dữ liệu từ file PDF
Đối với văn bản, bạn có thể sử dụng các chương trình chuyển đổi PDF thành file Word và cho phép lấy văn bản trong đó. Hôm nay, friend.com.vn sẽ giới thiệu 2 cách đơn giản để chuyển đổi file PDF sang file Word.
Cách 1: Sử dụng công cụ trực tuyến chuyển đổi PDF sang Word Converter do Nitro
Đối với cách này, tùy thuộc vào file PDF bị hỏng, đôi khi bạn sẽ nhận được những ký tự lạ. Các bước thực hiện chuyển đổi file PDF sang Word như sau:

Chuyển đổi trực tiếp file PDF sang Word nhờ Convert
Bước 1: Truy cập vào trang web: friend.com.vn/
Bước 2: Chọn định dạng để chuyển đổi file PDF. Sau đó, nhập vào upload flies để tải file lên và chờ chuyển đổi.
Bước 3: Tải tài liệu sau khi chuyển đổi về máy tính.
Cách 2: Chuyển đổi PDF sang Word bằng công cụ Convert
Ưu điểm của công cụ này là chuyển đổi nhanh, không yêu cầu nhập email để tải về. Với cách này hình ảnh có trong word sẽ hơi bị lệch, các bạn chỉ cần kéo chỉnh lại là được. Các bước chuyển file PDF sang văn bản với công cụ này như sau:
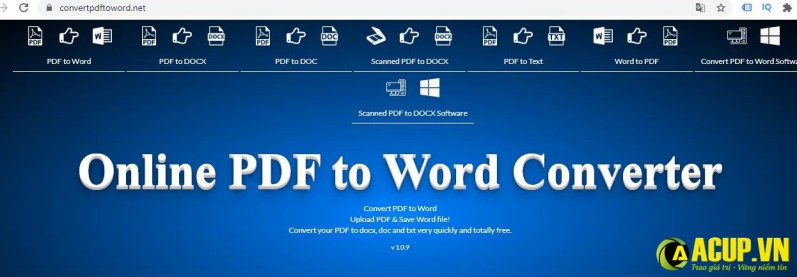
Chuyển đổi trực tiếp file PDF sang Word bằng công cụ Convert
Bước 1: Truy cập vào trang web: friend.com.vn/
Bước 2: Chọn định dạng để chuyển đổi file PDF.
Bước 3: Nhấp vào Choose file để tải file lên và chờ chuyển đổi.
Bước 4: Tải tài liệu sau khi chuyển đổi về máy tính.
Nhìn chung, lỗi không mở được file PDF là lỗi phổ biến. Hy vọng qua bài viết tại sao không mở được file PDF và cách khắc phục đọc file PDF, các bạn đã đưa ra cách khắc phục hiệu quả cho các lỗi với file PDF cũng như trích dẫn dữ liệu từ file PDF sang Word.
Cảm ơn bạn đọc đã tham khảo bài viết, kính chúc các bạn sẽ có sự lựa chọn hài lòng nhất.
Acup.vn – Địa chỉ laptop uy tín hơn 10 năm kinh doanh
- Share CrocoBlock key trọn đời Download Crocoblock Free
- Cung cấp tài khoản nghe nhạc đỉnh cao Tidal Hifi – chất lượng âm thanh Master cho anh em mê nhạc.
- Hướng dẫn cách xóa URL tự động gợi ý trên trình duyệt Chrome
- Cách kiểm tra Microsoft Office của bạn là phiên bản 32-bit hay 64-bit – WinGiaRe.Com
- Bán các loại tủ nhựa Đại Đồng Tiến Nice 4,5,6 tầng và 5,8,10 ngăn!
- Nút Home iPhone 7 Plus không bấm được, làm gì để khắc phục? | Kennel Salvador
- 7 Cách Tăng, Giảm, chỉnh độ sáng màn hình máy tính PC, Win 10, Laptop
Bài viết cùng chủ đề:
-
9 cách tra số điện thoại của người khác nhanh chóng, đơn giản – Thegioididong.com
-
Top 4 smartphone chạy chip Snapdragon 820 giá rẻ đáng mua – Tin công nghệ mới nhất – Đánh giá – Tư vấn thiết bị di động
-
Top 30 bộ phim Hàn có rating cao nhất mọi thời đại – Chọn Thương Hiệu
-
Top 9 game về chiến tranh Việt Nam bạn nên trải nghiệm ngay
-
EXP là gì? Ý nghĩa EXP trong game và các lĩnh vực khác
-
phần mềm encode sub – Chia sẻ thủ thuật phần mềm, máy tính, game mới nhất
-
Cách bật đèn pin trên điện thoại Android, iPhone
-
Cách kích hoạt iphone lock không cần sim ghép đơn giản nhất năm 2021
-
【#1 Review】Kem body queen perfect có phải kem trộn không
-
Hướng Dẫn Cách Chạy Xe Tay Côn Lên Dốc Xuống Dốc An Toàn
-
Cách rút tiền bằng mã QR VietinBank không cần đến thẻ
-
Nguyên nhân và cách khắc phục máy tính không tạo được new folder
-
Kích hoạt Bộ gõ Bàn phím tiếng Trung ⇒ Win 7, 8, 10, Mac (Update 2021)
-
400 – 450 triệu nên mua xe ô tô mới nào 2021?
-
9 phần mềm ghép nhạc vào video trên máy tính miễn phí
-
Sửa lỗi không xem được video Youtube trên Chrome, Cốc Cốc, lỗi JavaScr