Đây là cách Live Stream Video Facebook trên PC, Fanpage – QuanTriMang.com
Cách Live Stream Facebook từ máy tính
Live Stream Facebook để phát trực tiếp game như Liên Minh Huyền Thoại LOL, phát video hay share thủ thuật trực tiếp cần cài thêm phần mềm OBS như cách live stream video lên Facebook dưới đây.
Facebook càng ngày càng khẳng định được vị thế của mình trên thế giới, đặc biệt khi mạng xã hội này liên tục cập nhật nhiều tính năng mới. Không chỉ đơn giản là nơi giúp bạn giải trí, giao lưu với nhiều người mà chúng ta cũng có thể gọi video Facebok trên di động, máy tính bảng. Hoặc gọi video Facebook trên máy tính đều thực hiện dễ dàng. Tính năng Live Stream mới được cập nhật gần đây sẽ giúp cho người dùng truyền tải trực tiếp những gì đang xảy ra xung quanh mình đến bạn bè và người thân trên Facebook.
Bạn có thể tham khảo cách phát video trực tiếp trên điện thoại trong bài Hướng dẫn thiết lập tính năng Live Stream Video trên Facebook.
Thay vì chỉ sử dụng được trên điện thoại như trước đây, hiện tại bạn đọc đã có thể sử dụng tính năng Live Stream Facebook ngay trong trình duyệt trên máy tính mà không cần cài thêm phần mềm. Mời đọc bài viết: Cách live stream Facebook ngay trên máy tính. Tuy nhiên, nếu muốn phát game hoặc share thủ thuật trực tiếp lên Facebook thì bạn vẫn phải dùng thêm phần mềm thứ 3 như hướng dẫn trong bài viết này.
Có rất nhiều phần mềm có thể giúp bạn đọc thực hiện livestream trên Facebook, nhưng thông dụng nhất là Open Broadcaster (OBS, hoặc OBS Classic) và phiên bản mới có tên là OBS Studio.
Chúng ta có thể dễ dàng truyền hình trực tiếp video từ màn hình máy tính lên Facebook. Đặc biệt với những game thủ có thể chia sẻ khoảnh khắc knock out đối phương với bạn bè. Thực hiện theo từng bước mà Quản trị mạng hướng dẫn dưới đây nhé. Video hướng dẫn sẽ được đăng ở cuối bài để bạn tham khảo.
Bạn có thể tham khảo Cách cài đặt phần mềm quay màn hình Open Broadcaster để biết cách sử dụng.
Lưu ý: Nên sử dụng trình duyệt Google Chrome bản mới nhất để ổn định và có được Live Stream. Phần mềm OBS – Open BroadCaster không tích hợp với Win XP, nghĩa là nó chỉ chạy tốt nhất trên hệ điều hành Windows 7, 8, 8.1 và 10 – mới nhất hiện nay.
1. Cách phát video live stream Facebook trên máy tính
Tóm tắt các bước làm để phát trực tiếp video Facebook trên máy tính, laptop này:
- Cài đặt, thiết lập Open Broadcaster.
- Bấm nút Tạo video trực tiếp trên Facebook.
- Copy paste phần stream URL và khóa luồng.
- Bấm Start Streaming trên Open Broadcaster.
- Chờ 1 lúc sau rồi mới bấm Phát trên Facebook.
Tham khảo thêm: Một số thiết lập để tránh tình trạng lag khi stream, phát video trực tiếp trên Facebook.
Để bắt đầu, hãy truy cập vào tài khoản Facebook muốn livestream.
Bước 1:
Bạn cần tải và chạy phần mềm Open Broadcaster trên máy tính.
- Tải phần mềm Open Broadcaster miễn phí
- Tải phần mềm Open Broadcaster cho Mac

Cài phần mềm OBS để live stream Facebook
Bước 2:
Mở chương trình lên và bạn sẽ thấy giao diện chính xuất hiện.
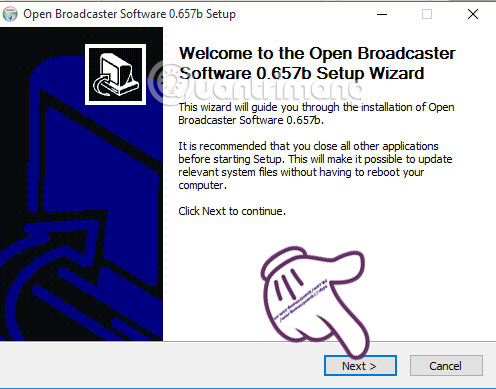
Bước 3:
Tiếp theo bạn kích chuột phải vào ô trắng trong mục Sources, xuất hiện Add tại đây bạn có một số lựa chọn như sau:
- Monitor Capture: Phát toàn bộ những gì đang diễn ra trên màn hình lên Facebook
- Windows Capture: Chỉ phát nội dung của một cửa sổ.
- Image: Phát từ một nguồn ảnh
- Image Slide Show: Phát từ một Slide show ảnh
- Text: Chèn chữ vào video phát trực tiếp (bạn xem hướng dẫn chi tiết trong mục 4 nhé)
- CLR Browser: Phát trực tiếp một đường dẫn nào đó lên Facebook (bạn xem hướng dẫn chi tiết trong mục 4 nhé)
- Video Capture Device: Phát trực tiếp từ một thiết bị quay video, trên máy tính thì nó chính là webcam đấy, bạn thêm nguồn này nếu muốn hiển thị hình của mình trên video phát trực tiếp.
- Game Capture: Phát trực tiếp một game lên Facebook
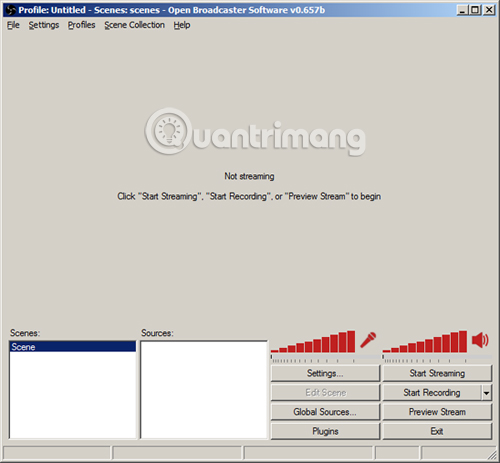
Lưu ý: Nếu bạn muốn hiển thị webcam thu hình tại 1 góc nào đó trên màn hình Stream thì thực hiện theo bài hướng dẫn này!
Bước 4: Xuất hiện giao diện mới. Tại đây, chúng ta sẽ đặt tên cho màn hình và nhấn OK để lưu lại.
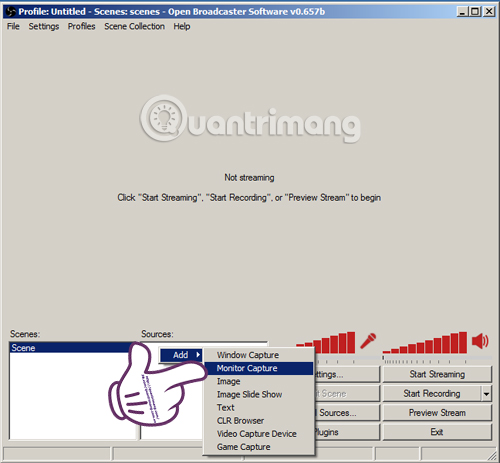
Bước 5: Cửa sổ mới xuất hiện, tiếp tục nhấn OK.
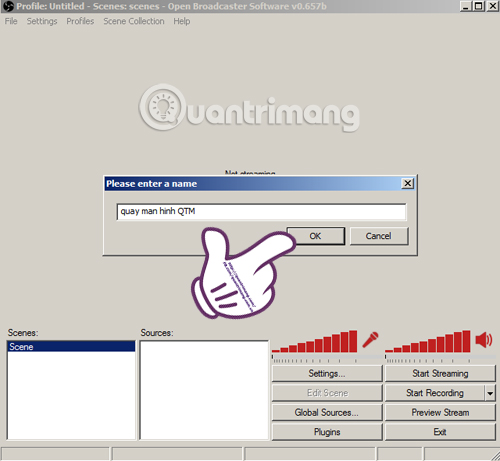
Bước 6: Tại giao diện chương trình, chúng ta Add thêm mục Video Capture Device để sử dụng webcam nếu như bạn muốn.
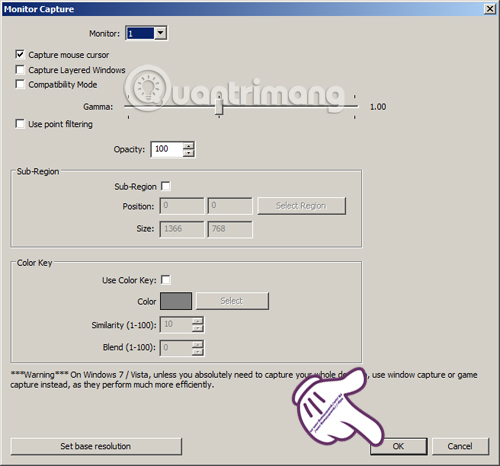
Tiếp tục đặt tên mới và nhấn OK.
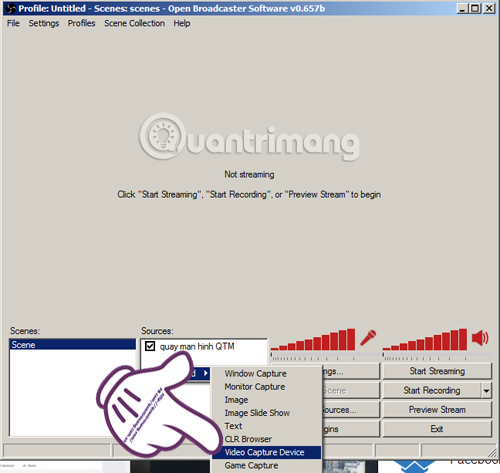
Xuất hiện giao diện cửa sổ mới, chọn OK để xác nhận.
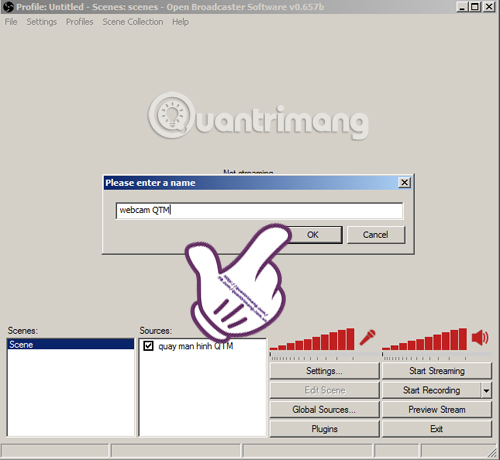
Bước 7: Bạn vào trang cá nhân của mình > Video trực tiếp:
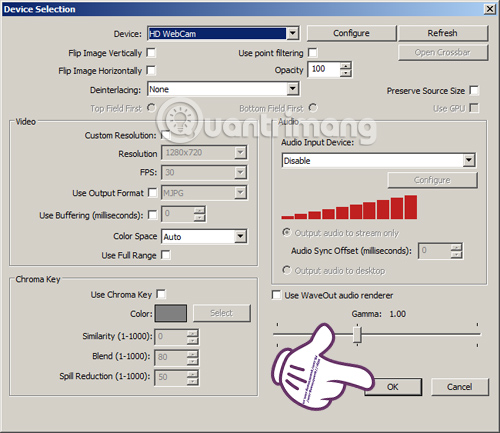
Bạn chọn Kết nối > nhấn Ctrl + – để thu nhỏ cửa sổ vừa xuất hiện, giúp nhìn được phần URL máy chủ và khóa video. Xuất hiện giao diện Phát trực tiếp trên Facebook, chúng ta sẽ đặt tên cho buổi phát video, tiêu đề video vào các mục yêu cầu. Trong phần này, bạn chú ý tới 2 đường link đó là URL máy chủ và khóa video đang phát ổn định. 2 đường dẫn này sẽ thay đổi khi chúng ta thực hiện stream video mới bao gồm URL máy chủ và khóa luồng.
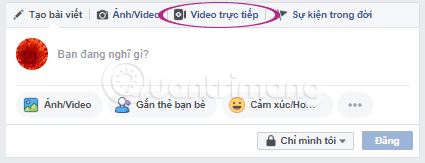
Bước 8:
Quay trở lại giao diện OBS, chọn phần Settings, nhấn Settings.
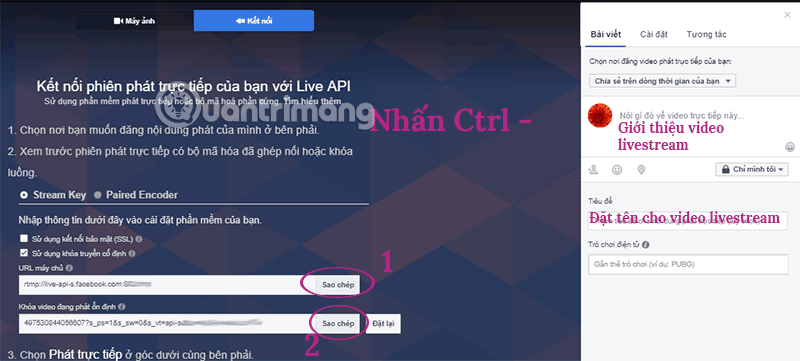
Bước 9:
Giao diện Settings xuất hiện, chọn phần Broadcast Settings. Tiếp theo, bạn sẽ copy dòng URL máy chủ trên Facebook và paste vào phần FMS URL, dòng khóa video paste vào phần Play Path/Stream Key (1 ở ảnh bước 7 dán vào 1 ở ảnh bước 9, 2 ở ảnh bước 7 dán vào 2 ở ảnh bước 9).
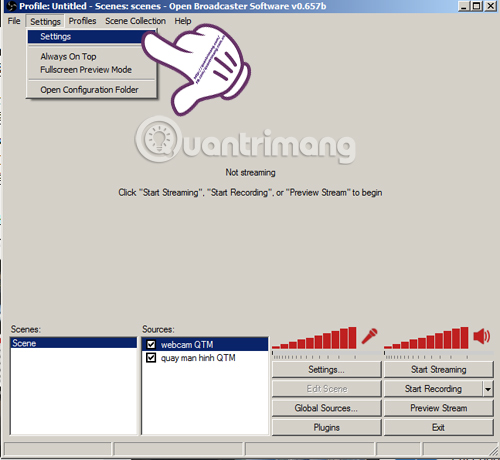
Lưu ý:
Nhiều bạn có pm, inbox cho tớ và hỏi rằng tại sao tốc độ mạng bình thường, ổn định nhưng khi stream hay gặp tình trạng giật, lag… thì các bạn chú ý tại bước Settings phần Bitrate, Encoding này nhớ chọn tốc độ mã hóa và truyền dữ liệu ở mức 2000 – 2500 thôi nhé:
- Mở Open Broadcaster.
- Bấm Settings > Settings > Encoding:
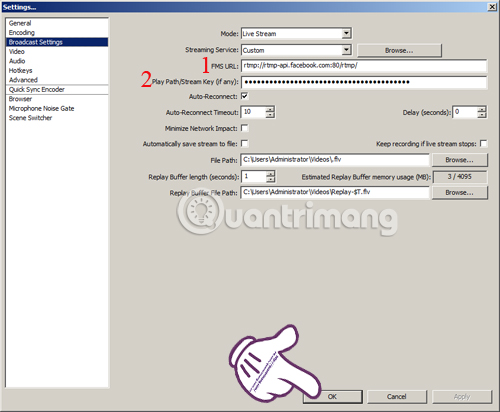
Bổ sung một số thiết lập để tránh tình trạng lag khi stream hoặc vỡ hình ảnh trong khi phát trực tiếp:
Có rất nhiều bạn có hỏi tớ rằng làm sao khi stream phim, game… hay bị đen màn hình, hoặc mạng bình thường nhưng lại hay lag, vỡ hình ảnh… thì có 1 số lời khuyên như dưới đây:
- Ở phần Encoding: thì Bitrate nên để mặt định 2000 (nhà ai mạng khỏe , tầm 10mb/s hoặc hơn , thì để lên 5000 là tối đa, vì độ phân giải 720p của facebook chỉ từ 2000 – 5000, tuy nhiên trong lúc stream thì gần như chất lượng hình ảnh cũng chỉ ở 2000).
-
Encoder: Nếu bạn xài CPU mạnh , card yếu thì để X264. Còn CPU yếu card mạnh thì xài NVENC. Mình khuyên nên để CPU vì ít có game nào ăn CPU nhiều cho lắm, đa số là ăn card màn hình mà thôi! Chính vì vậy nên để cho CPU nó truy xuất stream! (tùy game nữa nhé 😀 nhưng đa số là thế).
- Ở Video (đây là cái quan trọng nhất): chính vì Facebook chỉ hỗ trợ 720p và 30fps nên ta nên thiết lập như trên! Mặc định nó sẽ để độ phân giải cao nhất và 60fps, nhưng vô tác dụng mà thôi! Chỉ làm lag stream!
- Lưu ý là với một số game như LOL thì các bạn vào trong Game, cài đặt phần Full màn hình và chọn Không viền nhé!
Bước 10:
Chọn Start Streaming để tiến hành stream video. Nếu bạn đang ở chế độ Xem trước Stream thì phải chọn Ngừng xem trước thì mới Start Streaming được.

Bước 12:
Chờ khoảng 5 đến 10 giây trên giao diện stream video Facebook sẽ xuất hiện nút Live/Phát trực tiếp. Bạn nhấn vào đó để thực hiện được stream video.
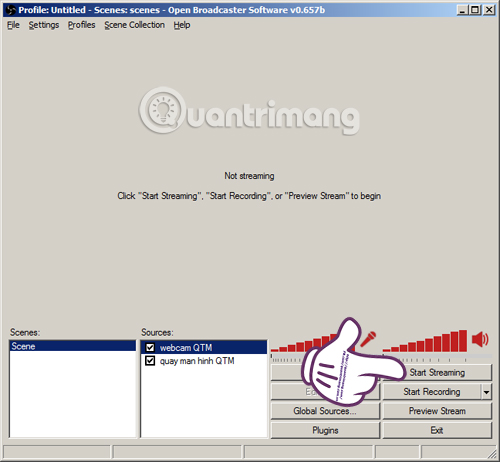 Bấm nút này để phát trực tiếp video trên FB
Bấm nút này để phát trực tiếp video trên FB
Bước 13:
Chờ một lát để Facebook chuẩn bị phát video của bạn. Đây là kết quả khi chọn Window Capture. Nếu muốn ngừng phát, nhấn vào phần Stop Streaming.
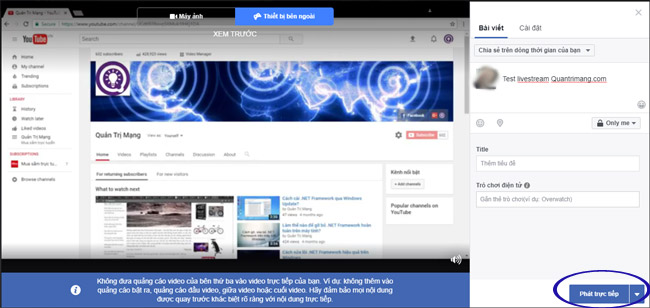
Trang Facebook cá nhân sau khi kết thúc Live Stream trên Facebook.
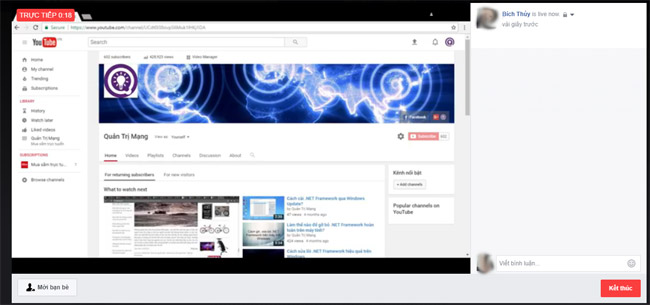
2. Cách phát video Facebook, live stream đối với Fanpage Facebook
Cách 1: Bạn chọn Live video (Video trực tiếp) ngay trên trang cá nhân, trong phần Share on Your Timeline/Chia sẻ trên dòng thời gian của bạn, bạn chọn Share on a Page you manage/Chia sẻ trên trang bạn quản lý. Cách này mình thấy Facebook load lâu lắm, nên thường làm cách 2 hơn.
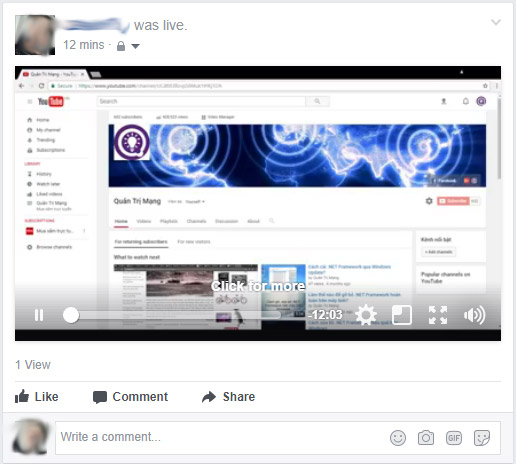
Cách 2:
Mở fanpage của bạn ra, trên đầu trang nhấp vào Publishing Tools/Công cụ đăng > Create/Tạo
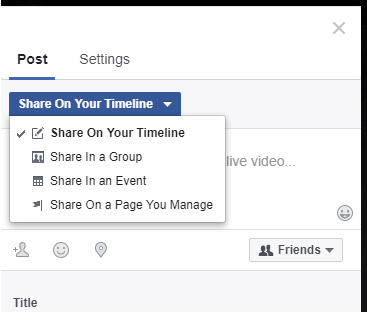
Giao diện tiếp theo hiện ra chọn Live video/Video trực tiếp
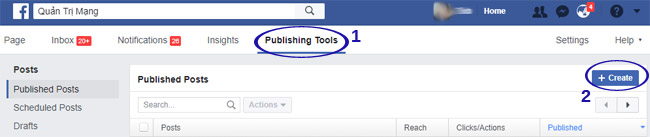
Giao diện này khá giống với khi phát video trực tiếp trên trang cá nhân, bạn cũng để ý đến Server URL, Stream Key và làm theo các bước tương tự như trên để phát video nhé.
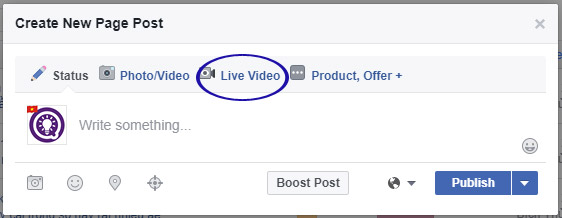
Và Tạo mới 1 sự kiện, các thông số URL máy chủ và khóa luồng để làm gì thì các bạn đã biết rồi đấy (đọc lại phần hướng dẫn đối với Facebook PC cá nhân bên trên nhé!)
Nếu các bạn truy cập từ đường link friend.com.vn/quantrimang.com.vn/publishing_tools/?section=VIDEOS > Live/Trực tiếp thì giao diện sẽ như dưới đây:
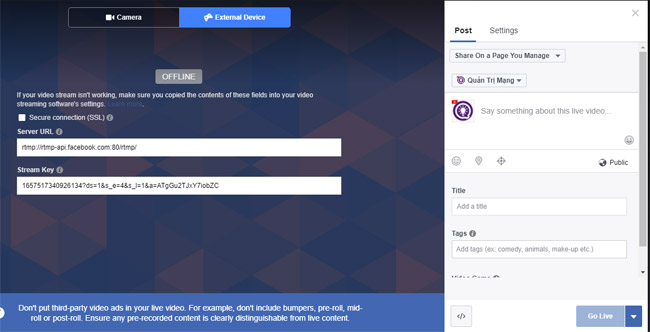
Tại cửa sổ này, các bạn bấm Xem trước, Facebook sẽ tiếp tục chuyển bạn đến phần thiết lập tiếp theo:
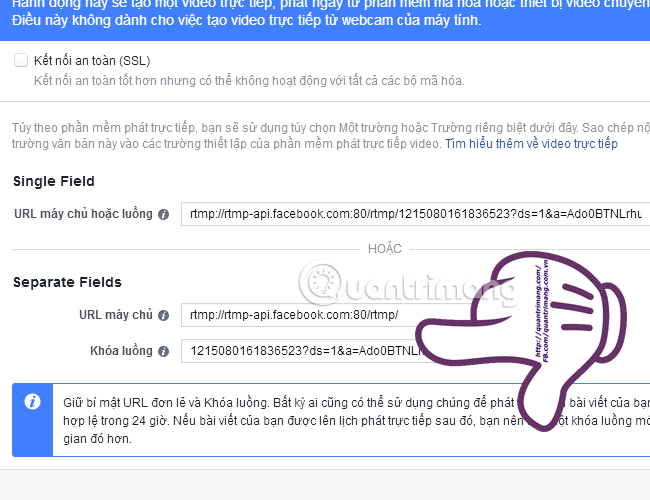
Ra đến màn hình này thì các bước làm đã trở nên đơn giản hơn, các bạn bật Open Broadcaster và đọc lại phần trên của bài viết nhé:
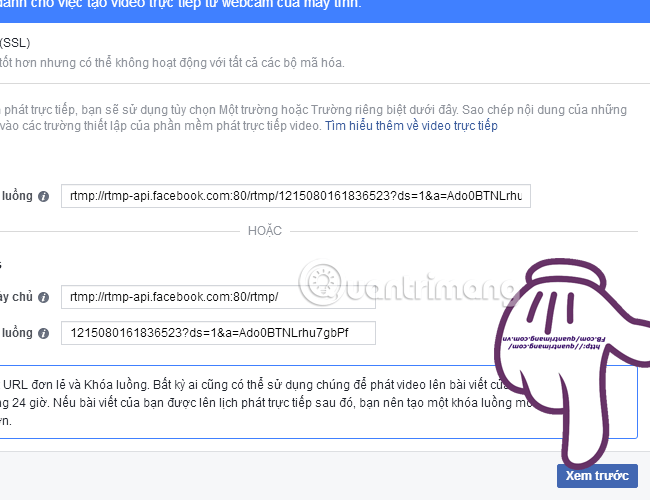
Bảng điều khiển chung của live stream video sẽ trông như hình dưới đây:
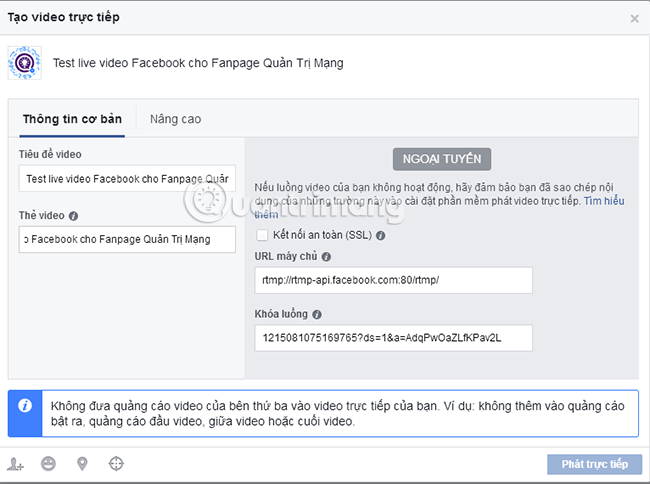
3. Video hướng dẫn Live Stream video Facebook trên PC
Như vậy, nhờ vào phần mềm OBS chúng ta có thể dễ dàng Live Stream video ngay ở màn hình máy tính lên trên Facebook như khi thực hiện với phiên bản di động. Tuy có độ trễ khoảng 10 giây, nhưng cũng đáng để bạn trải nghiệm phần mềm này đó chứ. Cùng bắt tay Live Stream Video ngay trên máy tính nhé.
4. Thủ thuật phát video trực tiếp trên Facebook với OBS (phát video, nhạc, thêm chữ)
Phát video YouTube lên Facebook
Để phát video YouTube lên Facebook quan trọng nhất là bạn phải lấy được link video ở chế độ toàn màn hình:
Có thể tham khảo cách lấy này: friend.com.vn/embed/Videoid hoặc friend.com.vn/tv#/watch?v=Videoid với videoid chính là cái xuất hiện sau “v=” trong URL của video đó. Bạn chỉ cần copy cái ID này, thay vào Videoid của 1 trong 2 link kia, rồi dán lên trình duyệt.
Mình ví dụ link YouTube của video Despacito là: friend.com.vn/watch?v=kJQP7kiw5Fk
Link toàn màn hình của nó sẽ là: friend.com.vn/tv#/watch/video?v=kJQP7kiw5Fk
Đến đây mặc định bạn đã biết cách lấy link video YouTube full màn hình rồi nhé. Nhớ là những video ca nhạc, phim ảnh có bản quyền khi phát lên Facebook sẽ không được hiện, bạn có thể bị khóa tính năng livestream Facebook nếu cố tình thực hiện phát các video như vậy đấy.
Cách cài đặt để phát video YouTube lên Facebook:
- Mở OBS lên
- Trong phần Nguồn, nhấp chuột phải > Thêm > CLR Browser:
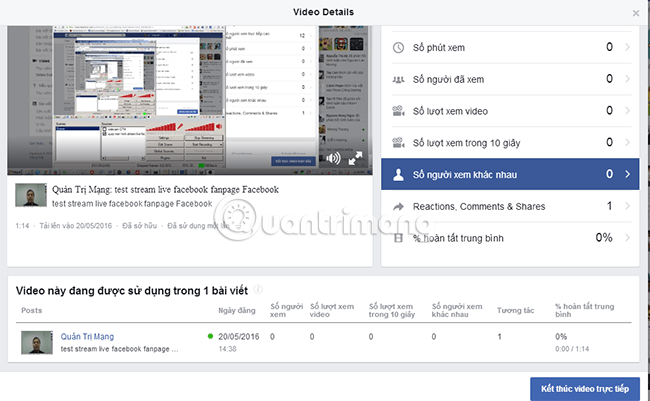
- Dán link YouTube full màn hình vào
- Chọn Chiều rộng và chiều cao chính là độ phân giải màn hình tối đa của bạn. (Chuột phải lên màn hình, chọn Screen Resolution > Resolution, cái nào cao nhất thì lấy nhé).
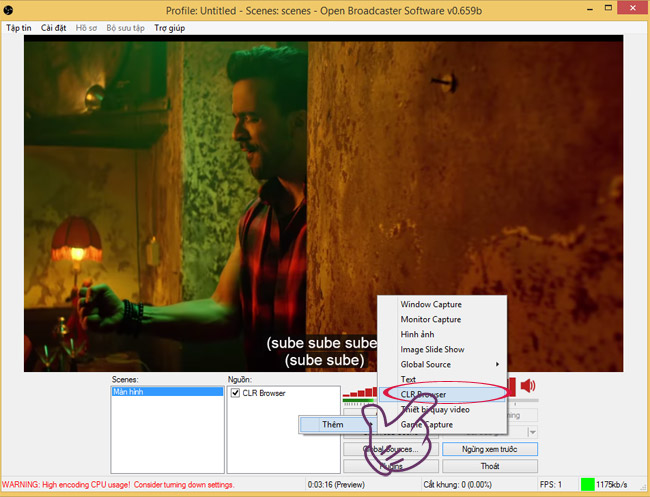
Xong roài, để phát lên Facebook bạn làm theo các bước phía trên là được. Nếu video bị giật là do mạng chậm, hoặc máy đang lag, tắt bớt ứng dụng khác đi để tập trung stream nhé.
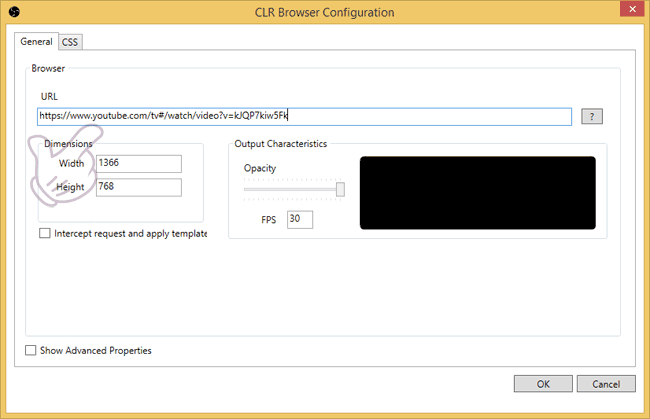
Trên hình do mình chưa thiết lập stream lên Facebook nên nút Bắt đầu Streaming bị mờ đi, với cả cái video này quá hot rồi, post lên kiểu gì cũng dính bản quyền, nên các bạn chọn video tự làm hoặc không có bản quyền thôi nhé.
Phát video từ máy tính lên Facebook
- Trong ô Nguồn, nhấp chuột phải chọn Thêm > CLR Browser như trên
- Trong khung CLR Browser Configuration hiện ra, thay vì dán link video vào, bạn nhấp vào dấu ?, duyệt đến thư mục chứa video cần phát, chọn video muốn phát > Open.
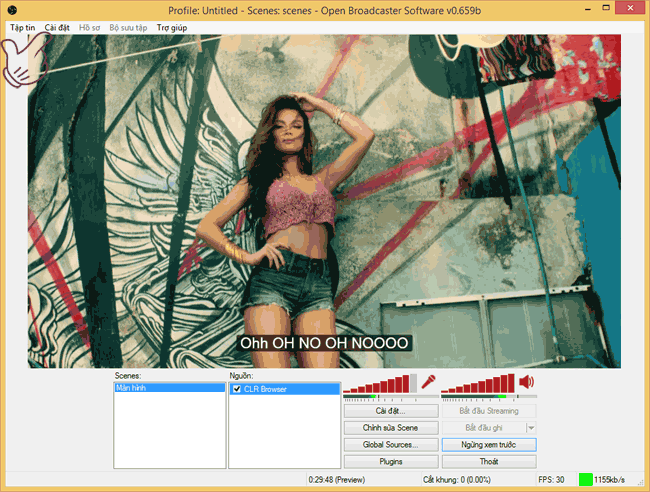
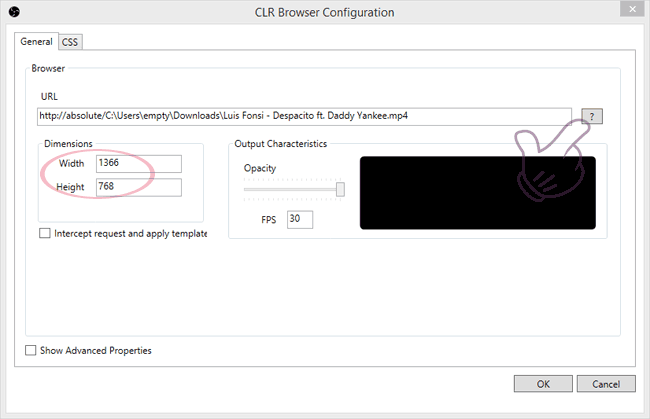
- Chỉnh chiều cao, chiều rộng trong ô Height vs Width cho phù hợp với độ phân giải của video > Áp dụng > Đồng ý. Vậy là xong.
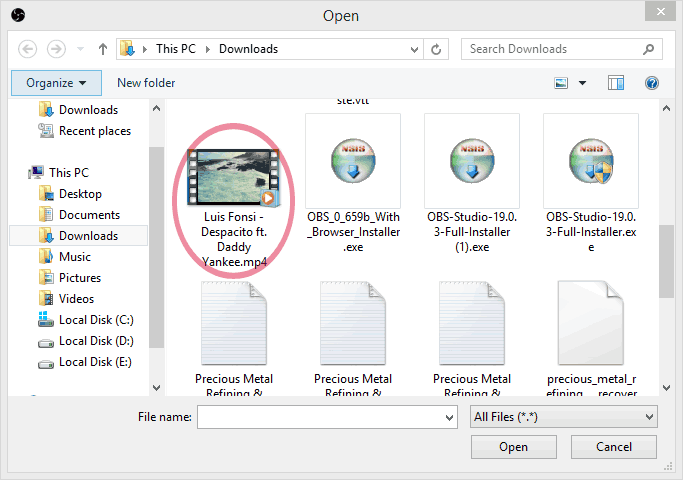
Thêm dòng chữ chạy khi phát trực tiếp trên Facebook
Chuột phải trong ô Nguồn > Thêm > Text
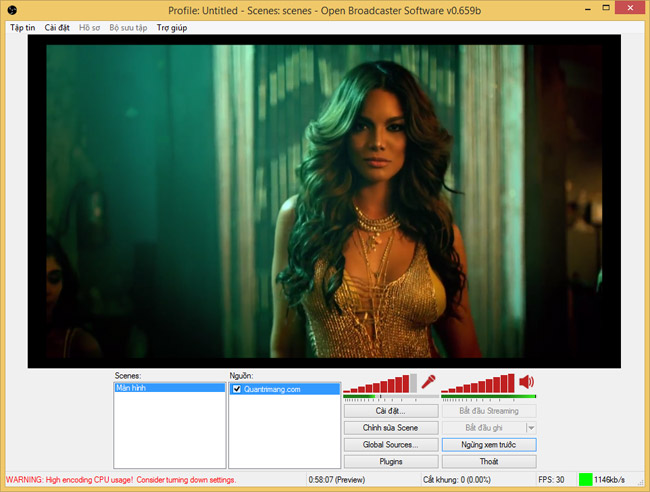
Trong cửa sổ Text hiện ra, bạn thay đổi thuộc tính cho chữ, cụ thể: Font chữ, cỡ chữ, màu chữ, kiểu chữ, độ trong suốt (Opacity), kích thước. Nếu muốn dòng chữ chạy đi chạy lại trên màn hình, trong Cuộn nhanh bạn nhập vào giá trị lớn hơn 0, giá trị càng lớn, chữ chạy càng nhanh.
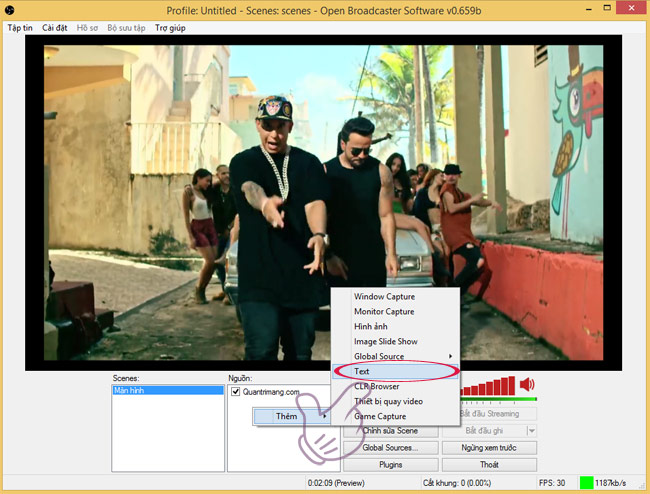
Thay đổi vị trí của chữ trên màn hình, bạn nhấp chuột phải vào Text (hoặc tên bạn đặt cho nguồn chữ này) > Kích thước/vị trí > Chọn vị trí bạn muốn chữ xuất hiện. Để mặc định thì chữ sẽ xuất hiện ở góc trên bên trái.
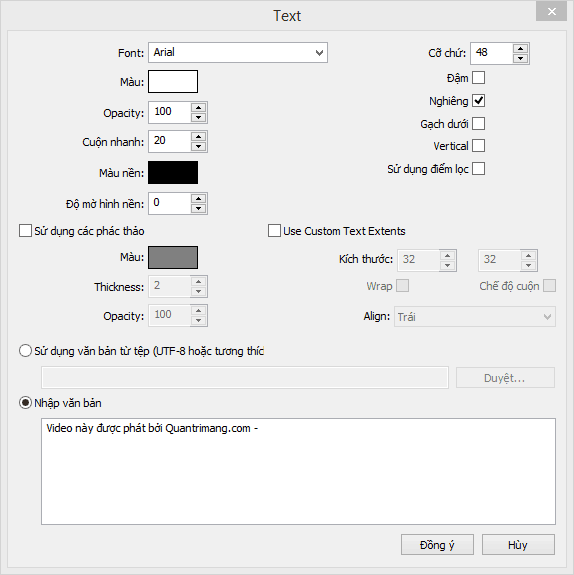
Và đây là kết quả:
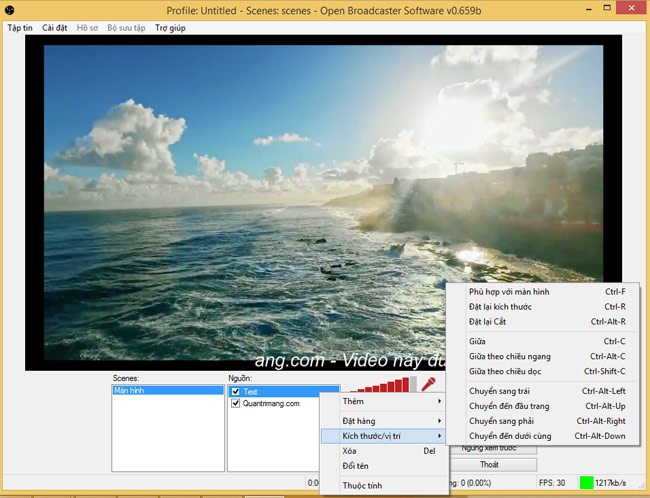
Tham khảo thêm các bài sau đây:
- Cách xóa tài khoản Facebook vĩnh viễn
- 2 cách để đổi tên Facebook khi chưa đủ 60 ngày hoặc quá 5 lần
- Khôi phục tin nhắn đã bị xoá trên Facebook như thế nào?
Chúc các bạn thực hiện thành công!
- Share CrocoBlock key trọn đời Download Crocoblock Free
- Cung cấp tài khoản nghe nhạc đỉnh cao Tidal Hifi – chất lượng âm thanh Master cho anh em mê nhạc.
- Cách chơi Chiến Dịch Huyền Thoại trên máy tính bằng giả lập android Bl
- Cách tách nhạc ra khỏi video bằng Format Factory, lấy nhạc từ video
- Cài ảnh gấu làm hình nền bàn phím để bạn có thể ngắm mọi lúc
- USB không hiện file? Xem ngay 4 cách khắc phục hiệu quả nhất – friend.com.vn
- Chân thành cảm ơn hay Trân thành cảm ơn mới đúng chỉnh tả?
Bài viết cùng chủ đề:
-
Diện chẩn Điều khiển liệu pháp Bùi Quốc Châu
-
Sửa lỗi Full Disk 100% trên Windows với 14 thủ thuật sau – QuanTriMang.com
-
Top 3 phần mềm diệt virus miễn phí cho WinPhone
-
【Kinh tế tri thức là gì】Giải pháp phát triển Kinh tế tri thức ở Việt Nam
-
Chia sẻ tài khoản VIP hdonline gia hạn liên tục | kèm video hướng dẫn
-
Đăng ký cctalk, tạo nick TalkTV chat và nghe hát online
-
Top phần mềm kiểm tra tốc độ thẻ nhớ tốt nhất 2021
-
Cách máy bay cất cánh không phải ai cũng biết – Báo Công an Nhân dân điện tử
-
Ổ cứng bị Unallocated là bị gì và cách khôi phục dữ liệu hiệu quả
-
Tổng hợp những ứng dụng kiểm tra mã vạch chính xác nhất cho iPhone
-
Hướng dẫn đăng ký bán hàng trên Now – Foody nhanh nhất
-
Cách chuyển dữ liệu từ máy tính sang Android – Download.vn
-
Tổng hợp khuyến mãi dung lượng Viettel – Data 4G Viettel cập nhật nhanh nhất – Khuyến mãi – Thuvienmuasam.com
-
Cách chuyển Google Chrome sang tiếng Việt – QuanTriMang.com
-
Nên mua iphone 6 plus hay 6s plus? – SOshop
-
7 cách tắt màn hình laptop Windows 10 – QuanTriMang.com


