Cách sử dụng Auto-Tune chỉnh giọng hát hay hơn phần 1
Trong 16 năm kể từ khi thành lập (1997), Auto-Tune được xem là chuẩn công nghiệp thu âm để điều chỉnh giọng hát. Trên thị trường, có rất nhiều phần mềm chỉnh giọng hát, tuy nhiên trong số đó Auto Tune vẫn là phần mềm số 1. Trong suốt 15 năm qua chưa có bất kỳ nhận xét tiêu cực nào của người dùng về phần mềm chỉnh giọng hát này.
 cách sử dụng Auto-Tune chỉnh giọng hát hay hơn phần 1
cách sử dụng Auto-Tune chỉnh giọng hát hay hơn phần 1
Hướng dẫn cách sử dụng Auto-Tune chỉnh giọng hát hay hơn phần 1
Có rất nhiều người dùng đổ lỗi cho các công cụ của họ chỉnh giọng nghe như robot, không được tự nhiên. Nhưng thực chất đó là do cách mà họ thiết lập phần mềm. Trong bài viết dưới đây friend.com.vn sẽ giới thiệu cho bạn tổng quan các thông số và hướng dẫn bạn cách sử dụng Auto-Tune chỉnh giọng hát hay hơn
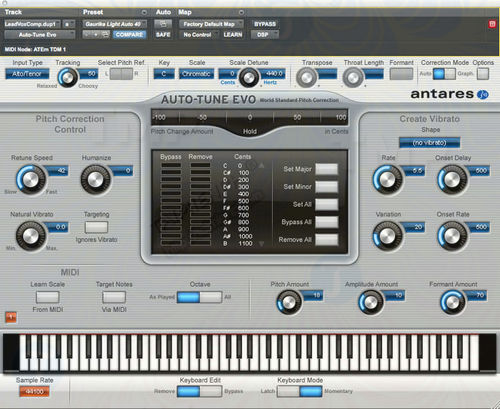
Trước khi làm quen với Auto-Tune, bạn cần tải về và cài đặt phần mềm tại đây : Download Auto Tune
Các chế độ chỉnh sửa trong Auto-Tune
Có 2 chế độ chỉnh sửa và 2 cách sử dụng Auto-Tune. Trong đó chế độ Auto Mode hay còn gọi là chế độ “Lazy Mode” (chế độ lười), và chế độ Graphical Mode hay còn gọi là chế độ “Auto-Tune“. Về cơ bản chế độ Auto Mode chạy trong thời gian thực, và phân tích âm thanh khi nó đi qua. Sau đó xác định cần phải làm gì để xử lý âm thanh.
Việc điều chỉnh cài đặt giúp bạn có thể chỉnh giọng hát hay hơn, cho ra một bản thu âm hoàn hảo hơn. Thường thì sử dụng chế độ Auto Mode khi cần trộn một số bài hát trong thời gian ngắn.
Chế độ Graphic Mode có liên quan và được sử dụng nhiều hơn một chút, cho kết quả tốt hơn. Về cơ bản chế độ Graphic Mode hoạt động như sau: trước hết chụp ảnh hiệu suất sau khi cắm Auto-Tune để có thể phân tích, hiển thị và chỉnh sửa âm thanh. (Tương tự với hầu hết các phần mềm chỉnh giọng chuyên nghiệp khác).
Sau đó chọn note nào được điều chỉnh, và cách thức, và các note giữ nguyên. Bằng cách này nếu muốn áp dụng hiệu ứng T-Pain, hoặc CHER với Auto-Tune không có gì là quá khó khăn.
Chế độ Auto Mode
Auto Mode là chế độ mặc định khi mở Auto-Tune. Chế độ này được thiết kế để tự động phân tích âm thanh khi nó đi qua, và điều chỉnh lên xuống đến note gần nhất khi mọi thứ đi qua.
Chú ý đến một trong số các cài đặt dưới đây để hạn chế Auto-Tune điều chỉnh các phần không nên, chẳng hạn như vibrato và note, cố trượt từ note này sang note khác.
– Input Type: Cài đặt cơ bản này giúp Auto-Tune tập trung vào các dải tần số và loại cụ thể dựa trên loại nội dung mà bạn đang cố gắng chỉnh.

– Soprano: Cho giọng nữ hoặc giọng cao.
– Alto/Tenor: Cho giọng bình thường.
– Low Male: Cho Barry White.
– Instrument: Cho đàn vionlin, viola và các loại nhạc cụ đơn âm khác.
– Bass Inst: Cho các loại nhạc cụ thấp hơn, phù hợp để điều chỉnh guita.
– Scale: Cài đặt scale làm key thực cho bài hát của bạn chắc chắn sẽ giảm thiểu lỗi khi tự động điều chỉnh. Chromatic là scale mặc định và là scale phổ biến nhất. Tuy nhiên việc cài đặt key phù hợp của bài hát sẽ thu hẹp các lựa chọn điều chỉnh từ 11 note xuống còn 7 note cho một key cụ thể.
Chẳng hạn trong bài hát của bạn có key “C'” không sắc nét hoặc không rõ. Người hát sẽ cố gắng hát key “C” rõ hơn. Nếu note được hát gần với note “C#”, Auto-Tune sẽ cố gắng điều chỉnh note lên đến “C#”, và kết quả là note không chính xác. Nếu thiết lập scale thành C Major trong cùng một kịch bản này, người hát phải hát qua key “C#” để tạo và sửa lỗi và cố gắng sửa thành “D”.
Như bạn có thể nhìn thấy trong ảnh dưới đây, bạn có thể lựa chọn nhiều tùy chọn scale khác nhau. Auto-Tune được sử dụng trên toàn thế giới, và có nhiều scale khác nhau có sẵn cho người dùng trên khắp thế giới bằng cách sử dụng điều chỉnh thay thế và scale. Hướng dẫn cách sử dụng Auto Tune chỉnh giọng hát hay hơn sẽ giúp bạn điều chỉnh, lựa chọn scale một cách phù hợp nhất.

– Retune Speed: Một trong những thiết lập quan trọng nhất cần chú ý. Retune Speed thiết lập tốc độ Auto-Tune nhanh hay chậm để điều chỉnh note. Thiết lập thời gian nhanh sẽ xóa các biến thể trong pitch nhưng kết quả chỉnh giọng không được tự nhiên. Đây là bước quan trọng trong việc tạo hiệu ứng T-Pain / Cher.
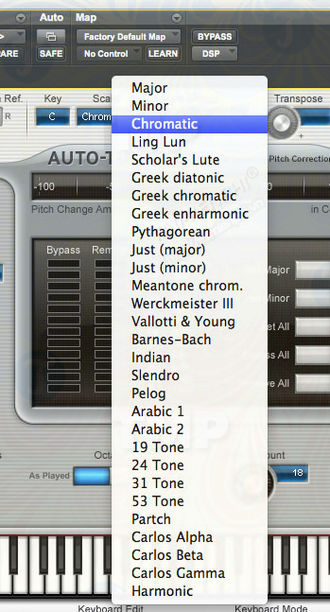
– Humanize: Thiết lập này cho phép note cố gắng duy trì tốc độ Retune speed chậm hơn so với note có thời lượng ngắn. Thông thường, bạn sẽ bắt đầu thiết lập 0 trong khi thiết lập Retune speed đảm bảo tất cả các note cần điều chỉnh đang được điều chỉnh, sau đó điều chỉnh Humanize để giúp note duy trì tốc độ Retune speed, không được điều chỉnh quá cao, trong khi vẫn đủ nhanh để điều chỉnh note có thời lượng ngắn hơn .
– Natural Vibrato: Thiết lập này độc lập với các thiết lập pitch, và được sử dụng để chế ngự natural vibrato của hiệu suất. Giữ nguyên thiết lập mặc định là 0 sẽ không ảnh hưởng đến rung giọng ban đầu, nhưng việc điều chỉnh sẽ giảm thiểu lượng rung được cho phép.
– Targeting Ignores Vibrato: Bật tính năng này có thể giúp điều chỉnh Auto cố gắng điều chỉnh và bỏ qua gì. Nếu bài hát của bạn có nhiều rung giọng, thử bật tính năng này xem có giúp ích gì không.
– Target Notes Via MIDI: Thiết lập này khá thú vị khi phát nhạc với Retune speed nhanh. Khi được sử dụng, Auto-Tune sẽ không làm gì cho đến khi note MIDI xuất hiện từ bài hát MIDI hoặc bàn phím, sau đó nó sẽ chuyển sang note MIDI hiện tại. Sau đó, người hát có thể phát bài hát trong giai điệu từ thiết bị MIDI và bản nhạc sẽ được điều chỉnh theo nội dung mà họ phát.
Chế độ Graphic Mode
Graphic Mode là chế độ mà bạn sử dụng thường xuyên nhất nếu mối quan tâm chính của bạn là chất lượng bản thu. Ưu điểm là chế độ Graphic Mode cho phép bạn chỉ định note nào được điều chỉnh và note nào không, cùng với các thiết lập độc lập cho từng note được điều chỉnh, thay vì sử dụng thiết lập chung cho từng note đi qua trong chế độ Auto Mode.
– Correction Mode to Graph: trượt hoặc click vào chế độ chỉnh sửa từ Auto to Graph.
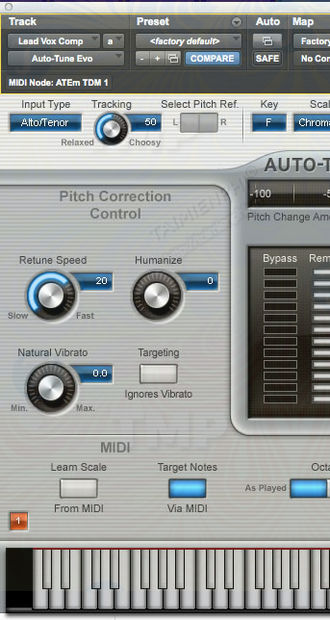
– Options: Click chọn nút options nằm bên cạnh chế độ Correction mode, tiếp theo:
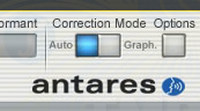
+ Enter buffer seconds: Mặc định ở đây là 240 giây, tức là 4 phút ở tốc độ mẫu 44.1k hoặc 48k, dựa trên các thiết lập cho phiên. Bài hát yêu cầu 300 giây không cần thiết lập số lượng bộ đệm thực cao vì nó sẽ chiếm dụng nhiều RAM hệ thống. Thiết lập tối đa 14400 cho 4 giờ.
+ Default Retune speeds: Bạn có thể thiết lập Retune speed mặc định cho các thiết lập điều chỉnh khác nhau.
Trong bài viết hướng dẫn cách sử dụng Auto-Tune chỉnh giọng hát hay hơn phần 1 trên đây friend.com.vn đã giới thiệu cho bạn về các chế độ trong Auto-Tune. Trong bài viết Hướng dẫn cách sử dụng Auto-Tune chỉnh giọng hát hay hơn phần 2, friend.com.vn sẽ giới thiệu tiếp cho bạn về cách thiết lập Auto-Tune để điều chỉnh giọng hát.
- Share CrocoBlock key trọn đời Download Crocoblock Free
- Cung cấp tài khoản nghe nhạc đỉnh cao Tidal Hifi – chất lượng âm thanh Master cho anh em mê nhạc.
- Bí quyết chọn loa sub để hát karaoke hay nhất bạn cần biết!
- Các ứng dụng quay video màn hình cho Android (có âm thanh) Ứng dụng,Tiện ích
- Tổng hợp lỗi khi chơi Liên Minh Huyền Thoại và cách khắc phục
- 12 Bộ Phim Hay Nhất Về Tài Chính Hay Nhất Mọi Thời Đại
- Bán Khóa Học KTCITY FULL 200 khóa giá rẻ, update trọn đời
Bài viết cùng chủ đề:
-
Cách reset Wifi FPT, đặt lại modem wifi mạng FPT
-
9 cách tra số điện thoại của người khác nhanh chóng, đơn giản – Thegioididong.com
-
Top 4 smartphone chạy chip Snapdragon 820 giá rẻ đáng mua – Tin công nghệ mới nhất – Đánh giá – Tư vấn thiết bị di động
-
Top 30 bộ phim Hàn có rating cao nhất mọi thời đại – Chọn Thương Hiệu
-
Top 9 game về chiến tranh Việt Nam bạn nên trải nghiệm ngay
-
EXP là gì? Ý nghĩa EXP trong game và các lĩnh vực khác
-
phần mềm encode sub – Chia sẻ thủ thuật phần mềm, máy tính, game mới nhất
-
Cách bật đèn pin trên điện thoại Android, iPhone
-
Cách kích hoạt iphone lock không cần sim ghép đơn giản nhất năm 2021
-
【#1 Review】Kem body queen perfect có phải kem trộn không
-
Hướng Dẫn Cách Chạy Xe Tay Côn Lên Dốc Xuống Dốc An Toàn
-
Cách rút tiền bằng mã QR VietinBank không cần đến thẻ
-
Nguyên nhân và cách khắc phục máy tính không tạo được new folder
-
Kích hoạt Bộ gõ Bàn phím tiếng Trung ⇒ Win 7, 8, 10, Mac (Update 2021)
-
400 – 450 triệu nên mua xe ô tô mới nào 2021?
-
9 phần mềm ghép nhạc vào video trên máy tính miễn phí

 cách sử dụng Auto-Tune chỉnh giọng hát hay hơn phần 1
cách sử dụng Auto-Tune chỉnh giọng hát hay hơn phần 1